Tutorial detaliat pentru a înregistra pe Firestick pe computer și televizor
Oferind un număr mare de videoclipuri pe Internet prin Disney Plus, YouTube, Netflix și multe altele, Amazon Fire Stick a devenit printre cele mai bune dispozitive de streaming. În timp ce acele videoclipuri online îți aduc distracție, ce se întâmplă dacă internetul tău se stinge brusc? După cum am menționat, este necesar să înveți cum să înregistrezi pe Firestick pentru vizionarea offline. Prin urmare, consultați modalitățile din această postare, alături de pașii completi de înregistrare pe Firestick. Să începem!
Lista Ghidului
Cum funcționează Fire Stick pe computer și televizor 2 moduri de a înregistra filme pe Fire TV Stick Cel mai simplu mod de a înregistra Fire Stick pe un computer Întrebări frecvente despre Cum să înregistrați pe Fire TV StickCum funcționează Fire Stick pe computer și televizor
Înainte de a răspunde cum să înregistrezi pe Firestick, ar fi minunat dacă ai înțelege dispozitivul.
După cum am menționat mai devreme, Amazon Firestick este un dispozitiv de streaming care oferă videoclipuri de pe platforme de streaming precum Netflix, YouTube, Amazon Prime, Disney Plus și multe altele. În plus, vă puteți bucura și de cele mai iubite fotografii, jocuri și muzică. Un alt demn de menționat despre Firestick este că vă poate înregistra conținutul preferat pentru vizionare offline, permițându-vă să vizionați oriunde și oricând doriți.
În ceea ce privește procesul de configurare, Amazon Fire TV Stick poate transforma orice televizor într-un Smart TV. Are aspectul unei unități flash USB care poate fi conectată direct în portul TV sau HDMI al computerului. Televizorul dvs. și Amazon Firestick ar trebui să fie pornite, iar telecomanda trebuie să fie asociată cu Fire TV Stick. Să presupunem că nu se potrivește; apăsați butonul Acasă și mențineți-l apăsat timp de 10 secunde pentru a-l seta în modul Discovery. Mai târziu, telecomanda ar trebui să vă întâmpine cu instrucțiunile de pe ecran.
Fără îndoială, acest dispozitiv de streaming oferă clientului o modalitate convenabilă de a se bucura de conținut online offline pe televizoarele lor. Puteți achiziționa Firestick-ul în două versiuni: 4K și versiunea de bază. Depinde de dvs. dacă doriți să transmiteți în flux la rezoluție 4K sau nu. Acum, este momentul să știi cum să înregistrezi pe Firestick; procedați în următoarele părți.
2 moduri de a înregistra filme pe Fire TV Stick
Deși puteți înregistra pe Firestick, unele servicii de streaming oferă și recordere pentru a vă ajuta să înregistrați emisiuni și filme. Prin urmare, această secțiune se concentrează pe cele două moduri de a înregistra pe Amazon Fire TV Stick; vezi care ți se potrivește mai bine.
1. DVD Recorder
Începând cu DVD Recorder. Un DVD Recorder este o opțiune ideală pentru înregistrarea Firestick. Pentru a utiliza această metodă, trebuie să pregătiți un DVD recorder și să stabiliți o conexiune la Firestick. După aceea, urmați ghidul de mai jos despre cum să înregistrați pe Firestick folosind DVD Recorder:
Pasul 1.Conectați reportofonul la Firestick printr-un cablu funcțional. Conectați cealaltă parte a cablului „Component Video” și „RCA” la ieșirile recorderului și conectați o parte la televizor.
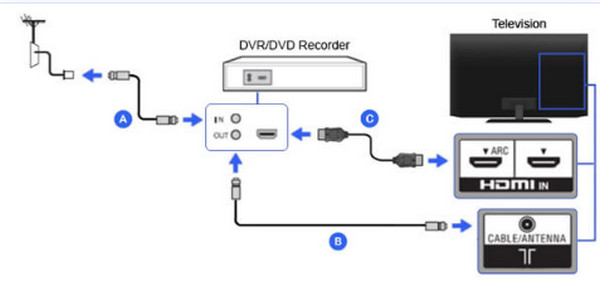
Pasul 2.După ce vă conectați și vă asigurați că televizorul trece prin recorder, alegeți intrarea recorderului, de obicei L1 sau L3 pentru spate, în timp ce L2 este pentru intrările frontale. Apoi, acordați intrarea potrivită, cum ar fi Video 1 sau 2.
Pasul 3.Apoi, setați DVD-ul la canalul 3 sau 4 sau utilizați convertorul DTV sau set-top box-ul pentru a căuta și a reda conținutul pe care doriți să-l vizionați. Odată terminat, reportofonul va începe să înregistreze videoclipul pe Firestick.
2. Recorder încorporat
Știți deja că Firestick poate înregistra filme și emisiuni TV, dar are o funcție de înregistrare încorporată? Da! DVR-ul oferă spațiu de stocare de 8 GB unde vă puteți stoca fișierele media, cum ar fi toate emisiunile înregistrate. Pentru a finaliza sarcina eficient, urmați pașii detaliați de mai jos despre cum să înregistrați pe Firestick cu reportofonul încorporat:
Pasul 1.Vânați conținutul pe care doriți să îl înregistrați pe Firestick, pur și simplu căutând folosind tastatura de pe ecran sau folosind asistentul digital „Alexa” pentru a prezenta rezultatele.
Pasul 2.Odată ce videoclipul este redat, apăsați butonul „Meniu” de pe telecomandă pentru a deschide lista de opțiuni din partea dreaptă jos a ecranului. Selectați „Recorder” pentru a începe cu înregistrarea Amazon Fire TV Stick.
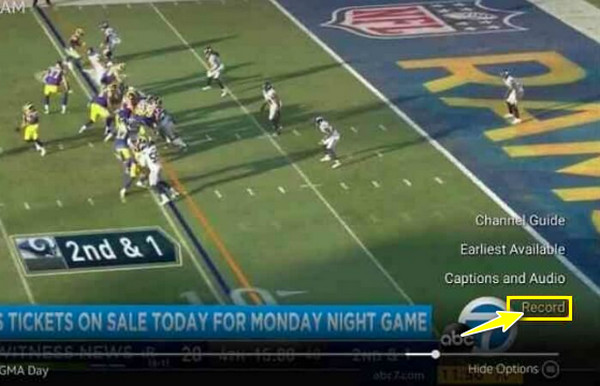
Cel mai simplu mod de a înregistra Fire Stick pe un computer
Să presupunem că nu sunteți mulțumit de munca DVD-ului și a reportofonelor încorporate în înregistrarea Firestick. Acestea fiind spuse, descoperind un instrument asemănător unei comori, AnyRec Screen Recorder, este vital. Este un program de înregistrare a ecranului care vă permite să înregistrați orice moment Firestick pe ecran, fie pe ecran complet, fereastră activă sau zonă personalizată. Rămâne superioară din punct de vedere al funcționalității și calității celor menționate. În plus, vă oferă putere completă asupra videoclipurilor dvs. online, de la înregistrare la editare. Pentru a explora mai mult, descărcați acest recorder de ecran prietenos pentru toată lumea și, împreună, răspundeți cum să înregistrați pe Firestick fără efort.

Înregistrați Firestick cu o calitate fără pierderi și salvați-le în MP4/MKV/AVI.
Furnizați taste rapide pentru control ușor, cum ar fi pornirea, întreruperea, oprirea etc.
Nu există limită de timp, reclame și filigrane oferite.
Tăiați înregistrările Firestick și rămân doar părțile dorite.
100% Securizat
100% Securizat
Pasul 1.După ce conectați Firestick-ul la computer, lansați AnyRec Screen Recorder. Apoi, faceți clic pe butonul „Video Recorder” de pe ecran și asigurați-vă că conținutul video este gata.

Pasul 2.Continuați să selectați între butoanele „Complet” sau „Personalizat”. Să presupunem că selectați „Personalizat” și alegeți „Selectați regiunea/fereastra” care vă oferă mai multă libertate de a controla zona de înregistrare.

În ceea ce privește sunetul, activați „System Sound” pentru captați sunetul computerului. Dacă aveți nevoie și de acesta, porniți opțiunea „Microfon”.

Pasul 3.Acum că ați terminat setările, faceți clic pe butonul REC pentru a începe numărătoarea inversă de 3 secunde. În timpul procesului, puteți face capturi de ecran, puteți face adnotări etc.

Pasul 4.În cele din urmă, faceți clic pe butonul „Oprire” pentru a fi condus la fereastra „Previzualizare”, unde puteți tăia părți inutile înainte de a face clic pe „Terminat” pentru a salva videoclipul înregistrat pe Firestick.

Întrebări frecvente despre Cum să înregistrați pe Fire TV Stick
-
Cum se înregistrează de pe Firestick pe DVD recorder?
Trebuie să utilizați cablul video compozit, cablul RCA și S-video corespunzător pentru a realiza o conexiune între televizor și recorderul DVD. Apoi, configurați Amazon Fire TV Stick în consecință. Pentru mai multe detalii, puteți reveni la partea 2 a acestei postări.
-
Ce este un DVR cu Firestick?
DVR se referă la un înregistrator video digital, o caracteristică a Firestick-ului care ajută utilizatorii să înregistreze emisiunile TV și filmele lor preferate. Îl puteți găsi apăsând butonul Voce și spunând „DVR”.
-
Firestick este compatibil cu computerele?
Da. După cum vedeți, pe lângă televizor, puteți conecta dispozitivul de streaming la computer și puteți viziona videoclipuri de pe o varietate de platforme de streaming. Trebuie să corectați echipamentul, cum ar fi cablul USB, dispozitivul de captură video etc.
-
Pot să înregistrez de pe Firestick pe hard disk?
Da. Conectând Firestick, portul HDMI și alte necesități în ordine, puteți înregistra de pe Firestick pe un hard disk extern. În caz contrar, mutați videoclipurile Firestick pe un hard disk extern de pe computer.
-
Am voie să văd camere pe Amazon Fire TV?
Da. Firestick-ul nu vă limitează doar la vizionarea conținutului online, ci vă permite și să vizionați camerele foto. Vă puteți monitoriza camerele de acasă de pe FIrestick fără probleme.
Concluzie
Poți să-ți dai părerea despre răspunsul pe care l-ai primit aici referitor la „Cum să înregistrezi pe Firestick?” Sperăm că această postare v-a ajutat să vă bucurați în mod convenabil de cele mai iubite emisiuni TV și filme offline dacă le înregistrați cu recorderul încorporat sau DVD. Pe lângă cele două, pentru înregistrări de calitate, mergi pentru AnyRec Screen Recorder. Este un înregistrator de ecran fără limită de timp și fără filigran pe înregistrările exportate. Dacă doriți să aflați mai multe despre acest program fantastic, descărcați-l astăzi și vizionați cu plăcere offline!
100% Securizat
100% Securizat
