Guia definitivo para fazer uma captura de tela no Android 14/13/12
Como fazer capturas de tela em telefones Android? Você pode querer capturar algumas imagens para usar em projetos escolares/de trabalho, instruir algo a um amigo ou mostrar explicações, etc. Felizmente, a maioria dos telefones Android suporta uma captura de tela integrada, mesmo no Android 4.0. E há muitas maneiras eficientes de fazer capturas de tela no Samsung, no Google Pixel e em mais marcas e modelos. Você também pode aprender como capturar capturas de tela longas no Android. Continue lendo o artigo a seguir para saber mais sobre as etapas detalhadas.
Lista de guias
5 maneiras gerais de capturar tela no Android 13/14/12 Etapas detalhadas para tirar capturas de tela longas em todos os telefones Android Maneira recomendada de capturar tela de todo o Android no Windows/Mac FAQs5 maneiras gerais de capturar tela no Android 13/14/12
Primeiro, listaremos todos os métodos eficientes de captura de tela para usuários do Android. Não importa qual marca e modelo de celular você usa, você encontrará os métodos adequados para fazer capturas de tela no seu telefone Android a seguir.
Método 1: Teclas de atalho com botão liga / desliga + botões de diminuir volume
Esta é a forma mais popular e comum de fazer capturas de tela em qualquer Android. Basta acessar o conteúdo desejado para capturar e pressionar simultaneamente os botões “Power” e “Volume Down” por alguns segundos. Uma notificação aparecerá na parte superior da tela, na qual você pode tocar para ver a foto.
Para alguns telefones Android antigos com botão home, pode ser necessário pressionar os botões "Power" e "Home" para capturar capturas de tela do Android. Lembre-se de que você precisa pressioná-los ao mesmo tempo, caso contrário, o telefone poderá bloquear ou diminuir o volume.
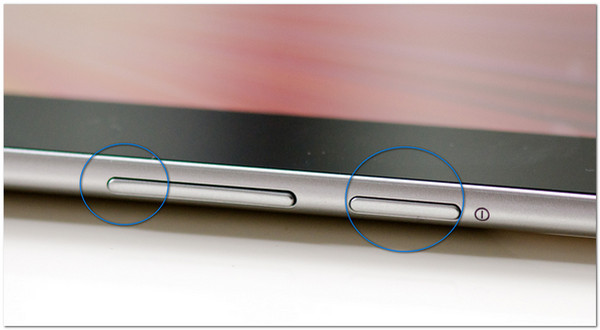
Método 2: Google Assistente
Uma das maneiras mais fáceis de fazer seu trabalho é usar apenas sua voz. O Google Assistant foi atualizado para que os usuários do Android o utilizem mais. Como um recurso de toque assistido em todos os dispositivos Android, veja como ativar o Google Assistant no seu telefone:
Passo 1.Vá para o aplicativo “Configurações” no seu telefone Android. Toque no botão "Aplicativo de pesquisa do Google". Em seguida, ative a opção “Configurações do Assistente” para ativar a captura de tela em seu telefone Android com sua voz.
Passo 2.Diga "OK Google" para o seu telefone e, quando a tela reagir e mostrar o Google Assistente, diga rapidamente "Fazer uma captura de tela".
Etapa 3.Você verá que a captura de tela será salva em sua galeria de fotos. Mas para alguns telefones Android, como o Asus Zenfone, ele oferece opções para salvá-lo ou enviá-lo para uma de suas contas sociais vinculadas.
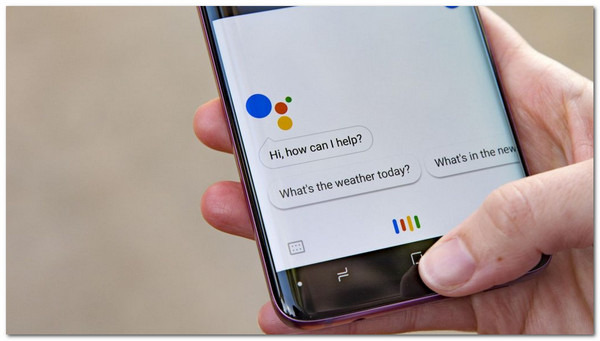
Método 3: Captura de tela no Painel de controle
Como esse método está disponível no modelo de telefone selecionado, você pode verificar seu telefone e consultar o "Painel de Controle" deslizando de cima para baixo em seu telefone. Se você tiver, toque no botão "Captura de tela" para capturar capturas de tela de maneira simples em seus telefones Android. Alguns dispositivos possuem opções que aparecerão abaixo da foto, mas a maioria salvará automaticamente sua captura de tela em sua galeria.
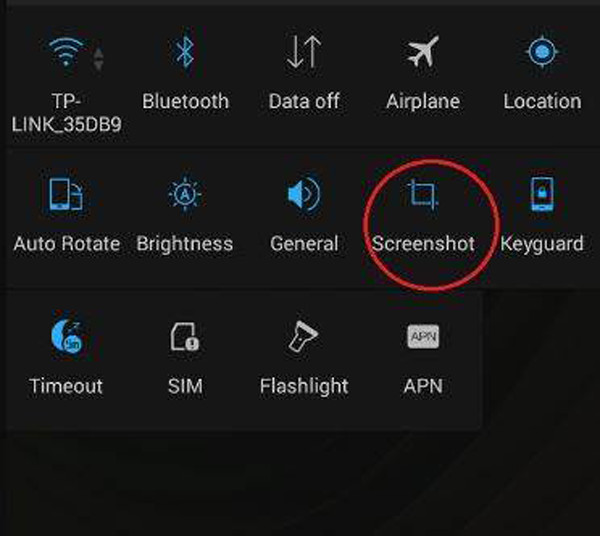
Método 4: Gesto de três dedos
Se você quiser fazer capturas de tela do jogo em telefones Android, este método é uma boa maneira de fazer isso sem se preocupar. Mas você precisa observar que esta função está disponível apenas em Mas primeiro, você precisa habilitá-la em seu telefone através das seguintes etapas:
Passo 1.Vá para o aplicativo "Configurações" do seu telefone. Procure Gestos ou pesquise na barra de pesquisa para facilitar o acesso
Passo 2.Toque no botão "Gesto Rápido". Em seguida, ative a opção “Capturas de tela com três dedos” para fazer capturas de tela em seu telefone Android. Você pode tentar imediatamente para ver as alterações.
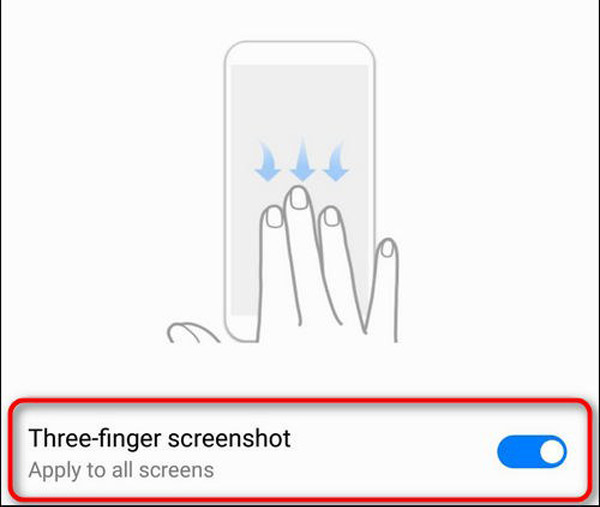
Esse recurso está disponível apenas para os modelos mais recentes de telefones Android, mas você pode verificar suas configurações se o seu dispositivo o tiver.
Método 5: Bola de Acesso Rápido
Esta é também uma das características únicas dos modelos Android mais recentes. Para acessá-lo:
Passo 1.Vá para o aplicativo "Configurações" e pesquise Quick Ball na barra de pesquisa. Toque no botão "Quick Ball", alterne-o e ative
Passo 2.Para adicionar a captura de tela ao menu, vá até a página “Quick Ball” e toque na opção “Atalhos”. Substitua um dos recursos padrão selecionando Captura de tela.
Etapa 3.Então você pode acessar facilmente o Quick Ball com uma ferramenta de recorte para tirar screenshots no seu Android.
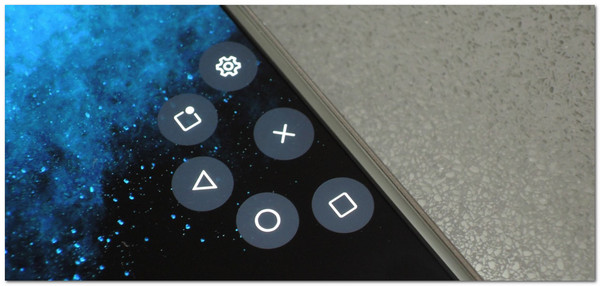
Etapas detalhadas para tirar capturas de tela longas em todos os telefones Android
Ao navegar em sites ou plataformas de mídia social, você pode fazer longas capturas de tela de toda a página no Android. Você não perderá nada de interessante com o modo padrão do Android. Aqui estão diferentes maneiras para Samsung, Google Pixel, One Plus e mais modelos Android.
Passo 1.Abra o site que deseja capturar e pressione o botão "Ligar" e "Diminuir volume" normalmente para faça uma captura de tela no Google Pixel e mais telefones Android.
Passo 2.Agora você verá diferentes opções em diferentes modelos de Android e aqui estão alguns exemplos para você.
1. Para o Google Pixel, você verá o botão “Capturar mais” na linha inferior. Toque nele e arraste a linha inferior para capturar capturas de tela longas de acordo com sua necessidade.
2. Para Samsung Galaxy, você precisa pressionar a seta dupla para baixo para começar a rolar a tela automaticamente. Depois que todas as coisas forem capturadas, basta soltar o dedo e salvar o capturas de tela no Samsung.
3. No OnePlus, você verá uma opção chamada “Captura de tela expandida”. Basta tocar nele para capturar capturas de tela longas no Android 11 e posterior.
Maneira recomendada de capturar tela de todo o Android no Windows/Mac
Todos os métodos mencionados capturarão apenas as capturas de tela completas em telefones Android. Além disso, as capturas de tela que não apresentam problemas sempre acontecem no telefone Android com muitas causas. Nesse caso, AnyRec Screen Recorder será sua melhor escolha para tirar capturas de tela do Android no Windows/Mac com configurações personalizadas. Com isso, vamos aos seus recursos mais diferenciados e outras ferramentas úteis. Este poderoso software também irá ajudá-lo a resolver A captura de tela do iPhone/iPad não está funcionando problema.

Forneça um gravador de telefone projetado para espelhar seu telefone no computador.
Faça capturas de tela do seu telefone Android com as regiões ou janelas desejadas.
Também fornece gravadores de áudio, vídeo e jogabilidade para capturar qualquer coisa no Android.
Capaz de exportar as capturas de tela do Android em vários formatos com alta qualidade.
Download seguro
Download seguro
FAQs
-
1. Posso fazer capturas de tela de rolagem no meu telefone Android?
Para a maioria dos telefones Android, você pode capturar a tela inteira através dos métodos mencionados. E depois de fazer capturas de tela normais, você pode optar por tirar mais capturas de tela de rolagem no prompt pop-up.
-
2. Como fazer capturas de tela em uma versão mais recente do Samsung?
Se você estiver na versão mais recente da Samsung, como Galaxy S7 ou S6, poderá fazer capturas de tela pressionando o botão Home e diminuir o volume ao mesmo tempo. Outra maneira de capturar a tela é deslizar a palma da mão, que você pode encontrar nas configurações e nos recursos avançados.
-
3. Como editar uma captura de tela?
Para alguns dispositivos Android, você pode editar uma captura de tela pela galeria de fotos, no entanto, esse não é o caso de todos, portanto, a maneira mais fácil de editar sua captura de tela é baixar um editor de fotos gratuito da Google Play Store.
Conclusão
Para concluir, existem 6 maneiras eficientes de fazer capturas de tela em qualquer telefone Android, incluindo capturas de tela longas. Você pode usar as teclas de atalho mais fáceis ou capturar sua tela com a ajuda do Google Assistant ou Gestos. E além disso, ainda existem alternativas como AnyRec Screen Recorder você pode usar se a captura de tela integrada não estiver funcionando bem. Você tem alguma dúvida ou sugestão? Entre em contato conosco agora!
Download seguro
Download seguro
