Captura de tela do Google Pixel – Como restaurar o botão de captura
Você acabou de receber o novo e brilhante telefone Google Pixel. Tudo funciona perfeitamente fora da caixa, exceto por uma coisa: você não consegue descobrir como fazer uma captura de tela no Google Pixel. O guia que você pesquisou na Internet está desatualizado desde que o Google cancelou a navegação de dois botões no Google Pixel 4/4A mais recente. O que você deve fazer?
Estamos felizes por poder ajudar. Há muitas maneiras possíveis de fazer capturas de tela em telefones Pixel, alguns são complicados, outros são fáceis de usar e fáceis de aprender. O guia a seguir fornecerá uma visão geral desses métodos, permitindo que você faça uma escolha esclarecida.
Lista de guias
Como tirar capturas de tela do Google Pixel sem botões de hardware Melhor maneira alternativa de fazer uma captura de tela no Google Pixel Faça capturas de tela com Android 11 no Google Pixel (solução alternativa) Perguntas frequentes sobre como fazer capturas de tela no Google PixelComo tirar capturas de tela do Google Pixel sem botões de hardware
As capturas de tela são uma das ferramentas mais úteis para se comunicar com outros usuários por meio de um smartphone. Imagine mostrar aos seus avós o quão incrível e divertido é um novo aplicativo, você não poderia encontrar uma maneira melhor do que simplesmente fazer um snap rápido e enviar a foto para ele. Um dos truques para fazer uma captura de tela no seu Google Pixel é usar o recurso Google Assistant.
Passo 1.Antes de mais nada, ative o recurso Google Assistant. Se você ainda não fez isso, basta segurar o botão Home físico na lateral do smartphone e seguir as instruções na tela.
Passo 2.Chame o assistente virtual dizendo "OK Google".
Etapa 3.Fale para o microfone: "Fazer uma captura de tela". Pronto, simples e eficaz. Esta é a maneira padrão e, literalmente, a mais conveniente de fazer uma captura de tela no Google Pixel 4/4A.
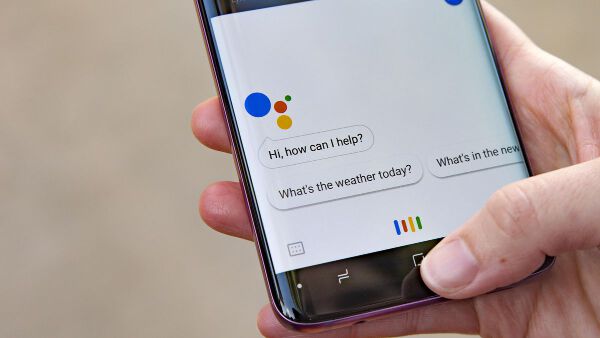
Leitura adicional
Melhor maneira alternativa de fazer uma captura de tela no Google Pixel
Se você ainda estiver com dificuldades para fazer capturas de tela no Google Pixel 3/4/4A, dê uma olhada em uma rota alternativa para fazer capturas de tela. Você pode usar AnyRec Screen Recorder para fazer uma captura de tela do Google Pixel com ferramentas de desenho na tela. Se você encontrar problemas de captura de tela do Google Pixel que não estão funcionando, poderá usar essa ferramenta como alternativa. Basta emular ou espelhar a tela do Google Pixel com AirDroid, LDPlayer, BlueStacks, Menu e muito mais no seu computador. Mais tarde, você pode capturar e gravar a tela no Google Pixel facilmente. Aqui estão as principais características.

Faça uma captura de tela no Google Pixel 6/5a 5G/5/4a 5G/4a/4 XL/4 e modelos anteriores com alta qualidade.
Edite sua captura de tela do Google Pixel com texto, linha, seta e outras formas em tamanho e cor personalizados.
Captura de tela do telefone Google Pixel em páginas da Web ou streaming de vídeos.
Salve ou compartilhe sua captura de tela do Google Pixel nos formatos JPG, PNG, BMP, TIFF ou GIF.
Download seguro
Download seguro
Faça capturas de tela com Android 11 no Google Pixel (solução alternativa)
Se você se sentir mais confortável operando em uma tela de smartphone, aqui está um truque de solução alternativa que permite fazer uma captura de tela no Google Pixel sem instalar nada. Aqui estão os passos:
Passo 1.Entre no plano Multitarefa do seu sistema Android, onde todos os aplicativos são mostrados em uma pilha.
Passo 2.Na parte inferior da tela, você pode ver a opção Captura de tela e a opção Selecionar. Nota: Estas opções NÃO estão disponíveis se você estiver usando a navegação de 2 botões. Altere a visualização no aplicativo "Configurações", se desejar.
Etapa 3.Deslize a lista de aplicativos até a tela da qual deseja fazer capturas de tela e toque no botão "Captura de tela".
Leitura adicional
Perguntas frequentes sobre como fazer capturas de tela no Google Pixel
-
1. Não é possível tirar screenshots do WhatsApp no Google Pixel após a atualização para o Android 11, por favor, ajude!
Esse problema comum não tem nada a ver com seu dispositivo Google Pixel, e sim com a política do WhatsApp. Possivelmente, você está usando contas fornecidas por sua empresa ou instituição de ensino. Mude para sua conta pessoal para captura de tela Android 11.
-
2. Como você corta depois de fazer uma captura de tela no Google Pixel?
O aplicativo Google Fotos tem a capacidade de editar capturas de tela. Se você não é fã do aplicativo Google Fotos, outros softwares de gravador de tela profissional que sugerimos também são opções visíveis para cortar capturas de tela.
-
3. Como recuperar a opção de captura de tela do botão liga / desliga no meu Google Pixel 5?
Aqui está outra solução alternativa que pode funcionar para você. Navegue até Configurações > Acessibilidade > Controles de interação > Menu de acessibilidade, localize o Atalho do menu de acessibilidade e ligue-o. Agora você seria capaz de tirar screenshots através do Menu de Controle de Acessibilidade.
Conclusão
Como discutimos no artigo, existem várias maneiras de capturar capturas de tela no seu telefone Google Pixel. Como diferentes fabricantes de Android seguem diretrizes de usuário distintas, você deve seguir as etapas específicas fornecidas para cada dispositivo para fazer capturas de tela. Esperamos genuinamente que os métodos que sugerimos possam resolver os problemas que você enfrenta com facilidade.
Download seguro
Download seguro
 Captura de tela da tela do seu telefone HTC da maneira mais fácil de 2 vias
Captura de tela da tela do seu telefone HTC da maneira mais fácil de 2 vias