Guia definitivo para corrigir problema de captura de imagem que não funciona no seu Mac
Desde que atualizei para o MOJAVE, minha Captura de imagem não está funcionando. Ele abre a janela, mostra minha câmera digital, mas não aparece nenhuma imagem no cartão SD. Quero mover fotos do meu iPhone 12 Pro para o meu Mac. Como corrigi-lo?
- Da Comunidade AppleImage Capture é uma ferramenta poderosa para transferir vídeos, fotos e quaisquer arquivos do seu iPhone / iPad para o Mac facilmente. Quando o Image Capture não funciona porque não há imagens reconhecidas, talvez suas fotos sejam todas carregadas no iCloud com antecedência. Além disso, o problema de Captura de Imagem que não funciona sempre acontece com os erros 28, 9912, 9956, etc. Este artigo apresentará 5 métodos fáceis e eficientes para resolver o problema de Captura de Imagem que não está funcionando em todos os aspectos.
4 soluções eficientes para corrigir captura de imagem não funcionando- Solução 1: verifique a conexão entre seu iPhone e Mac
- Solução 2: atualize o macOS ou reinicie o seu Mac
- Solução 3: desative sua biblioteca de fotos do iCloud
- Solução 4: Ative a Competência de Importação de Captura de Imagem
4 soluções eficientes para corrigir captura de imagem não funcionando
O problema de captura de imagem não está funcionando pode ser causado não apenas pelas preferências do seu Mac ou software, mas também pelas configurações do seu dispositivo iPhone / iPad. Felizmente, às vezes há uma mensagem de erro para ajudá-lo a conhecer os problemas e corrigir o problema de não funcionamento do Image Capture. Aqui estão 4 soluções comuns para você:
Solução 1: verifique a conexão entre seu iPhone e Mac
O Image Capture não reconhece o seu iPhone? Verificar a conexão entre seus dispositivos e seu Mac é a primeira coisa que você precisa fazer. A conexão instável é o problema mais negligenciado que fará com que o Image Capture não funcione. Isso porque não haverá nenhuma mensagem de erro para ajudá-lo. Mas também é muito fácil perceber e corrigir esse problema. Se não houver mensagem de “conexão USB” em seu iPhone, você pode tentar reinserir o cabo USB ou mudar para outro.

Solução 2: atualize o macOS ou reinicie o seu Mac
Quando o Image Capture não funciona no seu Mac com o erro 21355, é possível que o Image Capture não seja compatível com a sua versão do iOS. Em um primeiro momento, você deve verificar as informações de atualização deste software seguindo os próximos passos:
Passo 1.Clique no menu "Apple" na área de trabalho e escolha a opção "Preferências do sistema". Depois disso, clique no botão "Atualização de Software" e verifique se "Captura de Imagem" tem uma nova versão ou não.
Passo 2.Clique no botão "Atualizar agora" se houver. Em seguida, você pode iniciar o Image Capture e transferir arquivos novamente. Se nenhuma atualização estiver disponível, você deve tentar reiniciar o seu Mac ou usar outras alternativas para corrigir o problema de captura de imagem.

Solução 3: desative sua biblioteca de fotos do iCloud
Você também pode se deparar com a situação em que a conexão está boa, mas o Image Capture ainda não funciona sem reconhecer nenhuma foto no seu iPhone. Você pode obter o erro 28 de Captura de imagem. Isso porque você sincronizou seu iPhone com o iCloud e todas as fotos foram carregadas no iCloud. Aqui estão as etapas para corrigir o problema de captura de imagem:
Passos: Toque no aplicativo "Configurações" no seu iPhone e escolha a opção "Fotos e câmera". Depois disso, desative o botão "Biblioteca de fotos do iCloud" para salvar todas as fotos no seu iPhone, não no iCloud.
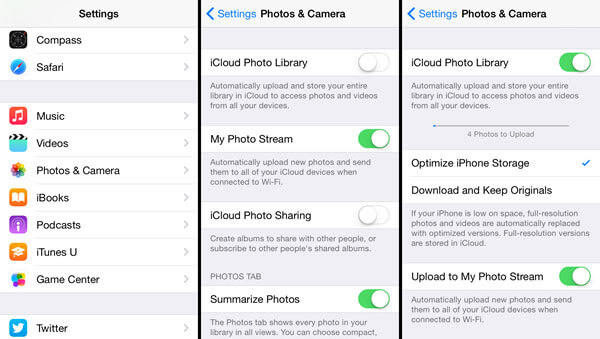
Solução 4: Ative a Competência de Importação de Captura de Imagem
A configuração de importação do Image Capture, que pode impedir que o iPhone importe arquivos, também é um motivo que faz com que o Image Capture não funcione. Continue lendo as seguintes soluções:
Passo 1.Abra a pasta "Aplicativos" no seu Mac e clique no botão "Finder". Em seguida, vá para a pasta "/Library/Preferences".
Passo 2.Em seguida, role para baixo para encontrar o arquivo com o nome “Image Capture” e mova o arquivo para a área de trabalho. Você também pode pesquisar isso na barra de pesquisa no canto superior direito. Por fim, você precisa reiniciar o Mac e iniciar o Image Capture novamente para consertar que o Image Capture não está funcionando.
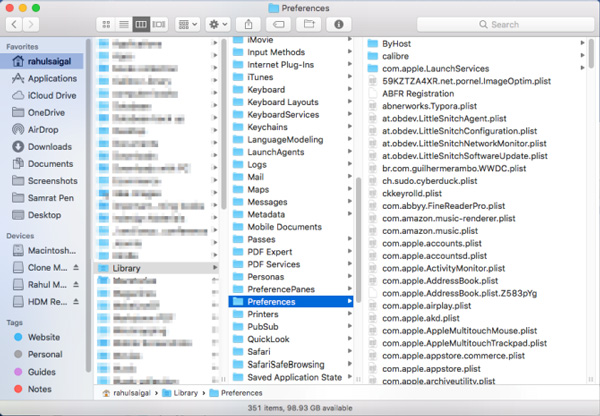
Como transferir vídeos grandes para o Mac quando a captura de imagem não está funcionando
Incapaz de corrigir o Image Capture que não está funcionando depois de tentar todas as soluções mencionadas? A maneira mais fácil é usar outro software de transferência de dados para ajudá-lo. Mas vídeos grandes custam muito tempo. Assim, você também pode usar AnyRec Screen Recorder para gravar os vídeos no seu iPhone e salvá-los no Mac.

Grave a tela espelhada do seu iPhone / iPad (em breve).
Capaz de ajustar o formato, a qualidade e a taxa de quadros do vídeo.
Prenda as partes extras do início e do fim.
Aceleração de hardware para gravar qualquer tela sem problemas.
100% Secure
100% Secure
Este é um método útil para ajudá-lo a transferir vídeos grandes para o Mac quando o Image Capture não está funcionando. Você também pode usar este gravador de tela para corrigir A gravação de tela QuickTime não está funcionando com etapas simples.
Perguntas frequentes sobre como corrigir o problema de captura de imagem que não está funcionando
-
1. Como usar o Image Capture para transferir fotos?
Inicie o Image Capture no seu Mac e conecte seus dispositivos iOS ao computador. Você pode selecionar todos os arquivos desejados que deseja transferir e clicar no botão "Importar tudo" para iniciar.
-
2. O que significa o erro 9937 quando a Captura de imagem não funciona?
Quando o Image Capture não funciona com o erro 9937, isso significa que suas fotos não são compatíveis com seu Mac. Você deve ir para o aplicativo "Configurações" no seu iPhone. Em seguida, escolha a opção "Câmera" e altere a opção "Formatos".
-
3. Por que não há fotos no Image Capture?
Talvez seus arquivos não estejam salvos no seu iPhone. Você pode corrigir o não funcionamento do Image Capture sem fotos, desligando a Biblioteca do Photo iCloud.
Conclusão
Depois de aprender os 5 métodos eficientes mencionados para resolver que o Image Capture não está funcionando, você pode transferir arquivos de seus dispositivos iOS para Mac facilmente. Se você ainda tiver problemas, entre em contato conosco e obtenha as soluções.
