2 maneiras de reverter vídeos no CapCut com etapas fáceis
Você está procurando algumas dicas para adicionar um toque criativo aos seus vídeos? Não se esqueça de reverter vídeos no CapCut, que reproduz seu vídeo ao contrário e dá um efeito divertido a quem o assiste. CapCut é uma ferramenta gratuita e fácil de usar, disponível em dispositivos móveis e computadores, que oferece muitas funções de edição poderosas. Como reverter um vídeo no CapCut? Para deixar seu vídeo divertido, aprenda o guia completo para reverter um vídeo no celular e no computador. Além disso, se tiver problemas para reverter com o aplicativo, você também verá aqui os motivos e soluções.
Lista de guias
Parte 1. Como reverter um vídeo no CapCut no Android/iPhone Parte 2. Como reverter vídeos no CapCut no PC Parte 3. Por que você não pode reverter vídeos no CapCut e como consertar? Parte 4. Perguntas frequentes sobre reversão de vídeo no CapCutParte 1. Como reverter um vídeo no CapCut no Android/iPhone
Você ainda não baixou o CapCut no seu iPhone ou dispositivo Android? Obter o CapCut como ferramenta de edição de vídeo para celular é uma boa escolha; é fácil navegar pelas funções de edição da versão móvel do CapCut, como reversor, cortador, aparador, etc. Também inclui modelos, telas verdes, efeitos, filtros e muito mais. Você também verá Reverse, Crop, Transitions, Trim e outros. Quando estiver pronto, siga os passos abaixo sobre como reverter um vídeo no CapCut para iPhone e Android.
Passo 1.Inicie o CapCut no seu telefone e toque no botão “Novo Projeto” com um ícone de adição acima para adicionar o vídeo da sua Biblioteca. Depois de adicionado, toque no botão “Editar” e deslize as opções de edição da direita para a esquerda para localizar o menu Inverter.
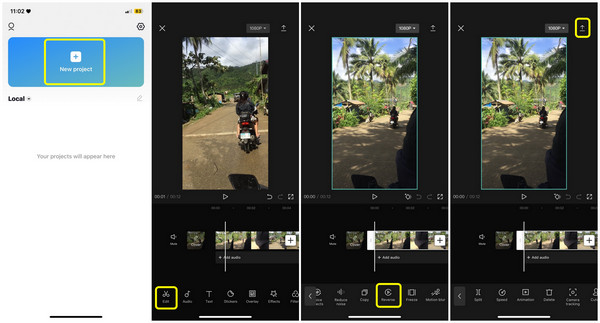
Passo 2.Toque no botão “Reverter” e ele começará a reverter instantaneamente os vídeos; aguarde até que seja concluído. Depois disso, agora você pode tocar na seta “Para baixo” para exportar.
Parte 2. Como reverter vídeos no CapCut no PC
Se de alguma forma você acha que não é conveniente usar a versão móvel do CapCut, por que não experimentá-la em um computador? Isso pode acontecer devido a falhas ou bugs no aplicativo, então o CapCut não consegue reverter o vídeo. Você pode reiniciar o aplicativo CapCut, limpar o cache ou remover todos os vídeos e adicionar apenas o clipe que deseja reverter. Mas se nada acontecer, obtenha a versão para PC desktop CapCut!
Passo 1.Execute o programa CapCut para PC. Posteriormente, clique no botão “Novo Projeto”. Você pode clicar no botão “Importar” para adicionar seu vídeo ao programa e se preparar para a reversão do vídeo CapCut.
Passo 2.Após selecionar o vídeo, segure-o e arraste-o diretamente para a Linha do tempo. Clique com o botão direito nele e, nas opções que aparecem, navegue até Editar e clique no botão “Inverter” no menu lateral.
Etapa 3.Se tudo estiver feito, clique no botão “Exportar”. Aguarde a conclusão do processo de salvamento, pois depende do tamanho e da duração do seu videoclipe.
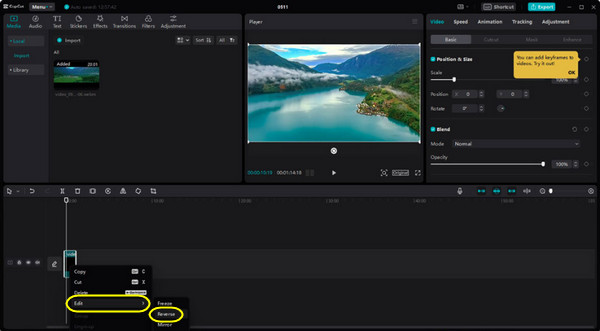
Parte 3. Por que você não pode reverter vídeos no CapCut e como consertar?
Embora CapCut seja uma ferramenta fácil de usar para editar vídeos, ela não está isenta de problemas específicos ao contrário. Então, por que o CapCut não permite reverter o vídeo? Quando terminar de clicar no botão Reverter, mas ainda não conseguir reverter o vídeo, isso pode ser devido a alguns bugs ou falhas existentes no aplicativo. Aqui está o que você pode fazer:
Você pode exportar o vídeo sem revertê-lo e salvá-lo no rolo da câmera. Reinicie o aplicativo CapCut, adicione o vídeo e tente revertê-lo novamente. Mudar para outros aplicativos para ajudá-lo a reverter o vídeo também é altamente recomendado se ainda não funcionar.
A melhor solução para corrigir o problema de vídeo que o CapCut não consegue reverter: AnyRec Video Converter
Uma das melhores alternativas é o AnyRec Video Converter no Windows/Mac. Assim como o CapCut, ele pode reverter convenientemente um vídeo com alta qualidade. Além disso, você pode usar muitas ferramentas valiosas com uma experiência de edição agradável, como aplicação de efeitos e temas, animação de GIFs, compactação de vídeo e assim por diante. Comece a usá-lo agora para resolver o problema do CapCut não reverter vídeos.

Um poderoso Video Reverser para reproduzir vídeo de trás para frente facilmente.
Vários temas, transições e filtros estão disponíveis.
Configurações ajustáveis de vídeo e áudio para manter a alta qualidade.
Mais ferramentas para alterar a velocidade do vídeo, cortar o clipe, etc.
100% Secure
100% Secure
Passo 1.Inicie o AnyRec Video Converter em sua área de trabalho e entre na guia Caixa de ferramentas. A partir daí, role para baixo e encontre a ferramenta Video Reverser. Clique no botão “+” para adicionar seu vídeo; então ele será revertido automaticamente. Enquanto isso, você pode vê-lo tocando no fundo da janela.
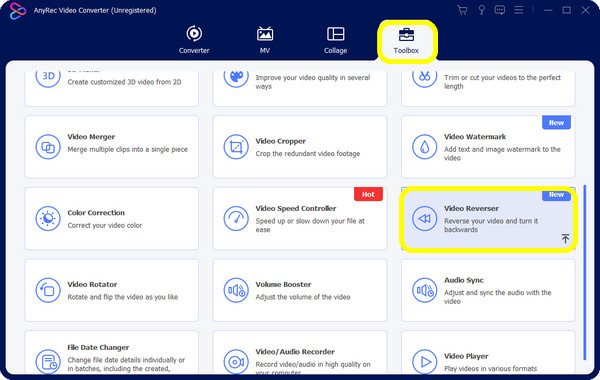
Passo 2.Desta forma, você pode até vídeos reversos para TikTok. Finalmente, você pode definir o nome do arquivo desejado, bem como a pasta de destino. Quando terminar, clique no botão “Exportar”. Agora, você pode reverter vídeos com sucesso sem CapCut.
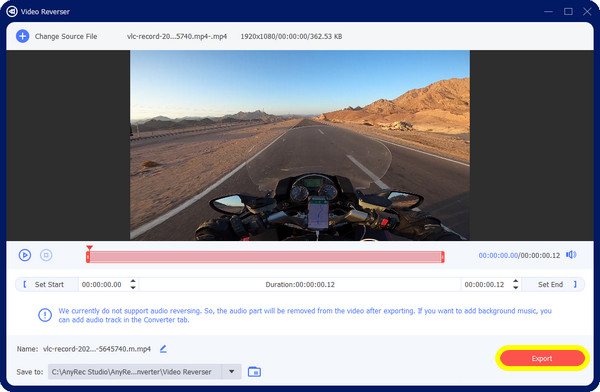
Parte 4. Perguntas frequentes sobre reversão de vídeo no CapCut
-
Posso reverter o vídeo com áudio no CapCut?
Sim. Se o seu vídeo vier originalmente com áudio, ao revertê-lo, o áudio será revertido ao mesmo tempo. No entanto, se não quiser reverter, você pode extrair o áudio primeiro e depois adicioná-lo.
-
O CapCut tem versão online?
Sim. Você pode editar um vídeo com o CapCut online ou versão desktop sem marcas d’água.
-
Como você reverte um vídeo no CapCut?
Para a versão mobile, adicione seu vídeo tocando no botão “Novo Projeto”. Em seguida, toque no botão “Editar” seguido do botão “Reverter” para obter o efeito de vídeo reverso. Já no PC de mesa, após importar o vídeo, arraste e solte-o na linha do tempo, clique com o botão direito e selecione a opção “Editar” para ver a ação reversa.
-
O CapCut incorpora uma marca d'água quando o vídeo é exportado?
As marcas d'água CapCut só aparecem quando você usa um modelo delas. Você não precisa se preocupar com outros vídeos, pois só verá a marca d’água CapCut no último clipe e poderá removê-la.
-
É possível reverter o áudio apenas no CapCut?
Não existe uma maneira oficial de reverter o áudio, pois o CapCut ainda não possui esse recurso. Porém, você pode reverter o vídeo com áudio, pois ambos serão revertidos. Depois disso, basta extrair o áudio para obter o inverso.
Conclusão
É tão fácil reverter um vídeo no CapCut! Se alguém perguntar como reverter um vídeo no CapCut, você pode ajudá-lo compartilhando esta postagem ou respondendo você mesmo. Independentemente do seu problema em reverter com CapCut, você pode tentar o AnyRec Video Converter como uma alternativa ao referido aplicativo que pode auxiliá-lo na reversão de seus vídeos e na realização de edições adicionais. Tenha uma experiência de edição agradável com o programa!
100% Secure
100% Secure
