Como aplicar velocidade no CapCut com efeito para uma transição impressionante
Seguir as tendências significa que você deve conhecer as novas edições de vídeos que estão circulando na internet. E fazendo Velocity no CapCut é uma nova tendência na internet. Uma delas é o uso da edição de velocidade, técnica de vídeo que permite acelerar ou desacelerar determinados pontos de um videoclipe. Para criar o melhor vídeo fazendo a edição do Velocity no CapCut e ganhar mais seguidores no TikTok ou outras mídias sociais, este artigo contém o conhecimento que você precisa para edições eficazes.
Lista de guias
Parte 1: Qual é o Efeito da Velocidade Parte 2: Como fazer uma edição de velocidade no CapCut Parte 3: Como fazer uma edição de velocidade no CapCut com Flash Parte 4: Alternativa para CapCut para Editar Velocidade Parte 5: Perguntas frequentes sobre CapCut VelocityParte 1: Qual é o Efeito da Velocidade
CapCut introduziu inicialmente o efeito Velocity, que também é afiliado ao TikTok. O editor de vídeo possui vários recursos de edição, incluindo efeitos, filtros, transições e muito mais. Os criadores de conteúdo gostam do Capcut não apenas por ser gratuito, mas também por suas funções eficazes. O efeito Velocidade é a transição que você pode aplicar a qualquer parte da duração do vídeo, proporcionando uma aparência mais interativa ao mudar de um quadro para outro. A próxima parte mostrará a melhor maneira de fazer uma edição de Velocity no CapCut.
Parte 2: Como fazer uma edição de velocidade no CapCut
Depois de aprender o significado de Velocity, é hora de fazer Velocity no CapCut. A demonstração permite que você execute as etapas básicas e significa apenas ensinar como começar. O aprimoramento adicional de sua habilidade de edição de vídeo pode ser alcançado com mais prática.
Passo 1.Abra o aplicativo para começar a editar. Toque no botão “Novo Projeto” para importar o videoclipe da sua galeria. Clique no botão "Adicionar" para confirmar sua seleção.
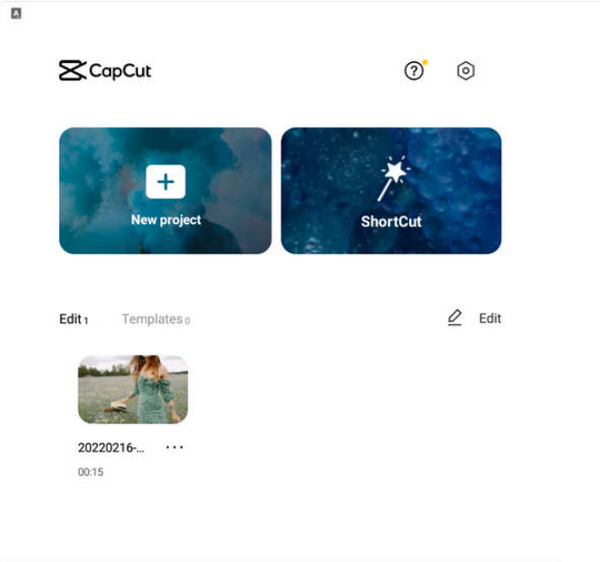
Passo 2.Vá para o menu Velocidade na barra de ferramentas abaixo para criar a edição de velocidade. Toque em "Curva" na parte inferior para uma transição suave de "Velocidade". Você verá mais opções de efeitos.
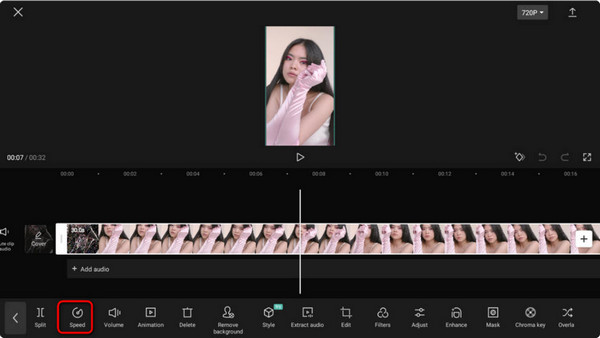
Etapa 3.Você também pode personalizar a velocidade de 0,1x a 10x. Toque em “Exportar” para compartilhar o clipe editado no TikTok, Facebook, Instagram e outras contas de mídia social.
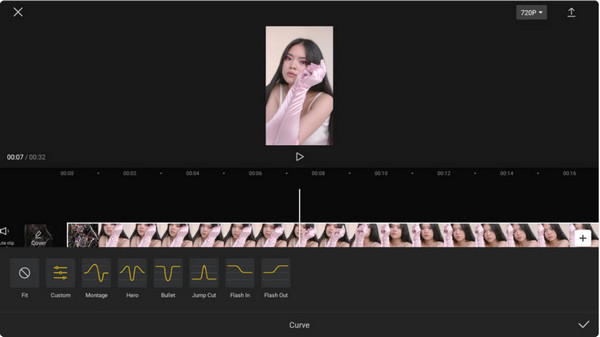
Parte 3: Como fazer uma edição de velocidade no CapCut com Flash
Existem muitos Modelos CapCut você pode se inscrever. Por exemplo, você pode aplicar efeitos de flash branco ao videoclipe para ter outra ideia de fazer uma edição de velocidade no CapCut. Ajudará a suavizar o visual, permitindo que você tenha as melhores transições. Mas lembre-se que esse método consome muito tempo, principalmente para um iniciante. Ainda assim, é um ótimo complemento para suas edições.
Passo 1.Após enviar o vídeo no aplicativo, vá ao menu “Editar” e toque em “Dividir”. Assim que o vídeo for dividido, acesse o ícone de transição entre os dois clipes. Isso revelará a biblioteca "Transição".
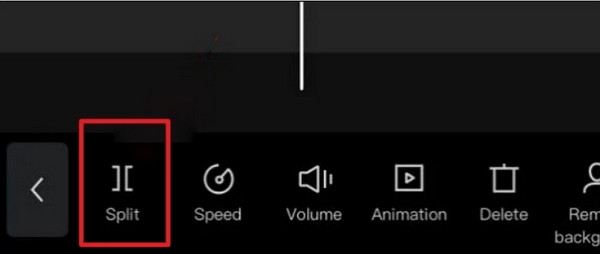
Passo 2.Percorra os efeitos até ver o efeito “White Flash”. Toque nele e faça os ajustes de acordo com sua preferência. Visualize seu trabalho e toque em “Exportar” para compartilhá-lo nas redes sociais.
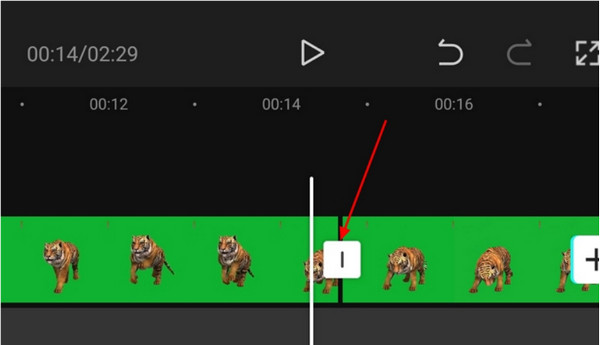
Parte 4: Alternativa para CapCut para Editar Velocidade
Como fazer uma edição de velocidade sem CapCut? Isso pode ocorrer a qualquer momento, por isso é melhor usar uma alternativa para edição de vídeo. AnyRec Video Converter possui todos os recursos de edição necessários para as melhores transições. Ao contrário da velocidade no CapCut, o Video Converter aplicará efeitos de acordo com as necessidades do vídeo, com configurações configuráveis para alterar o matiz, a transição e outros elementos. Suas configurações de exportação permitem alterar o codificador de vídeo, a resolução, a taxa de quadros e até mesmo as configurações de áudio. Baixe hoje mesmo o melhor editor de vídeo para Windows e macOS!

Tenha recursos de edição com transições, temas, efeitos integrados e muito mais.
Suporta todos os formatos de vídeo e fornece configurações para alterar a saída.
Exporte e salve vídeos editados em ultra-resolução, como 1080p e 4K.
Compartilhe o vídeo do Velocity nas redes sociais diretamente no software.
100% Secure
100% Secure
Passo 1.Acesse o site oficial do AnyRec e clique no botão "Download" do Video Converter. Vá ao menu “MV” e clique no botão “Adicionar” para enviar o vídeo. Importe outro vídeo clicando no mesmo botão.
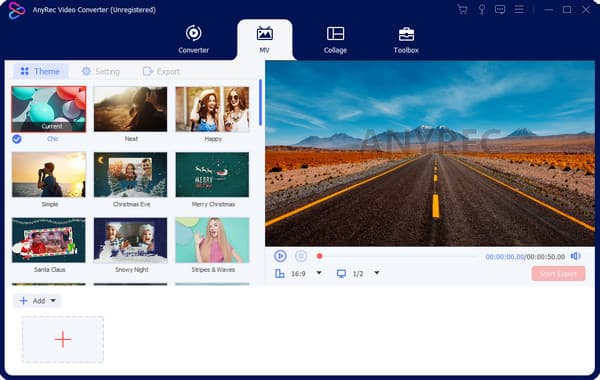
Passo 2.Corte o vídeo clicando no botão "Cortar". Clique nos botões “Fade In” e “Fade Out” para uma transição simples. Em seguida, clique no botão "OK". Em seguida, vá ao menu Efeitos e escolha o filtro desejado.
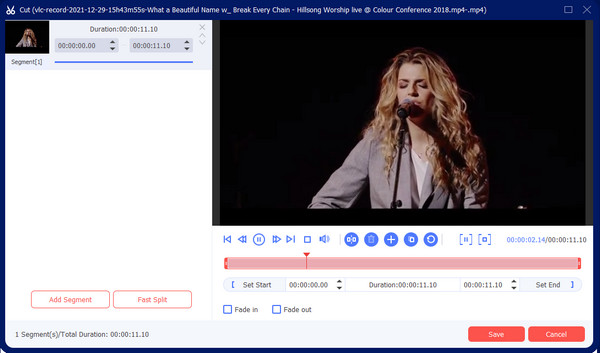
Etapa 3.Vá para o menu Exportar para editar as configurações de saída. Abra a lista de formato, resolução e muito mais. Além disso, escolha a pasta de destino clicando no botão "Salvar em". Por fim, clique no botão “Iniciar exportação”.
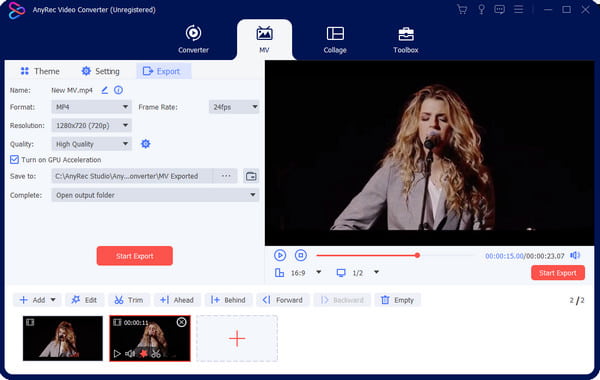
Parte 5: Perguntas frequentes sobre CapCut Velocity
-
Preciso pagar para usar a edição Velocity do CapCut?
Felizmente, Capcut é um editor de vídeo gratuito que você pode usar no Android e iOS. Mesmo gratuitamente, ele permite editar videoclipes para alterar a velocidade, aplicar filtros e fazer edições de vídeo mais impressionantes. Você também pode usar CapCut em laptops ou PCs.
-
O CapCut permite a edição de vídeos sem limite de tempo?
Embora o aplicativo seja gratuito e não restrinja os usuários, você só pode maximizar até 15 minutos. Ainda assim, ele suporta vários vídeos para editar e mesclar, desde que você não exceda a duração.
-
Posso salvar a edição do Velocity em resolução de 1080p?
Sim. Depois de fazer a edição da velocidade, toque em Exportar com a seta para cima. A janela a seguir mostrará a resolução do vídeo, que você pode ajustar de 480p a 1080p. Você também pode ajustar a taxa de quadros de 24FPS a 60FPS. Tocar Exportar para finalizar e salvar a saída em seu dispositivo.
Conclusão
Concluindo, CapCut introduziu a edição Velocity, tornando-se um dos melhores editores de vídeo. Fazendo efeito de velocidade no CapCut ainda é uma tendência em muitas plataformas sociais, incluindo TikTok e Instagram. Embora o aplicativo seja simples, a aplicação de efeitos de velocidade requer mais prática para suavizar o vídeo. Mas se você deseja uma maneira mais simples de editar vídeo, AnyRec Video Converter oferece seu criador de MV para criar vídeos de alta qualidade com temas, filtros e elementos. Você também pode usar este software para converter vídeos para o Twitter, Facebook e Reddit para postar. Baixe gratuitamente o melhor editor de vídeo para Windows e macOS!
100% Secure
100% Secure
