Etapas fáceis para adicionar texto no CapCut no Windows/Mac/iOS/Android
Fazer um vídeo significa que você deve experimentar e adicionar qualquer coisa ao clipe. Uma das melhores adições é adicionar texto no CapCut aos seus clipes, fazendo com que eles se destaquem mais. Ou, se você ainda não experimentou, pode lhe dar uma nova noção do seu projeto. Felizmente, usar um editor de vídeo como o CapCut oferece a liberdade de editar um vídeo em um computador ou dispositivo móvel. Veja como adicionar texto nas versões CapCut para celular e desktop.
Lista de guias
Parte 1: Como adicionar e editar o texto no CapCut [computador/celular] Parte 2: Use AnyRec como alternativa no computador para adicionar texto Parte 3: Perguntas frequentes sobre como adicionar texto no CapCutParte 1: Como adicionar e editar o texto no CapCut [computador/celular]
Desde o seu lançamento em 2020, CapCut se tornou um dos aplicativos mais conhecidos para edição de vídeo. É um editor de vídeo gratuito criado pela mesma empresa do TikTok. Possui uma interface simples, mas repleta de recursos como diversas coleções de filtros, efeitos, transições e animações. E por ter versões desktop e app, esta parte mostrará demonstrações separadas de como fazer sobreposição de texto no CapCut para computador e smartphone.
Adicionar texto no CapCut no PC/Mac
A versão desktop do CapCut está disponível para PC e macOS. Ao contrário de outros aplicativos, a interface do CapCut é quase a mesma da versão mobile, com recursos para adicionar texto, transições, efeitos, adesivos e assim por diante. Sem mais delongas, vamos dar uma olhada em como adicionar texto a um vídeo no CapCut:
Passo 1.Abra o aplicativo no seu PC e inicie um novo projeto. Carregue o vídeo na interface do aplicativo. CapCut permite adicionar vários clipes para mesclar e editar de uma só vez. Vá para o menu Texto na barra de ferramentas superior.
Passo 2.Continue digitando a palavra e posicione o texto na área desejada. Outras opções incluem efeitos, modelos, fontes, etc. Você também pode ativar as legendas automáticas para gerar palavras do alto-falante do vídeo.
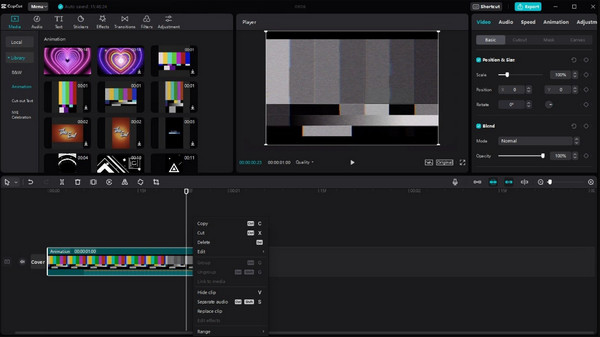
Adicionar texto no CapCut no iPhone/Android
CapCut on Mobile permite um trabalho muito mais fácil na edição de vídeo. Você pode instalá-lo em seu telefone pela App Store ou Google Play gratuitamente. Você também pode compartilhar clipes diretamente do CapCut com sua conta TikTok.
Passo 1.Se você ainda não tem o CapCut em seu smartphone, baixe-o na loja online local. Toque em "Abrir" para executar o aplicativo. Toque em “Novo Projeto” para escolher o videoclipe da sua galeria. Toque em “Adicionar” para confirmar os arquivos selecionados.
Passo 2.Quando estiver na interface do aplicativo, vá até a “Barra de ferramentas principal” na tela inferior. Toque em “Texto” para adicionar uma legenda ao vídeo. Escolha outras funções como modelo de texto, legendas automáticas, adesivos, etc. Após editar, toque em “Exportar” no canto superior direito.
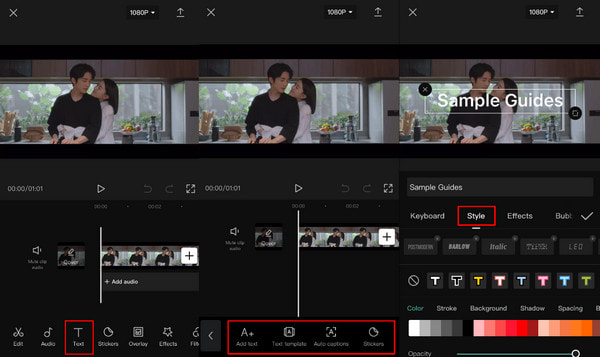
Parte 2: Use AnyRec como alternativa no computador para adicionar texto
Para uma forma profissional de adicionar texto ao vídeo, AnyRec Video Converter seria uma ótima alternativa ao CapCut. Possui a interface de usuário mais simples, o que torna a edição de vídeo mais fácil para iniciantes e profissionais. Com sua extensa biblioteca de ferramentas, a adição de texto também pode ser usada para criar logotipos, ícones e outros tipos de marcas d'água. É mais divertido editar vídeos com AnyRec Video Converter.

Fornece uma ferramenta de texto eficaz com recursos de texto para aplicar em vídeos.
Suporta qualquer tipo de mídia, como MOV, MP4, AVI, WebM e WMV.
Altere a fonte, o estilo, a posição e muitos aspectos do texto nos vídeos.
Alimentado por tecnologia AI para manter a qualidade original após adicionar texto.
100% Secure
100% Secure
Passo 1.Acesse o site oficial do AnyRec e obtenha o Video Converter clicando no botão Download. Em seguida, vá ao menu Caixa de ferramentas e clique no botão "Marca d'água de vídeo".
100% Secure
100% Secure
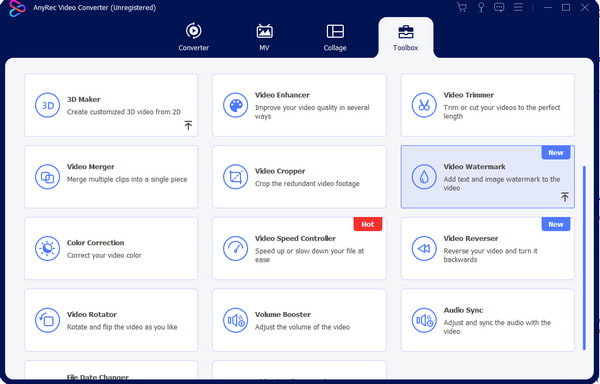
Passo 2.Insira a palavra na caixa “Texto” no painel direito da janela. Posicione o texto em qualquer lugar ou altere a fonte, o tamanho e a cor usando as opções abaixo.
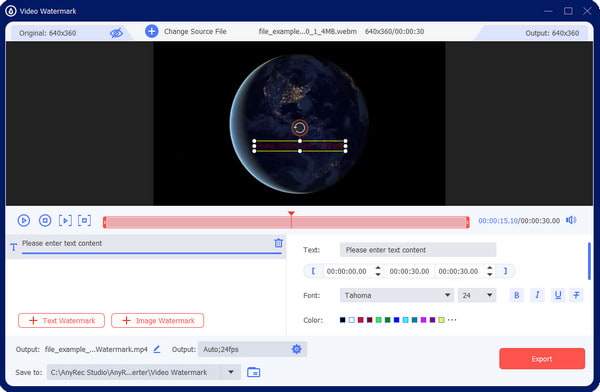
Etapa 3.Se você quiser aprimorar o vídeo, vá ao menu “Saída” e altere o formato do vídeo, resolução, qualidade, taxa de quadros e outras configurações. Clique no botão "OK" para salvar as alterações.
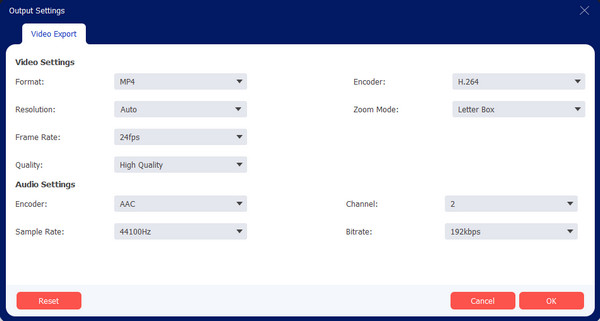
Passo 4.Ao instalar o software anteriormente, você definiu o destino padrão para os arquivos de saída. Você pode alterar isso no menu Salvar em. Depois disso, clique no botão “Exportar”.
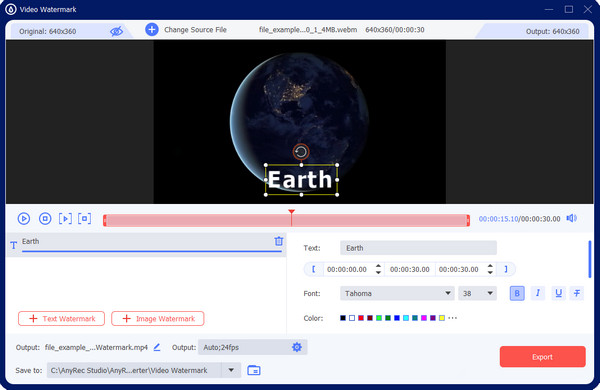
100% Secure
100% Secure
Parte 3: Perguntas frequentes sobre como adicionar texto no CapCut
-
1. Posso adicionar texto animado no CapCut?
Sim. Escolha a fonte, o tamanho e o estilo da legenda. Depois disso, vá ao menu Animação e selecione a animação que deseja aplicar. Se você vir um efeito com uma seta apontando para baixo, deverá baixar a animação antes de aplicá-la ao texto.
-
2. Como adicionar texto no TikTok?
Embora CapCut tenha parceria com TikTok, você ainda pode editar videoclipes no aplicativo social. Para adicionar texto no TikTok, toque em Mais para enviar um vídeo. Nas ferramentas de edição à direita, toque em Texto e insira a palavra. Coloque o texto em qualquer área e continue editando o vídeo.
-
3. O CapCut possui um recurso de conversão de texto em fala?
Sim. CapCut possui um recurso de conversão de texto em fala. Vá para o menu de texto e modelo de texto para converter texto em fala. Escolha um balão de mensagem e insira o texto. Após colocá-lo no vídeo, um novo conjunto de opções aparecerá abaixo da tela. Toque em Text to Speech para fazer isso. Edite e salve o vídeo final.
Conclusão
Agora que você aprendeu como adicionar texto no CapCut, você pode experimentar o texto com modelos de tendência CapCut, animações e outras opções. Você também pode usar AnyRec Video Converter como solução alternativa para adicionar texto ao vídeo no CapCut para Windows e Mac. Experimente a versão de avaliação gratuita para testar suas ferramentas eficazes.
100% Secure
100% Secure
