Jak naprawić opóźnienie i synchronizację napisów VLC
Z pewnością VLC jest jedną z preferowanych opcji przesyłania strumieniowego i odtwarzania filmów zawierających Twój ulubiony film. Jednak problem opóźnienia napisów VLC występuje najczęściej, zwłaszcza jeśli ręcznie importujesz napisy. Ten problem może być wyjątkowo frustrujący, ponieważ będzie miał wpływ na Twoje wspaniałe wrażenia wizualne. Dlatego ten post pomoże Ci w tym! Przejdź przez kolejne części i zsynchronizuj napisy w VLC bez wysiłku na 5 prostych sposobów!
Lista przewodników
Jak łatwo naprawić problem opóźnienia napisów VLC za pomocą skrótów Ręcznie napraw opóźnienie napisów VLC w systemie Windows/Mac/Android/iPhone Jak trwale naprawić opóźnienie napisów dla innych graczy Często zadawane pytania dotyczące opóźnienia napisów w VLC Media PlayerJak łatwo naprawić problem opóźnienia napisów VLC za pomocą skrótów
Naprawienie problemu opóźnienia napisów VLC można osiągnąć za pomocą skrótów. VLC obsługuje wiele skrótów umożliwiających łatwe dostosowanie ustawień odtwarzania, w tym opóźnienia napisów. Oto klawisze umożliwiające szybkie przewijanie napisów do przodu lub do tyłu oraz synchronizowanie ich w VLC na Windows/Mac.
Naciśnij klawisz „H”, aby zsynchronizować napisy ze sceną filmu, jeśli napisy są opóźnione.
Naciśnij klawisz „G”, aby zwolnić napisy, jeśli są szybsze niż dźwięk filmu. Tymczasem naciśnij „J” na Macu, aby zsynchronizować napisy, jeśli są przed dialogiem.
Oba klawisze skrótu można naciskać dowolną ilość razy, aż napisy będą pasować do dźwięku. Chociaż sposób ten jest tak prosty jak ABC, nie zawsze jest dokładny. Załóżmy, że szukasz więcej rozwiązań, aby naprawić opóźnienie napisów VLC; przejdź do następnej części.
Ręcznie napraw opóźnienie napisów VLC w systemie Windows/Mac/Android/iPhone
Jeśli napisy są znacznie opóźnione, naciśnięcie klawiszy skrótu może być kłopotliwe. Dlatego odtwarzacz multimedialny ma funkcję synchronizacji, która może pomóc w dostosowaniu czasu napisów w VLC. Przedstawiono tutaj sposoby rozwiązania problemu opóźnienia napisów VLC na wszystkich urządzeniach, w tym urządzeniach mobilnych.
Jak naprawić opóźnienie napisów VLC w systemie Windows/Mac:
Krok 1.Uruchom VLC w systemie Windows, a następnie kliknij „Media”, aby otworzyć wideo z napisami, które chcesz naprawić. Po otwarciu przejdź do „Tools” z menu powyżej i wybierz „Track Synchronization”.
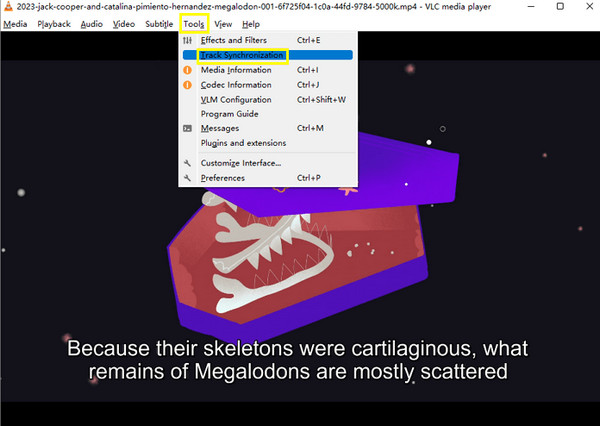
Krok 2.Gdy pojawi się okno „Adjustments and Effects”, kliknij przycisk „Synchronization” i przejdź do sekcji „Subtitles/Video”. Kliknij „strzałkę w dół”, aby przyspieszyć napisy. Zastosuj zmiany, jeśli napisy zostaną w końcu zsynchronizowane z Twoim filmem.
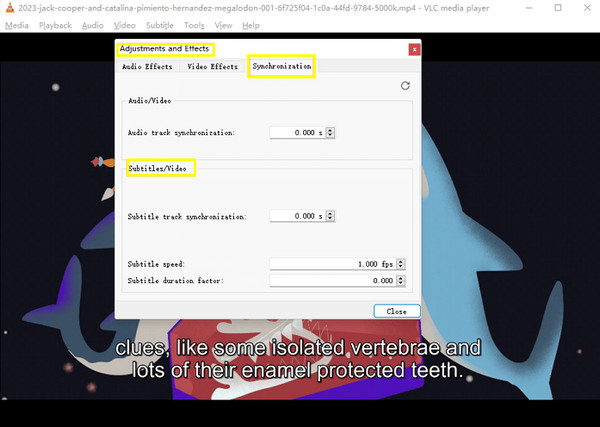
Jak naprawić opóźnienie napisów VLC na Androidzie/iPhonie:
Krok 1.Uruchom „VLC” na swoim Androidzie lub iPhonie. Następnie dotknij ikony „Speech Balloon” w lewym dolnym rogu ekranu i dotknij „Subtitles Track”.

Krok 2.Przewiń w dół menu podręczne „Speech Balloon” i dotknij „Subtitle delay”. Następnie dotknij ikony „Plus”, aby opóźnić napisy lub ikony „Minus”, aby je przyspieszyć.
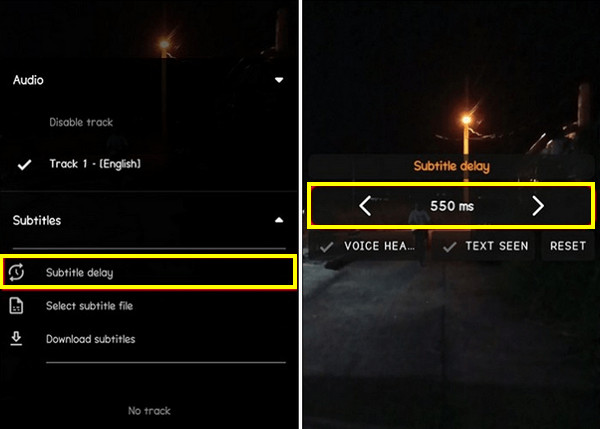
Jak trwale naprawić opóźnienie napisów dla innych graczy
Chociaż powyższe sposoby nie rozwiązują trwale problemów z opóźnieniami napisów VLC, istnieje sposób, aby osiągnąć to na zawsze. Dowiedzieć się AnyRec Video Converter, program, który musisz mieć, aby naprawić opóźnienia napisów VLC w swoich ulubionych filmach. Posiada zaawansowane funkcje umożliwiające regulację opóźnienia wideo klatka po klatce i trwałe zapisywanie ustawień. Wbudowany edytor wideo obsługuje także dodawanie efektów, obracanie, przycinanie i nie tylko. Dzięki niemu nie będziesz miał żadnego problemu z odtwarzaniem wideo w dowolnym odtwarzaczu multimedialnym z późnymi lub zaawansowanymi napisami. Więc przyjdź już teraz i rozwiąż opóźnienie napisów VLC za pomocą tego fantastycznego i utalentowanego programu.

Dostosuj opóźnienie napisów, aby trwale zsynchronizować zawartość wszystkich filmów.
Oferuj wiele formatów wyjściowych, aby eksportować filmy do różnych zastosowań.
Można zarządzać ustawieniami wideo, takimi jak rozdzielczość, liczba klatek na sekundę i jakość.
Podgląd w czasie rzeczywistym umożliwia idealne ustawienie opóźnienia napisów.
Bezpieczne pobieranie
Bezpieczne pobieranie
Krok 1.Po wejściu na zakładkę „Konwerter” AnyRec Video Converter, zaimportuj swój film z opóźnionymi napisami klikając przycisk „Dodaj pliki”.
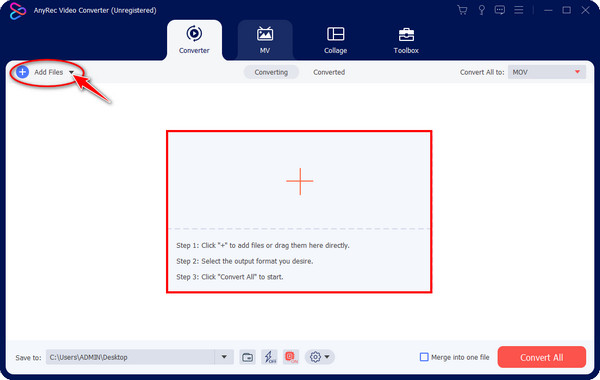
Krok 2.Po dodaniu przejdź do przycisku „Edytuj”, aby uzyskać dostęp do okna edycji wideo. Stamtąd możesz obracać, przycinać, stosować filtry i wiele innych rzeczy do swojego wideo. Ale ponieważ Twoim priorytetem jest naprawienie opóźnienia napisów VLC, przejdź do zakładki „Napisy”. Możesz również opóźniać pliki audio.
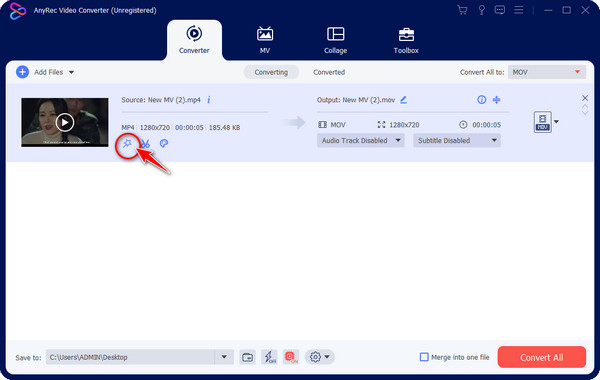
Krok 3.Następnie możesz dodać plik napisów, klikając przycisk „Dodaj”. Następnie w oknie możesz dostosować czcionkę, kolor i pozycję. Następnie przejdź do suwaka „Opóźnienie” i przeciągnij go, aby dostosować czas opóźnienia napisów.
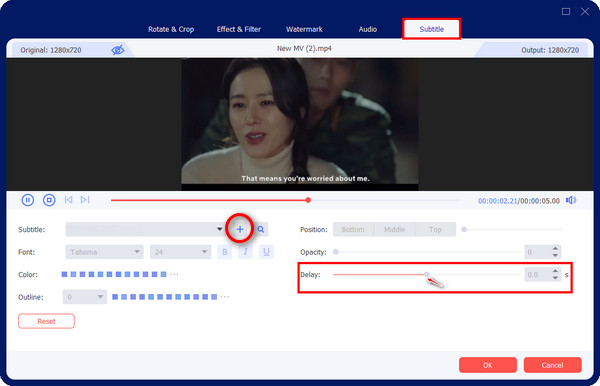
Krok 4.Możesz obejrzeć wideo, klikając przycisk „Odtwórz”, aby sprawdzić, czy efekt opóźnienia pasuje do dialogów wideo. Następnie kliknij „OK”, gdy problem z opóźnieniem napisów VLC zostanie naprawiony. Na koniec kliknij „Konwertuj wszystko”, aby zapisać wideo z napisami o stałym opóźnieniu.
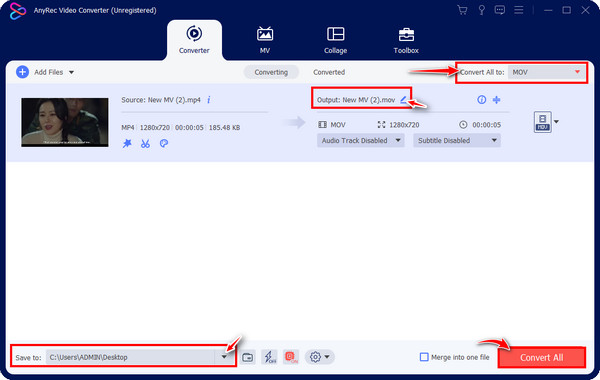
Często zadawane pytania dotyczące opóźnienia napisów w VLC Media Player
-
Jak opóźnić napisy w VLC? Czy to możliwe?
Tak. VLC oferuje sposób na opóźnienie napisów, gdy wyprzedzają one dialogi wideo. Oprócz naprawienia opóźnionych napisów za pomocą klawisza skrótu H, możesz użyć G dla Windows i J dla Mac, aby spowolnić napisy, aby dopasować je do sceny.
-
Czy metody naprawy opóźnienia napisów VLC trwale rozwiązują problemy z opóźnieniami?
Nie. Należy pamiętać, że wszystkie wymienione sposoby naprawienia opóźnienia napisów na wszystkich urządzeniach mają charakter tymczasowy. Wszelkie wprowadzone zmiany zostaną zresetowane po zamknięciu filmu i konieczne będzie powtórzenie procesu.
-
Jak szybko zostanie to zrobione za pomocą klawiszy skrótów, aby dostosować taktowanie napisów w VLC?
Każde naciśnięcie powoduje zmianę opóźnienia napisów o 50 milisekund; będzie to szybka procedura, jeśli masz tylko niewielki problem z opóźnieniem w napisach. Ale jeśli jest poważny, być może będziesz musiał rozważyć inne metody.
-
Czy możesz wyłączyć napisy w VLC Media Player?
Tak. VLC pozwala włączyć lub wyłączyć napisy w Narzędziach, a następnie przejść do Preferencji. Następnie kliknij Wideo, przejdź do Napisów/OSD i upewnij się, że odznaczyłeś opcję Automatycznie wykrywaj pliki napisów.
-
Jakie czynniki spowodowały problem opóźnienia napisów VLC?
Opóźnienie napisów może być spowodowane wieloma czynnikami, takimi jak niestabilna sieć, niedopasowana prędkość odtwarzania wideo i zmienność źródeł wideo.
Wniosek
W całym tym poście przedstawiono sposoby rozwiązania opóźnienia napisów VLC, które można osiągnąć za pomocą klawiszy skrótu i funkcji synchronizacji VLC. Ale cała edycja włączona Przycinanie typu VLC, kadrowanie i inne mają charakter tymczasowy, co oznacza, że zmiany zostaną zresetowane po wyjściu z programu VLC. Jednak w tym poście znajdziesz metodę, która trwale naprawia opóźnienie napisów VLC: AnyRec Video Converter. Ten program może na stałe zsynchronizować napisy z odtwarzanym wideo, a także zastosować inne zmiany. Odkryj więcej, kupując już dziś!
Bezpieczne pobieranie
Bezpieczne pobieranie
