Nie można odtworzyć filmów prezentacyjnych Błąd 5 – szybka naprawa
Wszyscy entuzjaści Dysku i Prezentacji Google osadzają filmy w swoich prezentacjach, aby efektywnie korzystać z wbudowanego odtwarzacza. Jednak zwykle pojawia się także komunikat „Błąd niemożności odtworzenia wideo 5”, który wskazuje, że nie można odtworzyć zawartości wideo. Ten scenariusz ilustruje stały problem, który uniemożliwia odtwarzanie wideo, ale niezależnie od przyczyny problemu, konieczna jest praca nad nim. Przeczytaj ten post, aby poznać 8 sposobów naprawienia błędu „Nie można odtworzyć wideo 5”.
Lista przewodników
Dowiedz się więcej o błędzie 5 Problem z odtwarzaniem: co i dlaczego 8 skutecznych sposobów naprawienia problemu „Nie można odtworzyć wideo. Błąd 5”. Wskazówki, których należy unikać: „Nie można odtworzyć wideo. Błąd 5”. Wydanie FAQsDowiedz się więcej o błędzie 5 Problem z odtwarzaniem: co i dlaczego
Podczas integracji z filmami na Dysku Google pojawia się komunikat „Nie można odtworzyć wideo o błędzie 5”, co oznacza, że wbudowany odtwarzacz multimedialny nie może uzyskać dostępu do osadzonych filmów z Dysku. Może się to zdarzyć w różnych przeglądarkach internetowych, jeśli spróbujesz odtworzyć osadzone filmy Slide.
Dlatego możesz pomylić błąd 5 z błędem 150, ale błąd 150 pojawia się, gdy właściciel filmu ograniczył jego odtwarzanie na znanych stronach internetowych i platformach streamingowych, co nie ma miejsca w przypadku błędu 5. Błąd 5 może wynikać z uszkodzonych plików wideo , niestabilne połączenie i problemy związane z przeglądarką. Aby lepiej zrozumieć „Błąd nie można odtworzyć wideo 5”, oto kilka prawdopodobnych powodów, dla których tak się dzieje, które mogą pomóc we wdrożeniu odpowiednich poprawek, które zostaną omówione w drugiej części:
- Uszkodzone pliki, które powodują, że są nieczytelne.
- Twoje połączenie jest niestabilne, co prowadzi do zacinania się i buforowania.
- Uszkodzenie systemu skutkujące błędami oprogramowania.
- Nagromadzenie pamięci podręcznej i plików cookie może przerwać odtwarzanie.
- Używasz starej wersji przeglądarki lub systemu.
8 skutecznych sposobów naprawienia problemu „Nie można odtworzyć wideo. Błąd 5”.
Po kompleksowym zrozumieniu problemu z odtwarzaniem błędu 5, poniżej przedstawiono 8 skutecznych sposobów uniknięcia błędu „Błąd niemożności odtworzenia wideo 5”.
Sposób 1: Sprawdź, czy połączenie internetowe jest mocne.
Gdy znajdziesz się w obszarze słabego połączenia, możesz częściej spotkać się z komunikatami o błędach odtwarzania, takimi jak „Błąd niemożności odtworzenia wideo 5” w Prezentacjach Google. Dlatego zanim spróbujesz czegokolwiek innego, sprawdź swoje połączenie w Ustawieniach lub przeprowadź test prędkości za pomocą niezawodnych narzędzi. Jeśli odkryjesz, że odtworzenie osadzonego wideo nie wystarczy, rozważ przejście na dostępną i silną sieć.
Sposób 2: Zaktualizuj swój system operacyjny.
Po sprawdzeniu stabilnego połączenia konieczne jest wykonanie aktualizacji systemu operacyjnego. Regularna aktualizacja systemu może wyeliminować błędy i usterki, które uniemożliwiają przeglądarce odtwarzanie wideo, co powoduje wyświetlenie komunikatu „Błąd niemożności odtworzenia wideo 5”. Postępuj zgodnie z poniższymi instrukcjami, aby rozpocząć operację aktualizacji:
Krok 1.Przejdź do przycisku „Start systemu Windows” w rogu, a następnie przejdź do „Ustawień”.
Krok 2.Przejdź do „Aktualizacja i zabezpieczenia” i sprawdź w sekcji „Windows Update”, czy Twój system operacyjny jest aktualny lub czy można go zaktualizować.
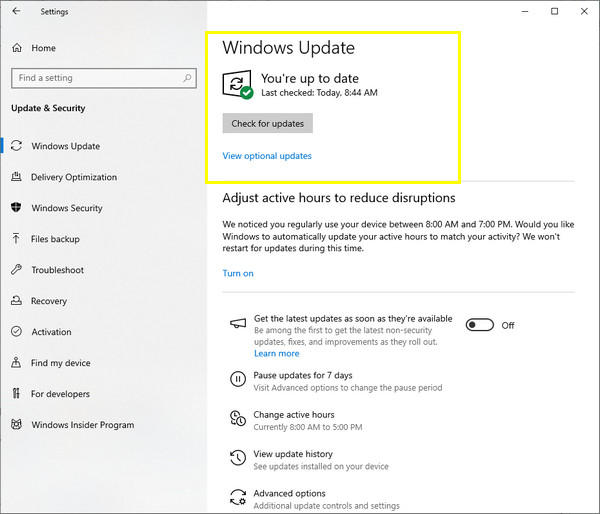
Sposób 3: Wyeliminuj pliki cookie i pamięć podręczną.
Po przeanalizowaniu systemu komputerowego, zgromadzona pamięć podręczna wybranej przeglądarki internetowej może być odpowiedzialna za komunikat o błędzie „Błąd nie można odtworzyć wideo 5”. Dane te uniemożliwiają płynne odtwarzanie wideo; dlatego istotne jest wyczyszczenie plików cookie i pamięci podręcznej, które mogą być uszkodzone. Oto jak to zrobić:
Krok 1.W przeglądarce Google Chrome przejdź do przycisku „Niestandardowe i kontrola” w rogu. Następnie przejdź do opcji „Wyczyść dane przeglądania” z dostępnej listy.
Krok 2.Następnie wybierz opcję „Cały czas” w menu „Zakres czasu”. Zaznacz pole „Obrazy w pamięci podręcznej” i inne pola, które chcesz wyczyścić. Następnie kliknij przycisk „Wyczyść dane”, aby naprawić błąd 5 Prezentacji Google nie można odtworzyć wideo.
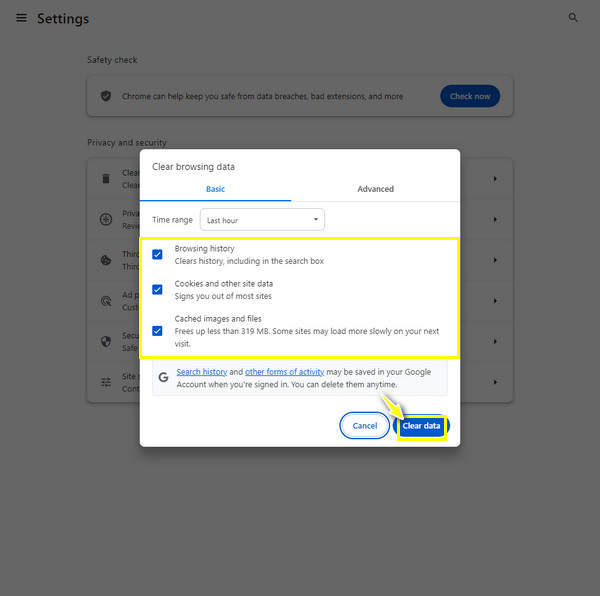
Sposób 4: Użyj innej przeglądarki internetowej.
Załóżmy, że usunięcie pamięci podręcznej nie pomaga w pozbyciu się błędu „Nie można odtworzyć wideo, błąd 5”; rozważ użycie innej przeglądarki. Oprócz Google Chrome możesz uruchamiać przeglądarki takie jak Microsoft Edge, Mozilla Firefox, Safari itp. Następnie sprawdź, czy przeglądarka bez problemu odtwarza osadzony film w Prezentacjach Google.
Sposób 5: Przejdź do trybu incognito.
Z drugiej strony możesz spróbować otworzyć Prezentacje Google w tej samej przeglądarce, ale korzystając z trybu incognito lub funkcji okna prywatnego, która nie zapisuje historii wyszukiwania ani żadnej aktywności na ekranie. Warto sprawdzić, czy to naprawi błąd „Nie można odtworzyć wideo 5”, z którym się obecnie spotykasz.
Krok 1.W wybranej przeglądarce kliknij przycisk „Ustawienia” i wybierz opcję „Nowe okno incognito”. W przeciwnym razie użyj klawiszy „Ctrl + Shift + N” w systemie Windows lub klawiszy „Command + Shift + N” na komputerze Mac.
Krok 2.W oknie incognito otwórz „Prezentacje Google”, następnie przejdź do swojej prezentacji i sprawdź, czy wideo odtwarza się dobrze.
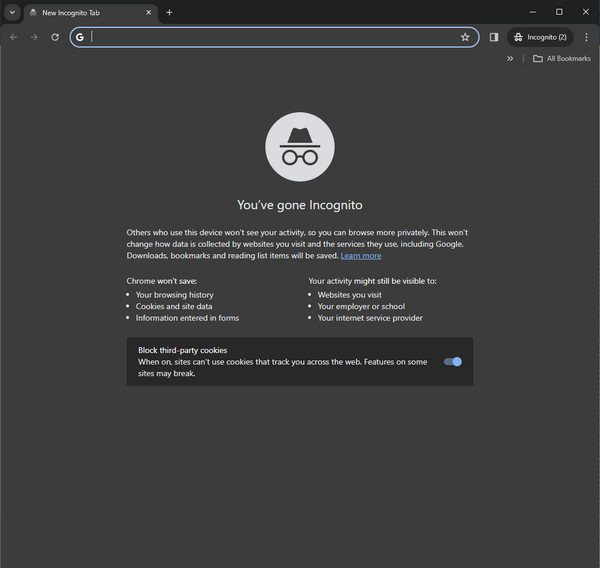
Sposób 6: Wyłącz rozszerzenia/wtyczki przeglądarki
Oprócz zgromadzonej pamięci podręcznej i innych danych, rozszerzenia do przechwytywania ekranu i więcej wtyczek może zajmować dużo miejsca na Twoim komputerze, ale zapewnia lepsze wrażenia podczas przeglądania. To one najprawdopodobniej za każdym razem zakłócają odtwarzanie wideo, dlatego zaleca się ich odinstalowanie z wybranej przeglądarki, aby rozwiązać problem „Błąd niemożności odtworzenia wideo 5”.
Krok 1.W przeglądarce Google Chrome najedź kursorem na przycisk „Niestandardowe i kontrola” w rogu, a następnie wybierz „Ustawienia” z wyświetlonych opcji.
Krok 2.Z lewego paska bocznego wybierz „Rozszerzenia” i zobacz wszystkie zainstalowane wtyczki i rozszerzenia w swojej przeglądarce. Kliknij każdy przycisk „Usuń”, aby go odinstalować.
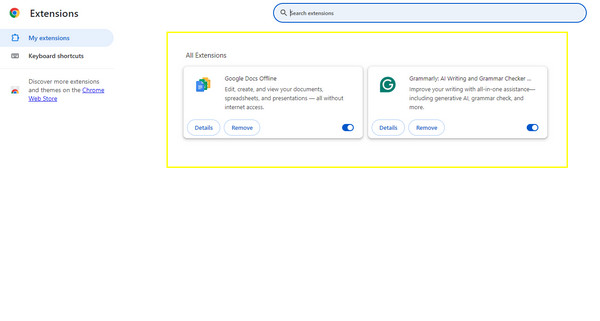
Sposób 7: Dezaktywuj przyspieszenie sprzętowe
Po włączeniu akceleracji sprzętowej w przeglądarce odciąża ona pracę procesora do procesora graficznego, dzięki czemu każda otwarta strona może być ładowana szybciej. Chociaż tak jest, wyłączenie tej opcji umożliwi procesorowi graficznemu przetwarzanie odtwarzania wideo; oto jak go wyłączyć, aby rozwiązać problem „Błąd nie można odtworzyć wideo 5”.
Krok 1.Uruchom przeglądarkę Google Chrome, a następnie otwórz „Ustawienia”, klikając przycisk „Niestandardowe i kontrola” w górnej części.
Krok 2.Następnie z menu po lewej stronie wybierz „System”, w którym zobaczysz przycisk przełącznika „Użyj akceleracji sprzętowej, jeśli jest dostępna”. Pamiętaj, aby to wyłączyć.
Krok 3.Zamknij przeglądarkę, uruchom ją ponownie, otwórz „Prezentacje Google” i sprawdź, czy wideo odtwarza się poprawnie i nie pojawia się komunikat „Nie można odtworzyć wideo, błąd 5”.
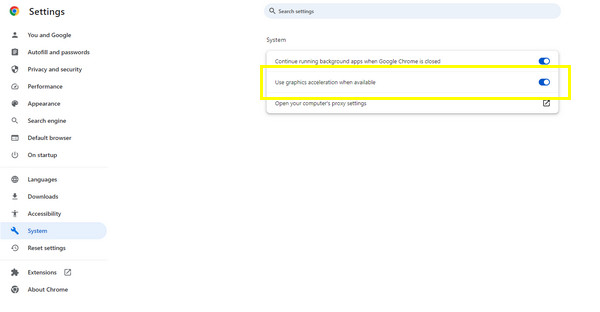
Sposób 8: Spróbuj naprawić filmy slajdów Google
Jeśli żadna z powyższych czynności nie naprawiła plików wideo, wadliwe pliki wideo są znacznie bardziej prawdopodobne, że przyczyną błędu „Nie można odtworzyć wideo 5”. W takim przypadku odbierz ok Naprawa wideo AnyRec dzisiaj, ponieważ niestety, jeśli problem dotyczy Twojego pliku, musisz go naprawić tak szybko, jak to możliwe. Oprogramowanie naprawia prawie wszystkie uszkodzone, uszkodzone, niemożliwe do odtworzenia i zakodowane błędy filmy. Obejmuje także przywracanie cennych chwil z komputerów, telefonów, dronów, aparatów i innych urządzeń. Po prostu przesyłając uszkodzony film i przykładowy film, możesz natychmiast uzyskać wyniki z oprogramowania do naprawy i zobaczyć podgląd naprawionych filmów.

Napraw filmy HD znanych marek aparatów i urządzeń pamięci masowej.
Szybko naprawiaj uszkodzone, nieodtwarzalne i zakodowane filmy wideo w wysokiej jakości.
Podgląd poprawionego wideo i zastąp przykładowe wideo, jak chcesz.
Potrafi zachować oryginalną strukturę, jakość i integralność pliku wideo.
Bezpieczne pobieranie
Bezpieczne pobieranie
Krok 1.Z głównego ekranu Naprawa wideo AnyRec, dodaj wadliwy plik wideo w lewym przycisku „Dodaj”. Następnie kliknij przycisk „Dodaj” po prawej stronie przykładowego filmu.

Krok 2.Kliknij środkowy przycisk „Napraw”, aby rozpocząć naprawę; po chwili będziesz miał szansę zobaczyć go najpierw, klikając przycisk „Podgląd”.

Krok 3.Następnie sprawdź, czy poniższe parametry odpowiadają Twoim upodobaniom. Jeśli tak, kliknij przycisk „Zapisz”, aby pobrać na komputerze poprawiony film bez kodu błędu 5.

Bezpieczne pobieranie
Bezpieczne pobieranie
Wskazówki, których należy unikać: „Nie można odtworzyć wideo. Błąd 5”. Wydanie
Jak widzisz, usunięcie komunikatu „Błąd niemożności odtworzenia wideo 5” z ekranu jest łatwe dzięki prostym, opisanym powyżej sposobom. Lepiej jednak nie spotykać się już z komunikatem o błędzie, gdyż jest on kłopotliwy i przyprawia o ból głowy. Dlatego, aby uniknąć tego problemu, oto kilka cennych wskazówek, których należy przestrzegać:
- Stwórz kopię zapasową Twojego wideo w razie jakichkolwiek problemów.
- Aktualizuj swój system komputerowy i przeglądaj, aby usuwać błędy.
- Utrzymuj stabilne połączenie sieciowe.
- Przechowuj kopię swoich danych na różnych nośnikach.
FAQs
-
Co oznacza błąd 5 w Prezentacjach Google?
Pojawienie się komunikatu o błędzie 5 jest zazwyczaj spowodowane problemami związanymi z przeglądarką lub uszkodzeniem plików. Jeśli obecnie napotykasz takie problemy, nie możesz odtwarzać filmów osadzonych na Dysku w Prezentacjach.
-
Czy na YouTube pojawia się komunikat „Nie można odtworzyć wideo, błąd 5”?
Tak. Jeśli bez Twojej wiedzy doświadczasz niestabilnego połączenia, nieprawidłowych ustawień przeglądarki, wadliwych dodatków lub uszkodzenia plików wideo, możliwe, że zobaczysz ten sam komunikat o błędzie na YouTube i innych platformach do przesyłania strumieniowego.
-
Czym różni się błąd 5 od błędu 150 w Prezentacjach Google?
Błąd 150 pojawia się, gdy właściciel filmu nałożył ograniczenia na jego odtwarzanie w witrynach internetowych i innych platformach, w tym w Prezentacjach Google. Z drugiej strony błąd 5 występuje, gdy filmy osadzone w Prezentacjach Google nie będą odtwarzane z powodu uszkodzenia plików.
-
Jak usunąć pamięć podręczną i pliki cookie w Microsoft Edge?
W przeglądarce Edge kliknij przycisk „Ustawienia” w prawym rogu. W lewym okienku kliknij sekcję „Pliki cookie i uprawnienia witryn” i znajdź opcję „Wyświetl wszystkie pliki cookie i dane witryn” w sekcji „Zarządzaj plikami cookie i je usuwaj”. Tutaj możesz kliknąć przycisk „Usuń wszystko”.
Wniosek
To najlepsze sposoby na naprawienie błędu „Nie można odtworzyć wideo 5”! Możesz szybko wyczyścić pamięć podręczną i pliki cookie, odinstalować wtyczki, zaktualizować system i nie tylko. Wśród nich tym, który gwarantuje wysoki wskaźnik sukcesu, jest Naprawa wideo AnyRec. Oprogramowanie do naprawy zapewnia rozwiązania dla uszkodzonych, uszkodzonych, niemożliwych do odtworzenia i zakodowanych błędów filmów. Możesz wypróbować tę opcję już dziś i zapewnić swoim filmom płynne odtwarzanie, na jakie zasługują.
Bezpieczne pobieranie
Bezpieczne pobieranie
