Jak przyspieszyć lub spowolnić pliki wideo za pomocą iMovie (iPhone / Mac)
Efekt przyspieszenia odgrywa ogromną rolę w tworzeniu wideo, zwłaszcza gdy chcesz, aby widzowie podnieśli nastrój w filmie. Na szczęście, jeśli jesteś użytkownikiem Apple, możesz bezpośrednio przyspieszyć lub spowolnić filmy za pomocą iMovie, aby dodać zabawne lub dramatyczne efekty. To domyślne narzędzie zapewnia również wiele przydatnych narzędzi do profesjonalnej edycji wideo. Czytaj dalej, aby dowiedzieć się, jak przyspieszyć lub spowolnić wideo w iMovie na iPhonie i Macu.
Lista przewodników
Jak przyspieszyć/spowolnić filmy w iMovie na iPhonie Jak przyspieszyć/spowolnić filmy w iMovie na komputerze Mac Najlepszy sposób na przyspieszenie/spowolnienie filmów w systemie Windows/Mac Często zadawane pytania dotyczące przyspieszania/spowalniania filmów w iMovieJak przyspieszyć/spowolnić filmy w iMovie na iPhonie
Jak wspomniano, iMovie to dedykowana i bezpłatna aplikacja dla użytkowników Apple, aby przyspieszyć/zwolnić filmy. Jednak w przeciwieństwie do wersji na Maca, iMovie na iPhonie oferuje tylko niewielką część swoich unikalnych funkcji. Mając to na uwadze, iMovie nadal profesjonalnie zmienia prędkość plików wideo za pomocą kilku kliknięć. Wykonaj poniższe czynności na jak przyspieszyć lub spowolnić pliki wideo za pomocą iMovie na iPhonie:
Krok 1.Po zakończeniu uruchom go, aby rozpocząć edycję. Kliknij przycisk „Dodaj”, a następnie kliknij przycisk „Film”, aby utworzyć nowy projekt. Wybierz żądany klip wideo lub przeglądaj albumy, aby je edytować i zaimportować do aplikacji. Kliknij klip na ścieżce, aby wyświetlić narzędzia do edycji.
Krok 2.W dolnej części ekranu naciśnij przycisk „Prędkość”, aby wyświetlić opcje prędkości. Wybierz część klipu, której prędkość chcesz zmienić, a następnie przesuń suwak prędkości, aby przyspieszyć/spowolnić wideo w iMovie. Następnie kliknij przycisk „Dodaj”, aby zastosować prędkość.
Krok 3.Możesz wykonać więcej edycji, na przykład przyciąć klip, wprowadzić tekst/tytuł lub dodać kolejny klip. Po wprowadzeniu zmian kliknij przycisk „Gotowe” w lewej górnej części interfejsu. Następnie możesz zmienić nazwę klipu wideo.
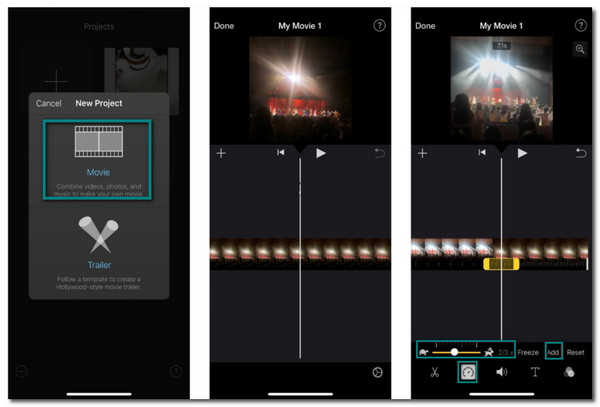
Jak przyspieszyć/spowolnić filmy w iMovie na komputerze Mac
Jeśli wolisz edytować plik wideo na komputerze lub laptopie, dostępna jest wersja iMovie na komputery Mac. Ta wersja iMovie ma więcej funkcji, których możesz potrzebować do edycji klipów wideo. Co więcej, łatwo jest również zmienić prędkość wideo w dowolny sposób. Zacznijmy o tym, jak przyspieszyć lub spowolnić pliki wideo za pomocą iMovie na Macu:
Krok 1.Otwórz program iMovie na komputerze Mac, aby rozpocząć edycję wideo. Kliknij przycisk „Importuj multimedia”, aby przesłać żądany plik wideo. Po przesłaniu przeciągnij klip na oś czasu, a następnie kliknij go ponownie, aby wyświetlić narzędzia do edycji.
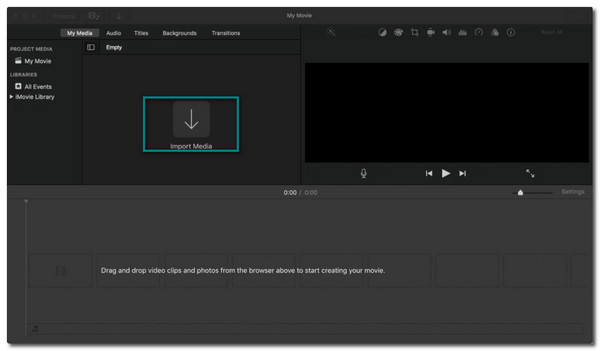
Krok 2.Kliknij przycisk „Prędkościomierz”, aby rozpocząć zmianę prędkości wideo. Wybierz żądaną prędkość klipu wideo z menu rozwijanego „Prędkość”. Wybierz z „Ustawienia prędkości”, jak szybkie lub wolne będzie tempo.
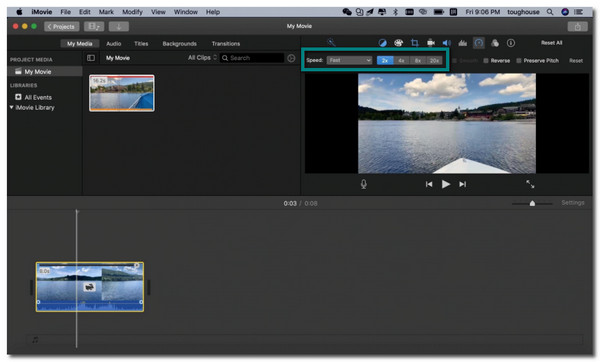
Krok 3.Po zakończeniu możesz także zaznaczyć część wideo, a następnie przytrzymać klawisz „R”, aby przeciągnąć po klipie. Kliknij menu rozwijane Prędkość, aby dostosować prędkość. Możesz powtórzyć tę metodę, jeśli inne części klipu chcą przyspieszyć/zwolnić w iMovie.
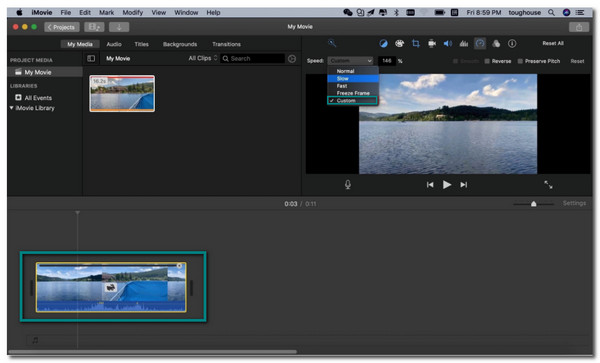
Najlepszy sposób na przyspieszenie/spowolnienie filmów w systemie Windows/Mac
Za pomocą iMovie, aby przyspieszyć / spowolnić filmy jest doskonały, gdy się z nim zapoznasz. Jednak nie dotyczy to innych użytkowników ze względu na złożony interfejs, zwłaszcza początkujących. Więc aby ci to ułatwić, AnyRec Video Converter jest najlepszy w użyciu. To oprogramowanie ma wspaniałe funkcje, takie jak iMovie, które pomagają profesjonalnie przyspieszyć lub spowolnić prędkość klipu wideo. Co więcej, nie musisz się martwić o jakość wideo, ponieważ AnyRec Video Converter oferuje wysokiej jakości rozdzielczości i regulację parametrów.

Zmień prędkość wideo z 0,125x wolniej na 8x szybciej.
Obsługuje dowolny format pliku wideo do edycji, taki jak MOV, WMV, MP4 itp.
Zmień ustawienia wyjściowe, takie jak liczba klatek na sekundę i rozdzielczość, aby zachować jakość.
Oferuj inne niezbędne narzędzia, takie jak łączenie wideo, konwerter i inne.
Bezpieczne pobieranie
Bezpieczne pobieranie
Jak przyspieszyć lub spowolnić klipy wideo za pomocą konwertera wideo AnyRec:
Krok 1.Po pobraniu oprogramowania na urządzenie otwórz je, aby rozpocząć edycję. Znajdź i kliknij przycisk „Przybornik” w menu w górnej części panelu. Wybierz przycisk „Kontroler prędkości wideo” i prześlij żądany plik wideo.
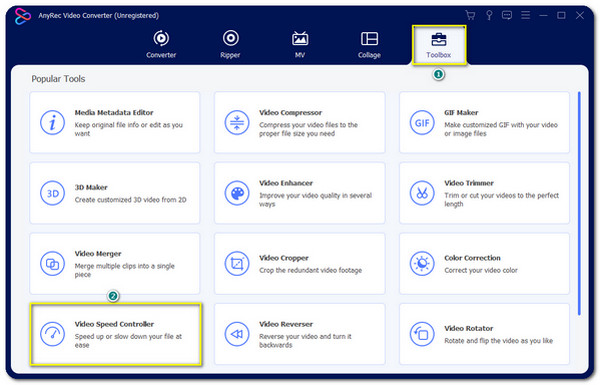
Krok 2.Wybierz żądaną prędkość klipu. Jeśli Twój film jest długi i chcesz go przyspieszyć, wybierz prędkość 8x. Możesz jednak wybrać 2x dla umiarkowanego tempa. Lub zwolnij nawet do 0,125x. Jest to znacznie lepsze niż przyspieszanie/zwalnianie filmów w iMovie.

Krok 3.Jeśli chcesz zmienić ustawienia wideo, kliknij przycisk „Ustawienia” w sekcji „Wyjście”. Możesz zmienić format wideo, rozdzielczość, liczbę klatek na sekundę, koder i inne. Po edycji kliknij przycisk „OK”.
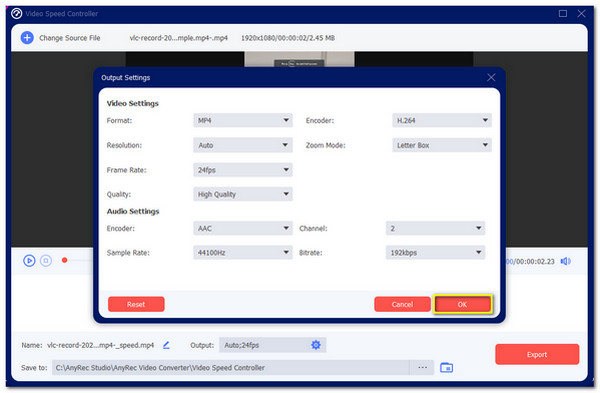
Krok 4.Wróć do głównego panelu edycji. Wybierz wyznaczony folder w opcji „Zapisz w”. Po przejrzeniu odpowiedniego folderu możesz kliknąć przycisk „Eksportuj”, aby rozpocząć proces. Wybrany folder pojawi się automatycznie, pokazując edytowany klip wideo.
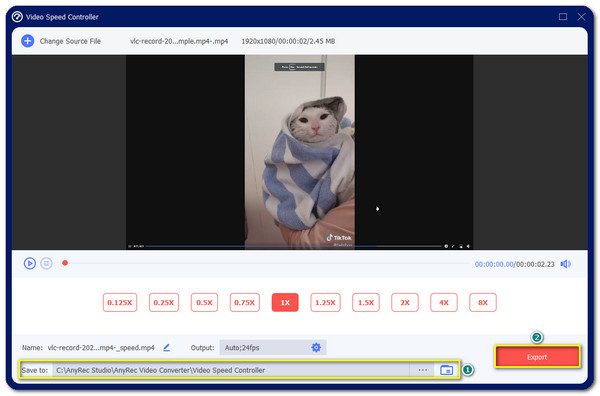
Często zadawane pytania dotyczące przyspieszania/spowalniania filmów w iMovie
-
Czy zmiana prędkości wideo przez iMovie powoduje utratę jakości?
Tak. Ponieważ iMovie nie oferuje regulacji szybkości klatek i rozdzielczości, może to spowodować utratę jakości pliku wideo. Można jednak znaleźć narzędzia gwarantujące dobrą jakość, takie jak AnyRec Video Converter.
-
Czy mogę przyspieszyć lub spowolnić filmy na Androidzie?
Z pewnością tak. Jest wiele kontroler prędkości wideo aplikacje, które można bezpłatnie pobrać ze sklepu Google Play. Najbardziej polecane aplikacje to Video Speed Changer: SlowMo FastMo, Video & Audio Speed Changer, Fast Motion i wiele więcej!
-
Czy można zmienić prędkość wideo online?
TAk. Przejdź do przeglądarki i wyszukaj kontroler prędkości wideo lub zmieniacz prędkości wideo. Istnieje wiele dostępnych narzędzi online, z których można swobodnie korzystać i z których można korzystać. Musisz jednak uważać, ponieważ niektóre strony internetowe zawierają spam i wirusy.
Wniosek
Jeśli nie podoba Ci się tempo pliku wideo, możesz przyspieszyć lub spowolnić wideo za pomocą iMovie. Posiada unikalne funkcje, których możesz użyć do modyfikacji plików wideo. Ale jeśli uważasz, że to oprogramowanie jest trudne w nawigacji i uważasz, że przyzwyczajenie się do niego może zająć trochę czasu, możesz zamiast tego użyć AnyRec Video Converter. Możesz mieć tyle prędkości, ile chcesz, bez utraty jakości. Zapraszamy do kontaktu i pozostawienia swoich sugestii.
Bezpieczne pobieranie
Bezpieczne pobieranie
