Jak umieścić dwa filmy obok siebie [Windows/Mac/Android/iOS]
Istnieją różne sposoby tworzenia wideo, takie jak porównanie dwóch klipów. Czy wiesz, jak umieścić dwa filmy obok siebie? Wideo side-by-side może być porównaniem jakości, duetem z czyimś wideo lub zwróceniem uwagi na ważne spostrzeżenie. To zadanie jest łatwiejsze dzięki skutecznemu narzędziu do edycji wideo, więc ten post zawiera wskazówki, jak nauczyć Cię, jak tworzyć wideo obok siebie na komputerze lub smartfonie.
Lista przewodników
2 sposoby umieszczania dwóch filmów obok siebie w systemie Windows i Mac 3 sposoby łączenia dwóch filmów obok siebie na Androidzie i iPhonie Często zadawane pytania dotyczące tworzenia wideo na podzielonym ekranie2 sposoby umieszczania dwóch filmów obok siebie w systemie Windows i Mac
Tworzenie wideo na komputerze ma przewagę nad domyślnymi edytorami wideo. Jednak nie wszystkie wbudowane narzędzia komputerowe mają funkcje kolażu wideo obok siebie, takie jak aplikacja Zdjęcia w systemie Windows. Nie martw się; w tej części znajduje się alternatywa, która nauczy Cię, jak umieścić dwa filmy obok siebie.
1. Użyj AnyRec Video Converter do tworzenia kolaży wideo
AnyRec Video Converter to lekkie narzędzie desktopowe z wielofunkcyjnymi rozwiązaniami. Jest idealny, aby dowiedzieć się, jak umieścić dwa filmy obok siebie dzięki funkcji kolażu wideo. Nie ogranicza Cię tylko do jednej zwykłej ramki, ale zapewnia do 40 ramek z dostosowywanymi obramowaniami, kolorami i wzorami. Możesz przesyłać filmy w różnych formatach, takich jak MOV, MKV, AVI, MP4 i inne, ponieważ konwerter wideo obsługuje prawie wszystkie formaty wideo i audio. Pobierz AnyRec Video Converter na Windows i macOS!

Profesjonalny kreator wideo side-by-side z wbudowanymi pięknymi szablonami, filtrami i współczynnikami proporcji.
Obsługiwane przez sztuczną inteligencję narzędzie komputerowe do automatycznego poprawiania przesłanych filmów bez zniekształceń.
Zapewnij zestaw narzędzi z różnymi funkcjami do konwersji, kompresji, edycji i nie tylko.
Intuicyjny interfejs zapewniający lepsze wrażenia użytkownika podczas tworzenia wideo side-by-side.
Bezpieczne pobieranie
Bezpieczne pobieranie
Krok 1.Pobierz na swój komputer oprogramowanie do tworzenia filmów na podzielonym ekranie. Postępując zgodnie z instrukcjami, otwórz AnyRec Video Converter i przejdź do menu „Kolaż” w górnej części okna. Wybierz żądaną klatkę, a następnie kliknij przycisk „Dodaj”, aby zaimportować filmy z komputera. Możesz zmienić ramkę w dowolnym momencie, a filmy nadal będą widoczne w interfejsie.
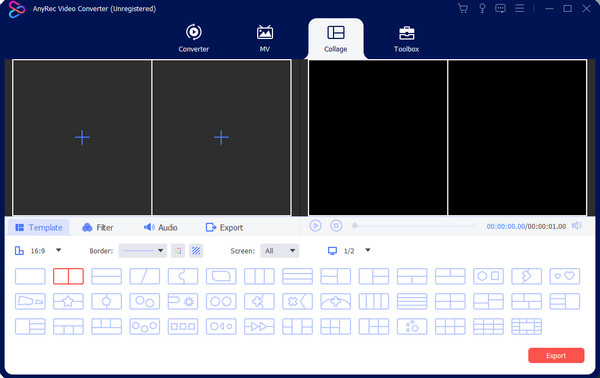
Krok 2.Najedź myszką na klip wideo, aby wyświetlić menu widżetów. Kliknij przycisk „Edytuj” z ikoną różdżki gwiazdki, aby obrócić, przyciąć i utworzyć znak wodny. W tej sekcji dostępne jest również zastosowanie filtra lub zmiana dźwięku, ale funkcje te można zobaczyć także w menu głównym. Kliknij przycisk „OK”, aby zastosować wszystkie zmiany.
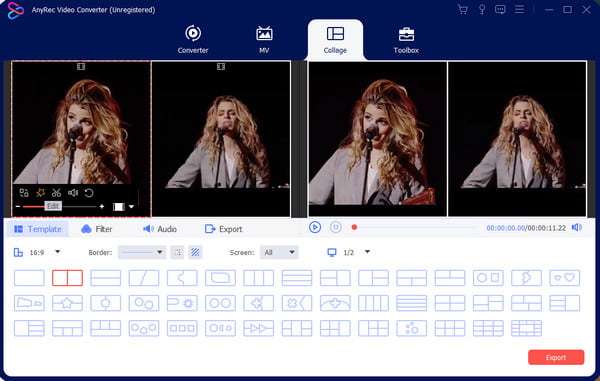
Krok 3.Wyświetl podgląd danych wyjściowych w prawej części interfejsu, a następnie przejdź do menu „Eksportuj”, aby wybrać format wyjściowy, liczbę klatek na sekundę, rozdzielczość i jakość. Kliknij pole na przycisku „Zapisz w”, aby wyszukać wyznaczony folder wyjściowy. Po zakończeniu kliknij przycisk „Rozpocznij eksport”, aby zapisać.
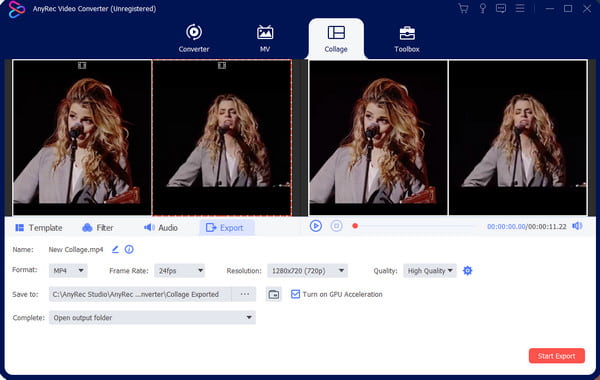
2. Połącz dwa filmy w iMovie na Macu
Dobrą rzeczą dla użytkowników komputerów Mac jest obecny iMovie do edycji wideo. Narzędzie na komputer zostało opracowane przez Apple i zawiera funkcje edycji filmów zgodnie z preferencjami użytkownika. Zobaczmy, jak umieścić dwa filmy obok siebie za pomocą funkcji podzielonego ekranu iMovie.
Krok 1.Uruchom iMovie na swoim komputerze i kliknij przycisk „Utwórz nowy”. Zaimportuj wideo z galerii, a następnie przeciągnij klipy na oś czasu poniżej interfejsu. Kliknij przycisk „Ustawienia nakładki” w górnej części sekcji Przeglądarka.
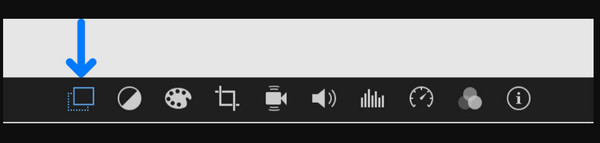
Krok 2.Kliknij przycisk „Podział ekranu” z listy rozwijanej. Przesłane klipy zostaną przycięte w sekcji „Przeglądarka”. Dostosuj klipy na osi czasu, przeciągając je w inne miejsce. Przeciągnij końce na żądaną długość, aby skrócić klipy. Zapisz dane wyjściowe w folderze.
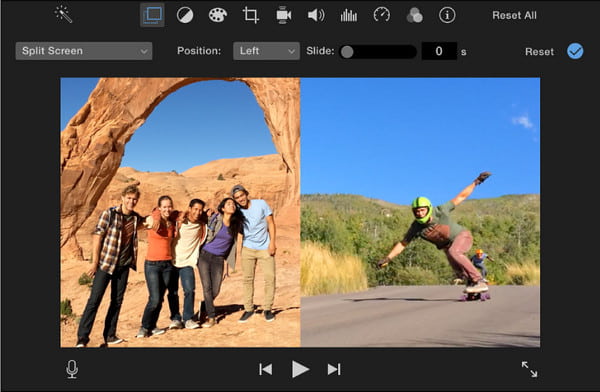
3 sposoby łączenia dwóch filmów obok siebie na Androidzie i iPhonie
Twoje urządzenie mobilne to kolejny sposób na poinformowanie Cię, jak umieścić dwa filmy obok siebie; na szczęście istnieją różne opcje edycji za darmo. Tak więc ta część dotyczy najlepszych aplikacji, których można używać na podzielonych ekranach.
1. Połącz filmy w jeden za pomocą TikTok
TikTok to jedna z najlepszych aplikacji do tworzenia filmów obok siebie i bezpośredniego udostępniania ich wszystkim. Wielu twórców uważa, że funkcje edycji TikTok są wygodne; aby to udowodnić, nawigacja jest również łatwa! Niestety nie ma możliwości wgrania dwóch filmów z Twojej galerii, a jedynie doskonała funkcja duetu z czyimś filmem w aplikacji.
Krok 1.Uruchom aplikację TikTok na swoim telefonie i wyszukaj film TikTok, z którym chcesz zagrać w duecie. Następnie dotknij przycisku „Udostępnij” z ikoną strzałki skierowaną w prawo. Kliknij przycisk „Duet” na liście. Pojawi się funkcja „Aparat”.
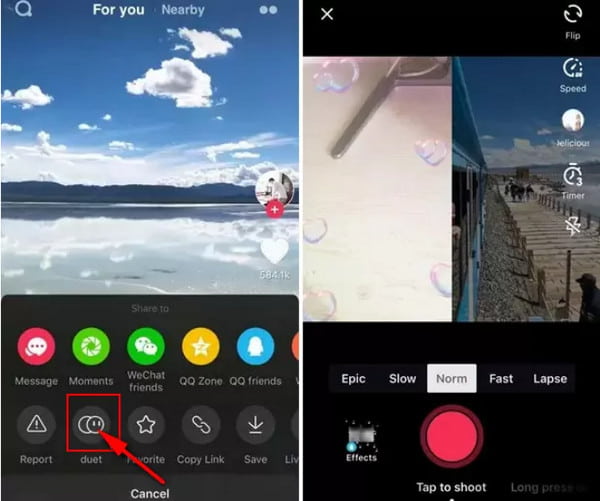
Krok 2.Zastosuj filtr lub efekt według potrzeb. Następnie dotknij przycisku „Nagraj”, aby rozpocząć nagrywanie. Pamiętaj, że duet nie zawsze jest otwarty na filmy TikTok; zależy od wyboru twórcy, czy chce włączyć opcję „Duet”.
2. Bezpośrednio łącz filmy w iMovie na iPhonie
iMovie jest dostępny do edycji wideo na iPhonie i możesz łatwo zapoznać się z tym, jak umieścić dwa filmy obok siebie. Chociaż aplikacja różni się od wersji na komputery stacjonarne, jest skuteczna i wystarczająco łatwa do podstawowej edycji. Możesz także użyć aplikacji iMovie do wideo na podzielonym ekranie!
Krok 1.Otwórz aplikację iMovie na swoim telefonie i naciśnij przycisk „Utwórz projekt”. Prześlij filmy, które chcesz umieścić na podzielonym ekranie. Naciśnij przycisk „Elipsa” lub przycisk „Więcej”, aby otworzyć menu.
Krok 2.Kliknij przycisk „Podział ekranu” i włącz wideo obok siebie. Dostosuj odpowiednio filmy, zapisz wynik lub udostępnij go znajomym.
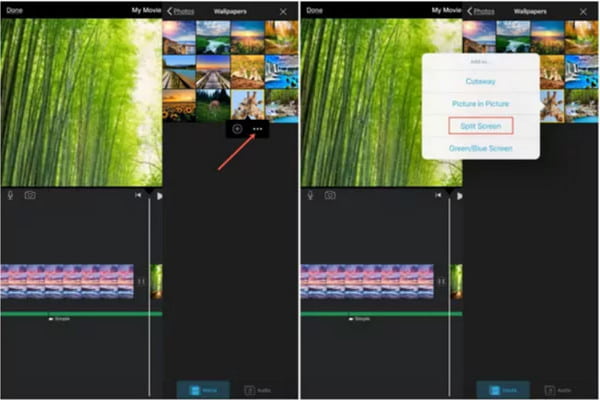
3. Utwórz wideo na wielu ekranach na Androida
Miksuj i łącz wszystkie swoje ulubione filmy za pomocą Video Collage Maker. Ta aplikacja na Androida pozwala w najprostszy sposób tworzyć filmy na podzielonym ekranie. Zapewnia również stylową ramkę, w której możesz zaimportować więcej niż dwa filmy w jednym klipie. Video Collage Maker to bezpłatne narzędzie, które można pobrać ze sklepu Google Play.
Krok 1.Przejdź do sklepu Google Play i wyszukaj aplikację Video Collage Maker. Po pobraniu uruchom aplikację na swoim urządzeniu, aby utworzyć film obok siebie. Naciśnij przycisk „Wideo” w głównym interfejsie, a następnie naciśnij przycisk „Utwórz nowy”.
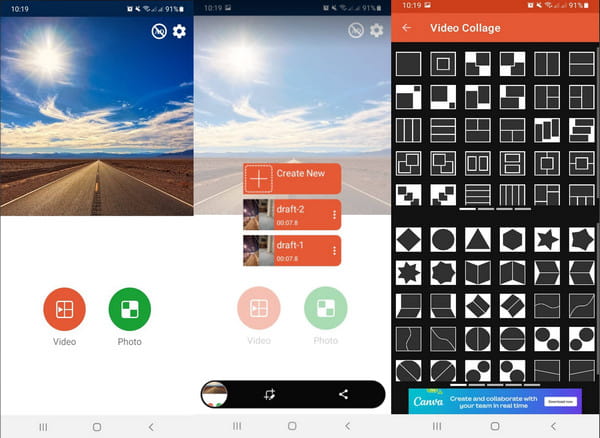
Krok 2.Wybierz żądany styl wideo obok siebie spośród różnych opcji. Kliknij pierwsze puste miejsce, aby zaimportować plik wideo. Możesz edytować głośność dźwięku, obracać i przycinać. Podobnie w drugim slocie, możesz kliknąć przycisk „Zamień”, aby zamienić filmy na swoich miejscach.
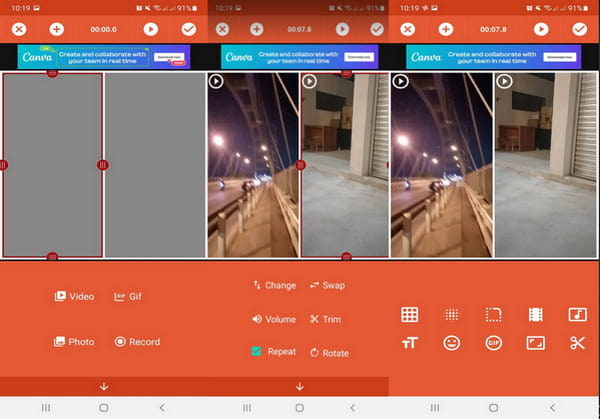
Krok 3.Możesz wykonać więcej edycji wideo, na przykład zastosować efekty rozmycia, koloru, gradientu i wykresu. Dodaj inne elementy, w tym tekst, pliki GIF i emoji. Przejrzyj wszystkie zmiany, a następnie dotknij przycisku „Zaznaczenie”, aby zapisać wideo obok siebie.
Często zadawane pytania dotyczące tworzenia wideo na podzielonym ekranie
-
1. Jak umieścić dwa filmy obok siebie w Internecie?
Kapwing oferuje bezpłatną edycję wideo w celu tworzenia filmów side-by-side. Odwiedź oficjalną stronę Kapwing i kliknij Zrobić kolaż przycisk. Upuść klip wideo na interfejs i wybierz współczynnik proporcji. Zmień rozmiar klipów, aby utworzyć wideo z boku lub użyj elementów, aby poprawić wynik. Kliknij Eksportuj wideo przycisk, aby pobrać.
-
2. Czy wideo side-by-side ma wpływ na widzów?
Tak. Po włączeniu wideo na podzielonym ekranie widzowie mogą oglądać dwa obiekty w tym samym celu. Możesz przyciągnąć uwagę widzów dobrą edycją dopasowaną do czasu dwóch filmów.
-
3. Czy mogę ulepszyć dwa filmy o tej samej jakości?
Tak. Jeśli masz klip niskiej jakości, który chcesz dołączyć do wideo obok siebie, AnyRec Video Converter ma różne narzędzia do poprawy jakości. Zapewnia modyfikację rozdzielczości, usuwa szumy wideo i drgania oraz optymalizuje jasność.
Wniosek
Niezależnie od powodu, tworzenie filmów side-by-side pozwala być bardziej kreatywnym. I musisz wiedzieć, jak umieścić dwa filmy obok siebie po przeczytaniu tego postu. Użyj zalecanego aplikacje do kolażu wideo dla łatwiejszej edycji lub pobierz AnyRec Video Converter, aby szybko tworzyć profesjonalne treści multimedialne!
Bezpieczne pobieranie
Bezpieczne pobieranie
