Napraw plik MOV: 6 rozwiązań umożliwiających odtwarzanie wideo!
Wiadomo, że MOV to format firmy Apple, w którym można przechowywać wiele filmów, plików audio, kodu czasowego, ścieżek itp. Teraz można z niego korzystać także w systemie Windows. Jednak format jest podatny na uszkodzenie z wielu powodów. W takim przypadku potrzebujesz najlepszego sposobu na naprawę pliku MOV. Na szczęście ten post może Ci towarzyszyć przez całą operację, ponieważ zawiera 6 poprawek dotyczących naprawy MOV wraz z potencjalnymi przyczynami problemu. Przewiń w dół teraz!
Lista przewodników
Przyczyny uszkodzenia pliku MOV 6 skutecznych poprawek do naprawy plików MOV FAQsPrzyczyny uszkodzenia pliku MOV
Aby przygotować się na wszystkie poprawki związane z naprawą MOV, dobrze jest najpierw poznać przyczyny prowadzące do uszkodzenia wideo. Niektóre z nich są szczegółowo wymienione poniżej:
◆ Niekompatybilne oprogramowanie odtwarzacza wideo. Nie ma możliwości odtwarzania plików MOV, jeśli jest on niezgodny z odtwarzaczem multimedialnym, dlatego upewnij się, że oprogramowanie obsługuje odtwarzanie formatu MOV.
◆ Nagłe zamknięcie systemu. Jeśli procedura zamykania nie zostanie wykonana prawidłowo, struktura plików wideo MOV może zostać uszkodzona, co uniemożliwi ich odtwarzanie.
◆ Niewłaściwa kompresja plików. Zmniejszenie rozmiaru pliku MOV może prowadzić do uszkodzenia, jeśli zostanie wykonane prawidłowo za pomocą niezawodnego narzędzia do kompresji.
◆ Przerwa podczas pobierania. Nagłe zakłócenia lub awarie podczas przesyłania plików MOV mogą spowodować ich uszkodzenie i uniemożliwienie odtwarzania.
◆ Ataki wirusów i złośliwego oprogramowania. Ataki wirusów na niektóre pliki, w szczególności MOV, mogą wpłynąć na strukturę pliku, powodując uszkodzenie. W takim przypadku konieczna jest naprawa pliku MOV, aby go zapisać.
6 skutecznych poprawek do naprawy plików MOV
Teraz, gdy znasz potencjalne przyczyny uszkodzenia pliku MOV, nadszedł czas, aby naprawić plik MOV i przywrócić możliwość odtwarzania filmów przy użyciu poniższych rozwiązań.
Poprawka 1. Napraw plik MOV jednym kliknięciem
Jeśli chcesz szybkiego rozwiązania naprawy uszkodzonego pliku MOV jednym kliknięciem, przejdź do nikogo innego Naprawa wideo AnyRec. To niesamowite oprogramowanie do naprawy może naprawić wszystkie uszkodzone, uszkodzone, uszkodzone filmy we wszystkich rozmiarach i formatach, takich jak MP4, MOV, AVI itp., Oraz urządzenia, w tym aparaty fotograficzne, telefony, drony, komputery i tak dalej. Nie będziesz zawiedziony jakością, ponieważ gwarantujemy, że to oprogramowanie do naprawy plików MOV będzie narzędziem, które nie będzie miało wpływu na jakość po naprawieniu filmu. Z pewnością zapewni płynne i odtwarzalne filmy MOV.

Napraw uszkodzone pliki wideo MOV i inne formaty jednym kliknięciem.
Podgląd, aby potwierdzić, czy naprawione wideo spełnia Twoje wymagania.
Napraw nieodtwarzalne filmy z komputerów, aparatów, urządzeń pamięci masowej itp.
Wszystkie naprawione filmy nie będą przechowywane, co może chronić Twoją prywatność.
100% bezpieczne
100% bezpieczne
Krok 1.Rozpocznij naprawę MOV, otwierając AnyRec Video Repair, a następnie zaimportuj uszkodzony plik MOV, klikając przycisk „Dodaj” w lewym panelu; w międzyczasie przykładowy film należy dodać do prawego panelu przycisku „Dodaj”.
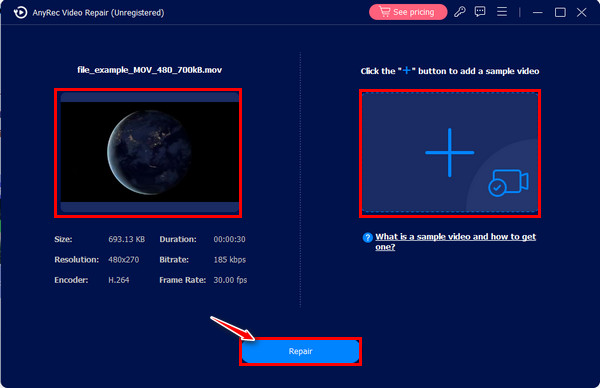
Krok 2.Następnie kliknij przycisk „Napraw” pośrodku, aby rozpocząć proces naprawy. Później sprawdź poprawiony film, aby sprawdzić, czy spełnia Twoje wymagania wideo, korzystając z przycisku „Podgląd”.
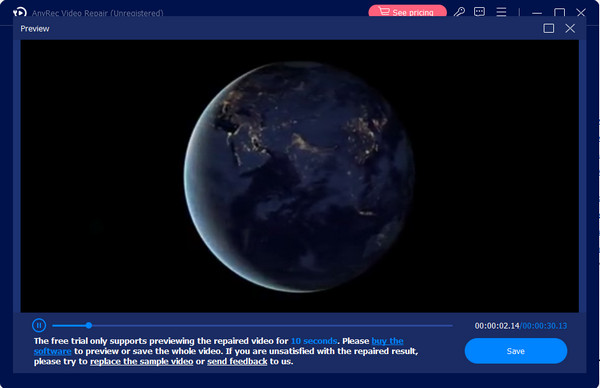
Krok 3.Na koniec sprawdź, czy rozdzielczość, koder, szybkość transmisji i inne parametry są dobrze ustawione, a następnie kliknij przycisk „Zapisz”, aby zakończyć proces naprawy pliku MOV.
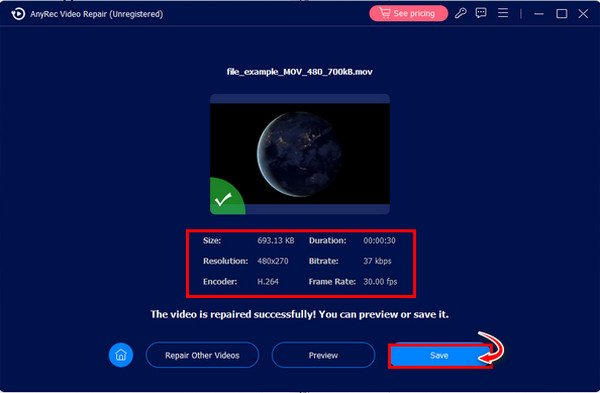
100% bezpieczne
100% bezpieczne
Poprawka 2. 2 sposoby użycia VLC Media Player do naprawy MOV
Będąc odtwarzaczem multimediów typu open source, VLC jest bogatym w funkcje oprogramowaniem, które może naprawiać uszkodzone pliki, edytować filmy i konwertować je do innego formatu. Poniższe sposoby to sprawdzone rozwiązania, które mogą pomóc w łatwej naprawie uszkodzonych plików MOV.
1. Napraw bezpośrednio uszkodzony plik MOV.
Krok 1.Przejdź do lokalizacji, w której znajduje się plik MOV, kliknij go prawym przyciskiem myszy i wybierz „Kopiuj”, a następnie kliknij prawym przyciskiem myszy w dowolnym miejscu pustego obszaru i wybierz „Wklej”. Zmień nazwę pliku na .avi. Następnie otwórz go w VLC.
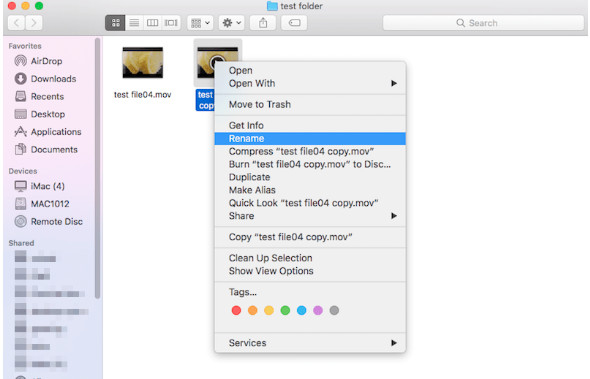
Krok 2.Załóżmy, że nadal nie działa; wykonaj naprawę MOV, otwierając VLC. Wybierz „VLC Media Player” u góry, a następnie z menu rozwijanego wybierz „Preferencje”.
Krok 3.W nowym oknie przejdź do sekcji „Wejścia/kodeki”, przewiń w dół, aby wyświetlić menu „Napraw plik AVI” i wybierz opcję „Zawsze naprawiaj”. Następnie kliknij przycisk „Zapisz”.
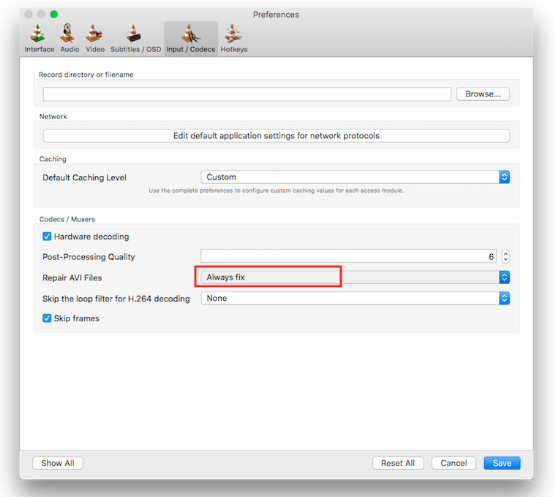
2. Konwertuj uszkodzony plik MOV.
Krok 1.Uruchom VLC na swoim komputerze, wybierz „Media” z zakładek menu i kliknij opcję „Konwertuj/Zapisz”.
Krok 2.Dodaj uszkodzony plik MOV, klikając przycisk „Dodaj”. Następnie kliknij pole „Pokaż więcej opcji” poniżej i kontynuuj, klikając przycisk „Konwertuj/Zapisz”.
Krok 3.Wybierz żądany kodek z menu „Profil” w sekcji „Ustawienia”. Kliknij przycisk „Start”, aby przekonwertuj plik MOV. W ten sposób wykonujesz naprawę MOV poprzez konwersję.
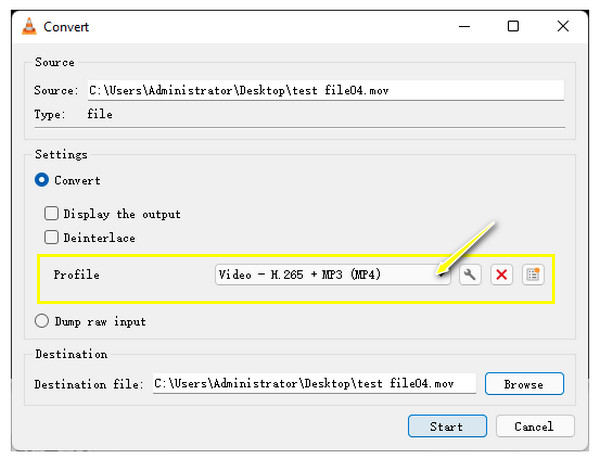
Poprawka 3. Napraw filmy MOV za pomocą FFmpeg
Innym darmowym projektem, który może pomóc w naprawie uszkodzonych plików MOV, jest FFmpeg. Może to być trochę trudne dla stanów, ponieważ procedura FFmpeg opiera się na poleceniach, ale jeśli nie masz nic przeciwko, postępuj zgodnie ze szczegółowymi instrukcjami poniżej:
Krok 1.Zainstaluj FFmpeg na swoim komputerze, a następnie skopiuj uszkodzony plik MOV ze ścieżki źródłowej na pulpit.
Krok 2.Następnie wyszukaj „Wiersz poleceń” na pasku Windows i wybierz „Uruchom jako administrator”. W nowym oknie wpisz cd Desktop, a następnie naciśnij klawisz „Enter”.
Krok 3.Wpisz polecenie: ffmpeg -i file_corrupt.mov -c copy file.mov, a następnie naciśnij klawisz „Enter”, aby naprawić filmy MOV. „Plik” należy wpisać jako nazwę pliku MOV.
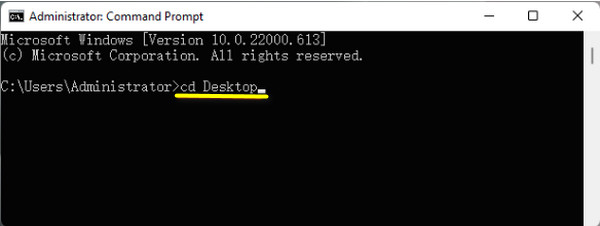
Napraw 4. QuickTime Player do naprawy plików MOV
Jak wspomniano wcześniej, format MOV jest tworzony przez firmę Apple; w związku z tym filmy nagrane przez domyślny odtwarzacz QuickTime Player są zapisywane w formacie .mov. Jeśli ty zagraj w MOV na Macu w przypadku problemów możesz go bezpośrednio użyć do naprawy plików MOV. Chociaż technicznie nie naprawia uszkodzonych filmów, posiada funkcję potwierdzania i prezentowania właściwości pliku wideo.
Krok 1.Uruchom QuickTime, a następnie otwórz uszkodzony plik MOV. Następnie najedź kursorem na zakładkę „Okno” powyżej i wybierz „Pokaż inspektora filmów”.
Krok 2.W oknie „Inspektor” zobaczysz szczegółowe informacje o pliku wideo MOV. Potwierdź komunikat o kodzie błędu, jeśli taki istnieje, a następnie wyszukaj go, aby dowiedzieć się, co możesz zrobić, aby naprawić MOV.
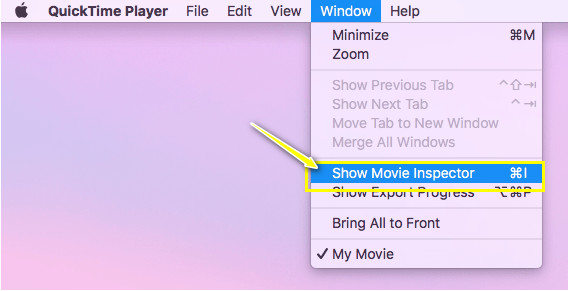
Poprawka 5. Konwertuj MOV na inne formaty
Oprócz naprawy uszkodzonego pliku MOV, dlaczego nie przekonwertować go na inny format jako metodę naprawy MOV? Osiągnięcie tego będzie wymagało zakupu niezawodnego konwertera, np AnyRec Video Converter, który umożliwia konwersję plików MOV na inny format o wysokiej jakości. To oprogramowanie może konwertować MOV na MP4, AVI, WMV, MKV i inne formaty, które można odtwarzać za pomocą oprogramowania dla wielu graczy. Co więcej, umożliwia samodzielne określenie jakości, rozdzielczości, liczby klatek na sekundę i innych parametrów wideo.
Krok 1.Początek AnyRec Video Converter, a następnie kliknij przycisk „Dodaj pliki”, aby załadować uszkodzony plik MOV na główny ekran programu.
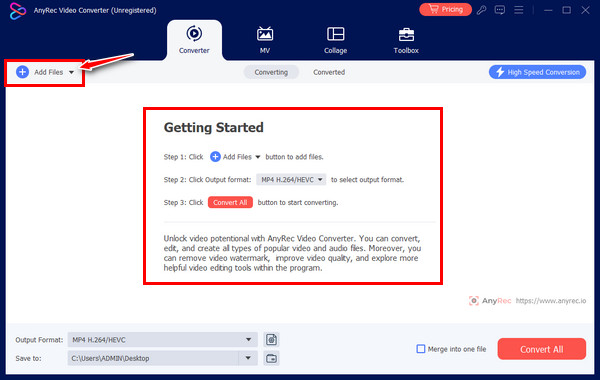
Krok 2.Następnie przejdź do przycisku „Format”, aby zobaczyć wszystkie obsługiwane formaty; kliknij zakładkę „Wideo” powyżej i wybierz wybrane formaty wideo, na przykład „MP4” z ustawionym profilem.
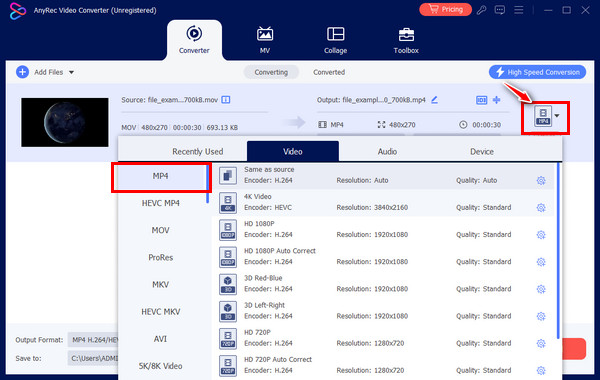
Krok 3.Po zakończeniu wybierz nazwę pliku i lokalizację na ekranie głównym, a następnie kliknij przycisk „Konwertuj wszystko”. Następnie możesz w nią zagrać, aby sprawdzić, czy naprawa MOV jest wykonalna.
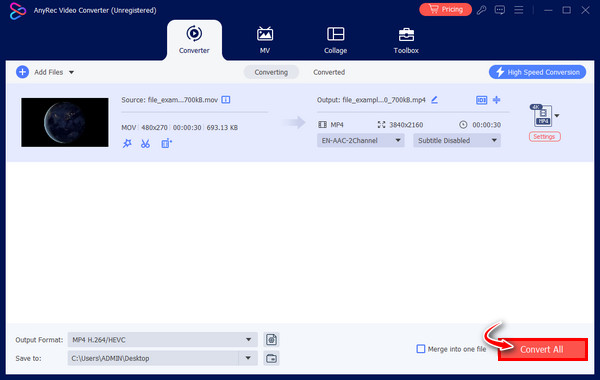
Poprawka 6. Pobierz ponownie filmy MOV
Niestety, jeśli wszystkie powyższe poprawki nic nie pomogą, pozostanie Ci możliwość ponownego pobrania pliku wideo MOV. Tym razem upewnij się, że Twój komputer ma dobre połączenie i unikaj zakłóceń, które spowodują awarię. Jeśli uważasz, że podejrzane jest niekompletne pobieranie lub transfer, to rozwiązanie z pewnością skutecznie naprawi uszkodzenie pliku MOV.
FAQs
-
Jak odtwarzać filmy MOV na komputerze z systemem Windows/Mac?
Do odtwarzania plików MOV na komputerze Mac użyj domyślnego odtwarzacza QuickTime Player, natomiast w systemie Windows można używać programu VLC Media Player. Ponadto programu Windows Media Player można również używać do odtwarzania plików MOV, jednak tylko w wersji 12.
-
Czy istnieje narzędzie online do naprawy pliku MOV?
Tak. Jeśli chcesz naprawić na nim plik wideo MOV, dostępne są narzędzia online, w tym Fix.Video, FileConvertio, Videos.Repair, 4DDiG i inne.
-
Jakich wskazówek powinienem użyć, aby uniknąć uszkodzenia plików wideo MOV?
1. Unikaj zmiany formatu na inną opcję, chyba że odtwarzacz stwierdzi, że go nie obsługuje.
2. Ponadto, jeśli przesyłasz lub przenosisz filmy, upewnij się, że nie wystąpią żadne przerwy ani nagłe wyłączenia.
3. Jeśli kompresujesz filmy, rób to prawidłowo i za pomocą niezawodnego kompresora. -
Czy użycie innego odtwarzacza multimedialnego może pomóc w naprawie pliku MOV?
Tak. Jeśli pliku MOV nie można odtworzyć w określonym oprogramowaniu, spróbuj uzyskać inny odtwarzacz i sprawdź, czy plik wideo działa płynnie. Możesz rozważyć QuickTime, KMPlayer, 5K Player, PotPlayer itp.
-
Co należy zrobić, jeśli pliku MOV nie można odtworzyć na komputerze Mac?
W większości przypadków MOV nie da się odtworzyć z powodu braku lub niezgodności kodeków; dlatego musisz pobrać niezbędne kodeki, takie jak Periam dla komputerów Mac, z wiarygodnych witryn i naprawić pliki MOV, których nie można odtworzyć.
Wniosek
To prowadzi do zakończenia postu na temat naprawy plików MOV! Z pewnością zastosowanie powyższych poprawek może pomóc w naprawie MOV, np. naprawie za pomocą metod VLC, ponownym pobraniu pliku, jego konwersji i nie tylko. Ale aby mieć pewność, wykonaj proces naprawy po kliknięciu Naprawa wideo AnyRec. Technika oprogramowania do naprawy plików MOV polega na umożliwieniu dodania uszkodzonego wideo i przykładowego wideo, a następnie sprawnie wykona swoją magię. Nie nastąpi żadne naruszenie jakości ani ochrony plików.
100% bezpieczne
100% bezpieczne
