Przewodnik po usuwaniu znaku wodnego z GIF bez utraty jakości
Oto 5 prostych sposobów usuwania znaków wodnych z plików GIF poprzez rozmycie, przycięcie i nie tylko. Wybierz żądany, jak chcesz:
- Konwerter wideo AnyRec: wybierz obszar usuwania i usuń znaki wodne bez śladu.
- Photoshop: profesjonalny, ale złożony sposób na usunięcie znaku wodnego z GIF klatka po klatce.
- EZGIF: Przytnij niechcianą część ze znakiem wodnym w formacie GIF.
- GIMP: narzędzie online do usuwania znaku wodnego i zwiększania rozmiaru GIF.
- Pixlr: Prześlij GIF poprzez adres URL i usuń znak wodny, klonując żądany znaczek.
100% bezpieczne
100% bezpieczne
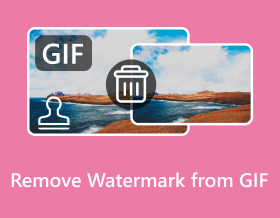
Niezależnie od tego, czy są to animowane pliki GIF pobrane z witryn GIF czy platform mediów społecznościowych, musisz tego chcieć usuń znak wodny z GIF-ów przed wysłaniem. W ten sposób możesz także wysyłać do odbiorców czyste pliki GIF, nie odrywając ich od oglądania pliku GIF. Dlatego ten post pomoże Ci odblokować 5 najlepszych sposobów usuwania znaku wodnego z GIF-ów. Niezależnie od tego, czy używasz go do użytku profesjonalnego, czy osobistego, zapoznaj się ze szczegółowymi instrukcjami poniżej, aby stworzyć doskonałe animowane pliki GIF.
Lista przewodników
Najlepszy sposób na usunięcie znaku wodnego z plików GIF o wysokiej jakości Jak usunąć znak wodny z animowanych plików GIF za pomocą programu Photoshop 3 łatwe i bezpłatne sposoby usuwania znaków wodnych z plików GIF online Często zadawane pytania dotyczące usuwania znaków wodnych z plików GIFNajlepszy sposób na usunięcie znaku wodnego z plików GIF o wysokiej jakości
Nie ma wątpliwości, że AnyRec Video Converter to najlepszy sposób na usunięcie znaku wodnego z GIF bez utraty wysokiej jakości. Możesz go użyć do szybkiego usunięcia irytujących pieczątek, logo, tekstu i innych za pomocą jednego kliknięcia. Ponadto możesz ustawić obszar usuwania i czas trwania, aby idealnie usunąć znak wodny bez większych śladów. Możesz także dostosować ustawienia wyjściowe, w tym liczbę klatek na sekundę, rozdzielczość i jakość, aby ulepszyć animowane pliki GIF o wysoką jakość. Co więcej, nawet można zrób znak wodny na zdjęciu GIF z ciekawym tekstem.

Szybko usuwaj logo, teksty i inne znaki wodne z plików GIF i filmów.
Dodaj kilka obszarów do usuwania o żądanym rozmiarze i położeniu, jak chcesz.
Eksportuj wysokiej jakości pliki GIF bez znaku wodnego w oryginalnej rozdzielczości i liczbie klatek na sekundę.
Dodatkowe funkcje przycinania, przycinania, dodawania filtrów, efektów i własnych znaków wodnych do plików GIF.
100% bezpieczne
100% bezpieczne
Krok 1.Po uruchomieniu „AnyRec Video Converter” przejdź do „Przybornika” na powyższej karcie i kliknij przycisk „Usuwanie znaku wodnego wideo”. Dodaj plik GIF, klikając przycisk „Dodaj”, aby usunąć znak wodny z plików GIF.
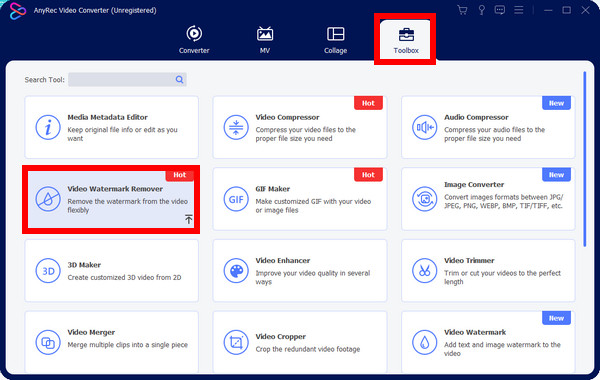
Krok 2.Kliknij „Dodaj obszar usuwania znaku wodnego”, a następnie przytrzymaj i przeciągnij rozmiar obszaru w zależności od potrzeb. Możesz także łatwo zmienić pozycję, aby dokładniej usunąć znak wodny GIF, dopóki nie będziesz zadowolony.
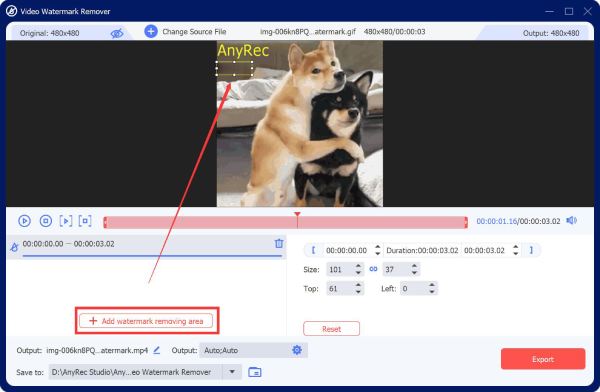
Krok 3.Kliknij przycisk „Wyjście” i ustaw format na GIF oraz liczbę klatek na sekundę na najwyższą wartość 24 kl./s przy oryginalnej rozdzielczości. Na koniec kliknij „OK”, a po zakończeniu kliknij przycisk „Eksportuj”.
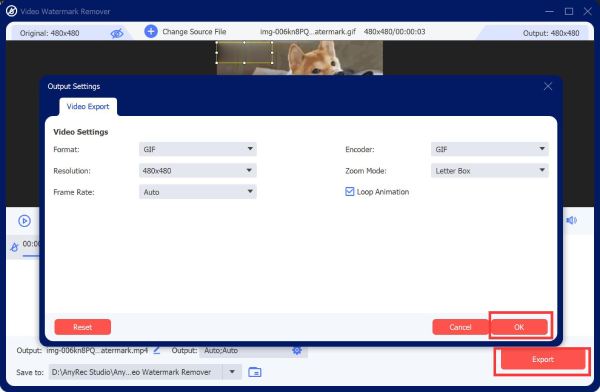
Jak usunąć znak wodny z animowanych plików GIF za pomocą programu Photoshop
Po prostym programie AnyRec Video Converter możesz także nauczyć się profesjonalnego sposobu korzystania z programu Adobe Photoshop, aby usunąć znak wodny z GIF-u. Jak wiadomo, Photoshop to oprogramowanie do edycji zdjęć, w którym można tworzyć i edytować obrazy, a także dzieła sztuki cyfrowej. Jego możliwości edycyjne niewątpliwie przewyższają wszystko inne, ale są zbyt skomplikowane dla początkujących. Zobacz poniższy przewodnik, jak usunąć znak wodny z GIF za pomocą Photoshopa:
Krok 1.Kliknij „Plik”, a następnie „Otwórz”, aby zaimportować plik do głównego ekranu programu Photoshop. Następnie przejdź do przycisku „Lasso” po lewej stronie opcji narzędzia do edycji, aby wybrać obszar usuwania.
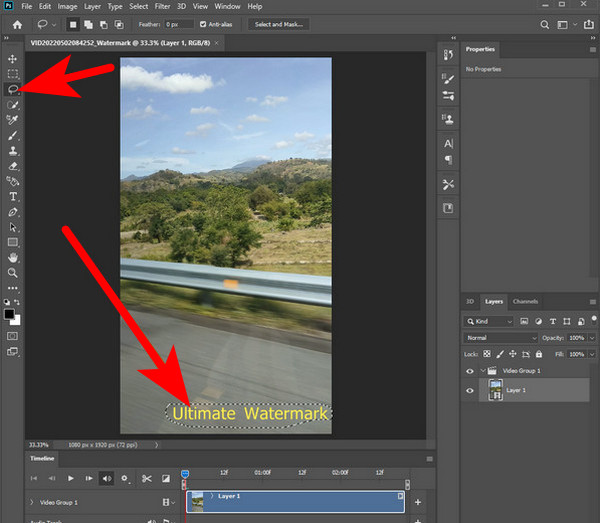
Krok 2.Następnie kliknij „Edytuj” z powyższego menu i wybierz „Wypełnij” z opcji. Pojawi się nowe okno, w którym należy zaznaczyć pole „Dopasowanie kolorów”. Następnie kliknij „OK”.
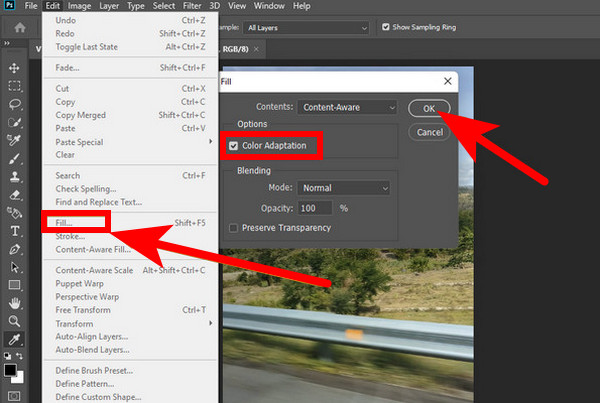
Krok 3.Po usunięciu znaku wodnego z animowanych GIF-ów sprawdź, czy wszystkie znaki wodne zostały usunięte; kliknij ponownie „Plik”, a następnie kliknij „Zapisz jako” z listy rozwijanej, aby zapisać plik GIF.
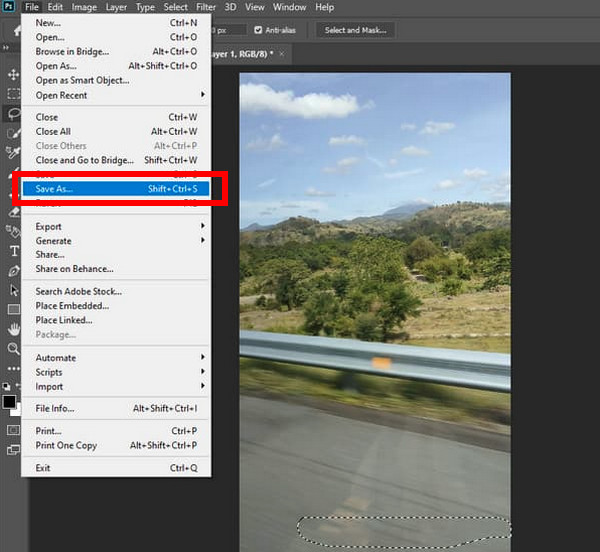
W ten sposób można usunąć znak wodny z jednej klatki animowanego GIF-u. Możesz przechodzić do innych klatek jedna po drugiej, aby dostosować obszar usuwania. Lub wybierz najwyższą warstwę usuwanej części, przytrzymaj klawisz „Shift”, a następnie kliknij dolną warstwę, aby zaznaczyć wszystkie warstwy i zastosować zmiany do wszystkich klatek.
3 łatwe i bezpłatne sposoby usuwania znaków wodnych z plików GIF online
Oprócz tych dwóch niesamowitych programów istnieją bezpłatne i internetowe metody, które można również rozważyć w celu usunięcia znaku wodnego z GIF-u. Poniżej omówiono trzy najlepsze niezawodne narzędzia do usuwania znaków wodnych GIF online oraz szczegółowe instrukcje.
1. EZGIF
Pierwszym narzędziem do usuwania znaku wodnego z GIF jest EZGIF. W przeciwieństwie do wspomnianych sposobów rozmycia znaku wodnego, to narzędzie udostępnia funkcję przycinania w celu usunięcia dodatkowych części. Co więcej, ten potężny edytor GIF umożliwia obracanie, zmianę rozmiaru i korzystanie z wielu innych narzędzi. Możesz także dostosować współczynnik proporcji, wybierając jedną z opcji, takich jak złoty współczynnik, kwadrat, 4:3 i inne.
Kroki: Odwiedź oficjalną stronę „EZGIF” w dowolnej przeglądarce internetowej i znajdź narzędzie „Przytnij”. Kliknij „Wybierz plik”, aby otworzyć plik GIF, z którego chcesz usunąć znak wodny. Następnie możesz dostosować jego ramkę, aby wyciąć znak wodny z pliku GIF.
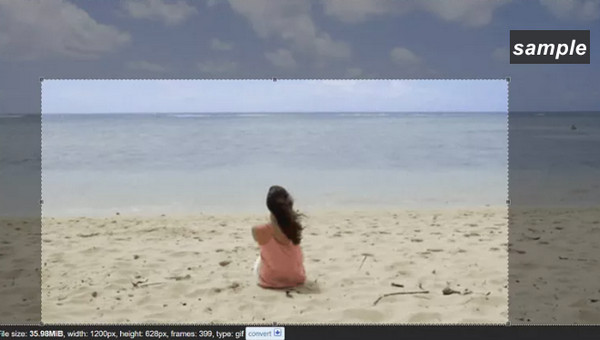
2. GIMP
GIMP to narzędzie internetowe, które może znacznie pomóc w usuwaniu znaków wodnych z plików GIF. Dla większości użytkowników to narzędzie online jest alternatywą dla programu Photoshop, ponieważ pomimo tego, że jest bezpłatne, zawiera wiele niezbędnych funkcji potrzebnych do usunięcia znaku wodnego z GIF, takich jak kadrowanie, stemplowanie lub używanie wtyczki. Ponadto może manipulować obrazami i grafiką cyfrową, a nawet transkodować formaty plików obrazów i wykonywać inne zadania.
Krok 1.Po przesłaniu pliku GIF na stronę GIMP. Kliknij warstwę po prawej stronie, a następnie wybierz narzędzie „Lasso” z paska narzędzi.
Krok 2.Użyj narzędzia Lasso, aby otoczyć obszar znaku wodnego; upewnij się, że całkowicie go zakreśliłeś, nie wpływając na inne części obrazu.
Krok 3.Następnie przejdź do „Filtry”, a następnie wybierz „Ulepsz” do „Wylecz zaznaczenie”. Dostosuj liczbę pikseli, aby określić, jaki rozmiar będzie odpowiedni dla Twojego obrazu. Kliknij „OK”, aby rozpocząć usuwanie znaku wodnego GIF.

3. Pixlr
Innym znanym i profesjonalnym narzędziem do usuwania znaków wodnych GIF jest Pixlr. Może odwracać, przycinać, zmieniać rozmiar i stosować filtry. Dodatkowo może zapisywać obrazy w kilku formatach, takich jak TIFF, PNG, JPG itp. Jest także wyposażony w różne narzędzia do edycji zdjęć, takie jak narzędzia koloru, narzędzia do wypełniania i gradientu, narzędzia do zaznaczania i inne, co czyni go jednym z odpowiednie opcje do wykonywania zadań edycji zdjęć.
Krok 1.W przeglądarce otwórz witrynę „Pixlr”. Kliknij „Prześlij obraz”, aby dodać plik GIF z komputera lub dodaj go za pośrednictwem adresu URL.
Krok 2.Następnie kliknij przycisk „Retusz” i wybierz „Klonuj stempel”. Wybierz obszar znaku wodnego, przeciągając go myszką na swoje miejsce.
Krok 3.Po usunięciu kliknij „Zapisz”, aby otworzyć nowe okno, w którym możesz dostosować plik wyjściowy przed pobraniem go na komputer.
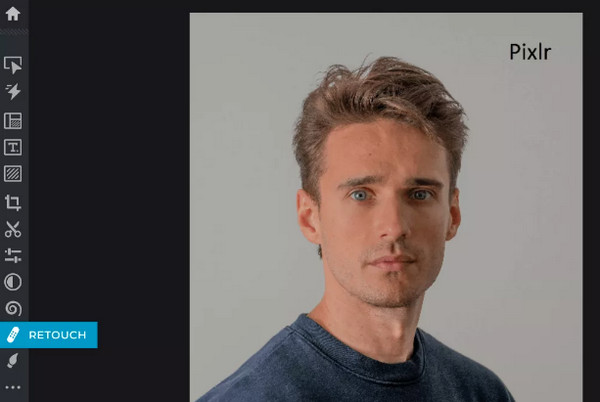
Często zadawane pytania dotyczące usuwania znaków wodnych z plików GIF
-
Czy istnieje inny sposób usunięcia znaku wodnego z GIF w Photoshopie bez lasso?
Tak. Oprócz narzędzia Lasso możesz skorzystać z narzędzia „Stempel klonowania”, w którym wybierasz czyste miejsce, a następnie nanosisz je w miejscu umieszczenia znaku wodnego.
-
Jakie problemy mogę napotkać w EZGIF?
Początkowo może to być skomplikowane, ponieważ interfejs wygląda na przestarzały i nie jest łatwy do usunięcia znaku wodnego GIF. Co więcej, jeśli szukasz profesjonalnych funkcji do edycji, EZGIF nie będzie w stanie spełnić Twoich wymagań.
-
Czy usunięcie znaków wodnych GIF wpływa na jakość po wyeksportowaniu?
Zależy to od używanego narzędzia do usuwania znaku wodnego GIF. Użyj niezawodnego narzędzia, aby utrzymać jakość po usunięciu znaku wodnego, a możesz zagwarantować, że wyeksportowany znak będzie miał pożądaną jakość.
-
Czy Pixlr to bezpłatne narzędzie do edycji online?
Tak. Pixlr oferuje bezpłatny sposób usuwania znaków wodnych z GIF za pomocą różnych narzędzi do edycji. Zapewnia również bezpłatną wersję na komputery stacjonarne i urządzenia mobilne.
-
Jakie inne narzędzia online są w stanie usunąć znaki wodne GIF?
Oprócz trzech narzędzi omówionych w tym poście, możesz także polegać na VEED.IO, Media.io, Flexlip, Beecut i innych skutecznych narzędziach do usuwania, które mogą być alternatywą dla jednego z powyższych narzędzi.
Wniosek
Teraz możesz usunąć znak wodny z GIF-a tak łatwo, jak ABC, korzystając z 5 sposobów udostępnionych w tym poście. Niezależnie od tego, jakiego narzędzia używasz, aplikacji lub przeglądarki internetowej, postępuj zgodnie z instrukcjami, aby uzyskać pożądane rezultaty. Jeśli jednak chcesz czegoś niezawodnego i zapewniającego wysokiej jakości wydruki, sugerowanym rozwiązaniem jest AnyRec Video Converter. Z jego narzędzie do usuwania znaku wodnego, łatwo będzie zamazać znak wodny i dostosować ustawienia, które zapewnią żądaną jakość. Co o tym sądzisz? Już teraz możesz poznać więcej jego funkcji edycyjnych.
100% bezpieczne
100% bezpieczne
