Co należy zrobić, gdy po podłączeniu nie można wykryć urządzeń?
Jeśli podłączysz urządzenie mobilne do komputera i okaże się, że program nie rozpoznaje Twojego urządzenia, możesz wypróbować poniższe rozwiązania, w zależności od typu urządzenia.
1. Sprawdź, czy na Twoim komputerze jest zainstalowany iTunes
Niezależnie od tego, czy korzystasz z komputera Mac, czy z systemem Windows, musisz upewnić się, że na komputerze jest zainstalowana najnowsza wersja iTunes, w przeciwnym razie nie będziesz mógł kontynuować. Najnowszą wersję iTunes możesz pobrać z oficjalnej strony Apple.
2. Zaufaj temu komputerowi
Niezależnie od tego, czy korzystasz z komputera Mac, czy z systemem Windows, musisz upewnić się, że na komputerze jest zainstalowana najnowsza wersja iTunes, w przeciwnym razie nie będziesz mógł kontynuować. Najnowszą wersję iTunes możesz pobrać z oficjalnej strony Apple.
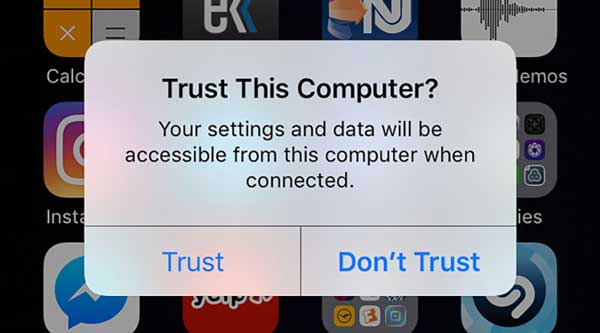
3. Sprawdź kabel USB
Upewnij się, że kabel USB działa i jest w dobrym stanie, w przeciwnym razie może być konieczna wymiana kabla USB na nowy.
1. Zmień tryb na Przesyłanie plików
Jeśli po nawiązaniu połączenia Twój telefon znajduje się w trybie ładowania, przesuń palcem w dół od góry ekranu, aby otworzyć Centrum powiadomień i dotknij Ustawieniai wybierz opcję Użyj USB do przesyłania plików.
2. Zezwól na połączenie MTP
Jeśli na telefonie pojawi się okno z prośbą o pozwolenie na nawiązanie połączenia MTP, kliknij przycisk Zezwalaj, aby kontynuować.
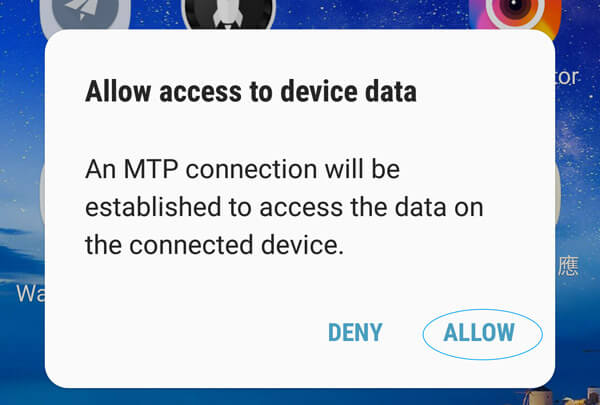
3. Sprawdź debugowanie USB
Debugowanie USB to funkcja, która umożliwia aplikacjom innych firm dostęp do zarządzania danymi. Możesz przejść do oficjalnej strony produktu swojego telefonu i znaleźć szczegółowe metody.
Jak utworzyć i ustawić dzwonek na iPhone'a / Androida?
1. Uruchom PhoneMover na komputerze i przejdź do podłączenia iPhone'a lub Androida do komputera za pomocą kabla USB.
2. W głównym interfejsie kliknij Kreator dzwonków i możesz wybrać, czy chcesz dodać plik ze swojego urządzenia, czy z komputera.
3. Po zaimportowaniu możesz dostosować głośność i czas trwania dźwięku. Następnie kliknij opcję Generuj, aby utworzyć dzwonek.
Po otrzymaniu dzwonka możesz otworzyć plik Ustawienia aplikację i dotknij Dźwięki i haptyka. Następnie dotknij Dzwonek , aby wybrać nowy dzwonek i ustawić dźwięk, który właśnie wygenerowałeś jako dzwonek. Możesz ustawić dzwonek dla konkretnego kontaktu. Po prostu otwórz Łączność, dotknij imię i nazwisko osoby, a następnie dotknij Więcej. Następnie dotknij Edytować, przewiń w dół, aby dotknąć Dzwonek lub Dźwięk tekstowyi wybierz nowy dzwonek.
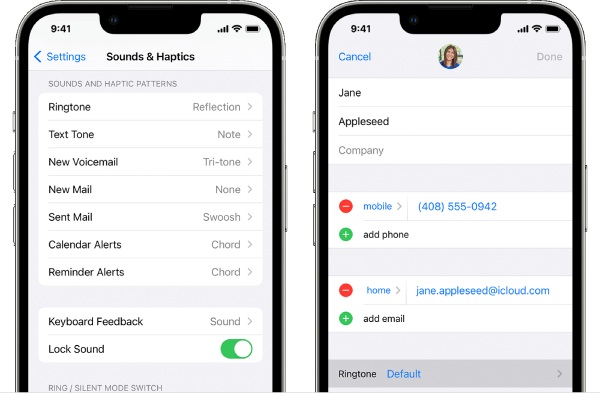
Weźmy na przykład telefon Samsung, który musisz najpierw otworzyć Ustawienia i znajdź Dźwięk i powiadomienia. Następnie dotknij Dzwoneki wyświetli się lista plików audio, ale możesz kliknąć Dodać aby zaimportować właśnie wygenerowany dzwonek. Następnie dotknij ok aplikować.
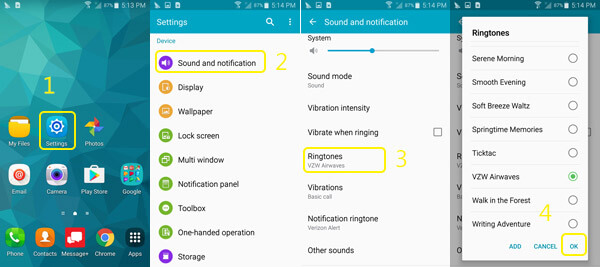
Co to jest hasło kopii zapasowej iTunes?
Hasło iTunes to klucz do zalogowania się do iTunes Store i jednocześnie hasło do Twojego Apple ID. Hasło kopii zapasowej iTunes ma na celu ochronę plików kopii zapasowej iTunes z urządzeń iOS. Gdy ustawisz to hasło, Twoje kopie zapasowe zostaną zablokowane, więc przy następnej próbie uzyskania dostępu do tych plików będziesz musiał wprowadzić hasło.
Jak włączyć lub wyłączyć pobieranie i zachowywanie oryginałów zdjęć?
Jeśli włączysz Pobierz i zachowaj oryginały funkcję, możesz pobierać zdjęcia z iCloud bez utraty jakości. Aby to włączyć, wystarczy odblokować iPhone'a, otworzyć Ustawienia aplikacji, stuknij swój identyfikator iCloud, a następnie stuknij iCloud. Następnie znajdź Zdjęcia i wejdź tam. Uzyskiwać Zdjęcia iCloud aby włączyć tworzenie kopii zapasowych zdjęć w iCloud, a zobaczysz dwie opcje: Zoptymalizuj pamięć iPhone'a oraz Pobierz i zachowaj oryginały. Wybierz to drugie. W jakiś sposób, jeśli chcesz to wyłączyć, po prostu powtórz te same kroki, aby to zrobić.
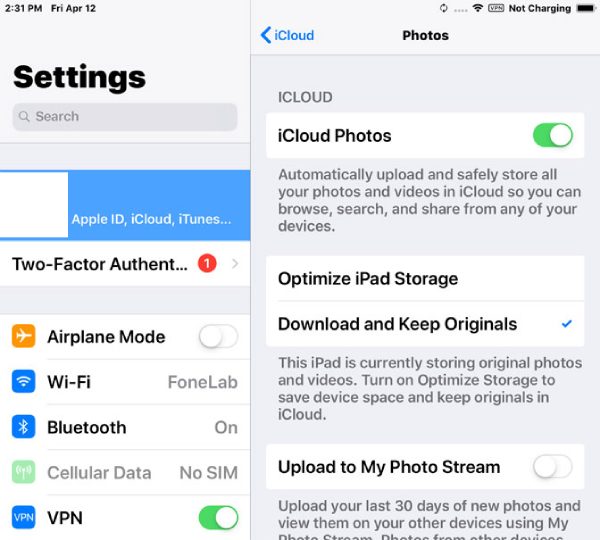
Jak zainstalować dysk USB dla urządzenia z systemem Android na komputerze?
Jeśli produkt AnyRec nie może wykryć Twojego urządzenia z Androidem po podłączeniu, dobrym rozwiązaniem jest również zainstalowanie napędu USB w telefonie, który pomoże Ci ponownie połączyć się z komputerem.
1. Wejdź na stronę producenta swojego telefonu i zaktualizuj sterownik USB Androida.
2. Po podłączeniu telefonu do komputera kablem USB otwórz Menadżer urządzeń w Twoim komputerze.
W poniższej treści znajdziesz odpowiednie sposoby otwierania Menedżera urządzeń dla różnych wersji systemu Windows.
Windows 8.1, 10 i 11: Naciśnij klawisze WIN i X, a następnie kliknij Menedżer urządzeń.
System Windows 7: Kliknij prawym przyciskiem myszy Ten komputer i wybierz Zarządzać. Kliknij Urządzenia po lewej stronie.
3. Kliknij Urządzenia przenośne lub Inne urządzenia aby zobaczyć więcej opcji. Następnie kliknij prawym przyciskiem myszy urządzenie z Androidem i wybierz Zaktualizuj oprogramowanie sterownika.
4. Kliknij Przeglądaj mój komputer w poszukiwaniu oprogramowania sterownika oraz Następny, przeglądarkę dla właśnie pobranego napędu USB. Następnie kliknij Następny aby go zainstalować.
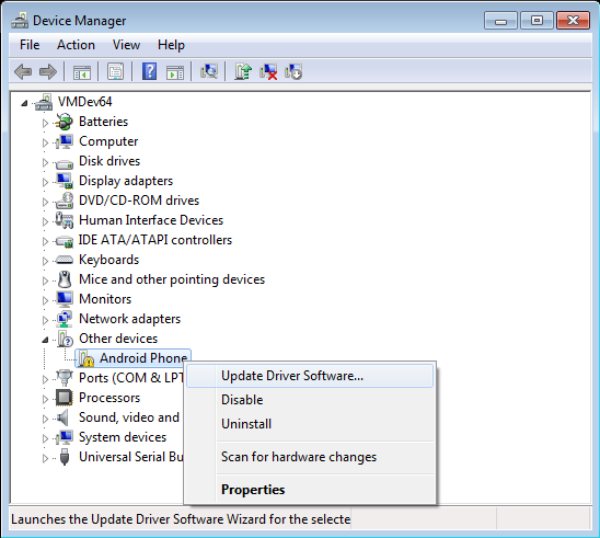
Jak włączyć debugowanie USB na telefonach z Androidem?
Jeśli podczas przesyłania danych z systemu Android na komputer pojawia się przypomnienie z informacją o konieczności debugowania kabla USB, oto rozwiązania, które pomogą Ci włączyć debugowanie USB w systemie Android. Następnie możesz bezproblemowo podłączyć urządzenie do komputera. Dla Androida 4.2 i nowszych
1. Odblokuj telefon, otwórz Ustawienia aplikację i dotknij O telefonie.
2. Znajdź Numer kompilacji i dotknij go 7 razy, aż zobaczysz przypomnienie: Jesteś teraz programistą.
3. Wróć do głównego ekranu Ustawienia aplikację i dotknij Opcje programistyczne. Uzyskiwać debugowanie USB później.
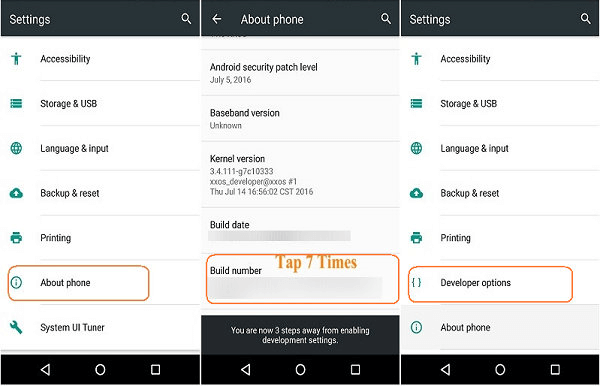
Dla Androida 3.0 – 4.1
1. Idź do Ustawienia i dotknij Deweloper Opcje.
2. Sprawdź, czy debugowanie USB opcja jest zaznaczona. Jeśli tak, oznacza to, że już ją włączyłeś.
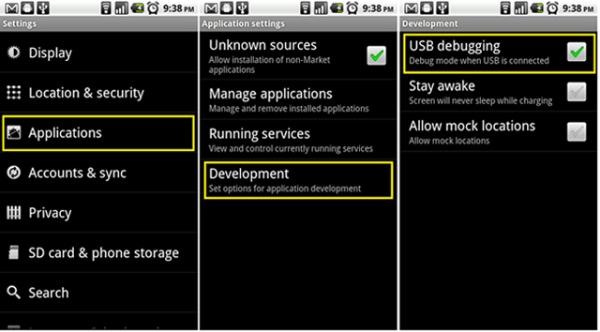
Dla Androida 2.3 i starszych
1. Odblokuj telefon z Androidem i otwórz Ustawienia aplikacja.
2. Stuknij Aplikacje, Następnie Rozwój. Podobnie sprawdź opcję debugowania USB.
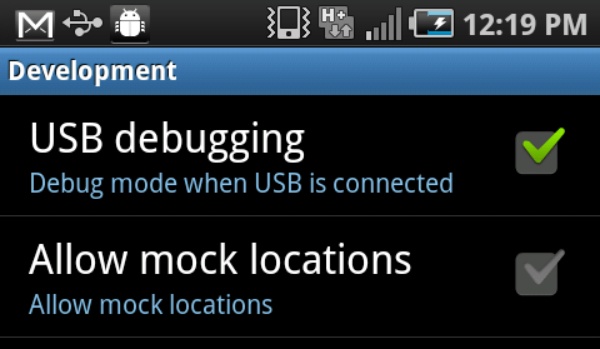
Po włączeniu debugowania USB w telefonie z Androidem transfer między telefonem z Androidem a komputerem stanie się płynniejszy i nie będziesz już widzieć wyskakującego przypomnienia.
Jak naprawić problemy z awarią połączenia Bluetooth?
1. Najpierw sprawdź zasięg Bluetooth.
Upewnij się, że Twoje urządzenia znajdują się w tym samym pomieszczeniu lub w promieniu 10 metrów (33 stóp). Jeśli to możliwe, umieść dwa urządzenia obok siebie.
2. Zresetuj ustawienia Bluetooth.
Przejdź do aplikacji Ustawienia. Kliknij „Bluetooth”. Nazwa Twojego komputera powinna znajdować się w sekcji „Moje urządzenia”. Jeśli wyświetli się komunikat „Brak połączenia”, dotknij go i włącz. Możesz też dotknąć go w obszarze „Inne urządzenia”, a następnie „MOJE urządzenia”, aby dodać nazwę swojego komputera do listy.
3. Zaktualizuj do najnowszej wersji iOS.
Otwórz aplikację Ustawienia. Kliknij „Ogólne”, a następnie „Aktualizacja oprogramowania”. Jeśli aktualizacja jest dostępna, pojawi się wskaźnik z czerwoną ikoną. Kliknij „Zainstaluj teraz”, aby zaktualizować Bluetooth i inne urządzenia na swoim iPhonie.
4. Unikaj zakłóceń Bluetooth.
Zakłócenia Bluetooth mogą powodować zacinanie się, a nie problemy z parowaniem. Dlatego trzymaj telefon i komputer z dala od routerów Wi-Fi, kuchenek mikrofalowych i innych niepowiązanych urządzeń Bluetooth.
5. Sprawdź możliwości Bluetooth.
Sprawdź, czy Twój komputer i telefon mają funkcję Bluetooth. Niektóre starsze modele mogą nie mieć funkcji Bluetooth. Na przykład możesz otworzyć Panel sterowania na komputerze PC. Kliknij „Sprzęt i dźwięk” i „Menedżer urządzeń”. Następnie przewiń w dół, aby sprawdzić, czy pojawi się Bluetooth. Jeśli tak, na komputerze jest zainstalowany sprzęt Bluetooth. Możesz ponownie połączyć się z urządzeniem Bluetooth i spróbować.
Jeśli nie możesz znaleźć swoich pytań w powyższych często zadawanych pytaniach, możesz również uzyskać dalszą pomoc w tych sekcjach.
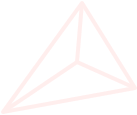
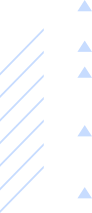
Uzyskaj natychmiastową pomoc od zespołu wsparcia AnyRec. Tutaj możesz otrzymać odpowiedzi i rozwiązania na wszystkie swoje pytania.
Uzyskaj wsparcie techniczne dotyczące produktów i usług
Uzyskaj pomoc na wszystkie pytania w trakcie i po zakupie