Jak przenieść kontakty z Androida 14/13 na iPhone'a 15/14
„Właśnie kupiłem najnowszego iPhone'a 15, ale wszystkie ważne nazwiska i numery w aplikacji Kontakty znajdują się na moim starym telefonie z Androidem!” Czy to nie brzmi szalenie? Przesyłanie kontaktów z Androida na iPhone'a jest wyzwaniem, ponieważ do szybkiego przesyłania nie można używać iTunes ani AirDrop. Istnieje jednak 5 przydatnych metod, aby dowiedzieć się, jak przenieść kontakty z Androida na iPhone'a. Możesz bezpośrednio zmienić kartę SIM, skorzystać z funkcji Przenieś do iOS, polegać na koncie Google i nie tylko.
Lista przewodników
Użyj AnyRec PhoneMover Użyj opcji Przenieś do iOS Wypróbuj kartę SIM Wypróbuj konto Google Użyj pliku VCF FAQsZ łatwością przenoś kontakty z Androida na iPhone'a w systemie Windows/Mac
Pierwszym przystankiem dotyczącym przenoszenia kontaktów z Androida na iPhone'a będzie najlepsze rozwiązanie — AnyRec PhoneMover aby przenieść niezbędne dane z urządzenia z Androidem na nowy iPhone. To oprogramowanie do przesyłania danych jednym kliknięciem umożliwia przenoszenie, zarządzanie i tworzenie kopii zapasowych plików pomiędzy urządzeniami. Czy to nie wspaniałe? Co więcej, jest wyposażony w funkcję tworzenia kopii zapasowych i przywracania kontaktów, która pomaga zaoszczędzić cenny czas na utworzenie kopii zapasowej całej listy kontaktów w przypadku braku danych i natychmiastowe ich przywrócenie. Zobacz, co jeszcze oferuje Ci ten program.

Pokaż wszystkie kontakty i szczegółowe informacje w oknie programu.
Bezproblemowo twórz kopie zapasowe i przywracaj kontakty na iPhonie i Androidzie.
Zarządzaj, organizuj, dodawaj, deduplikuj i usuwaj kontakty.
Obsługa najnowszego Androida 14 i iPhone'a 15 (iOS 17).
100% bezpieczne
Krok 1.Uruchom PhoneMover. Następnie przygotuj kabel USB, aby podłączyć nowy iPhone do komputera. Upewnij się, że masz zainstalowany program „MobieSync” na swoim urządzeniu z Androidem i zeskanuj „kod QR”, aby połączyć go z komputerem.

Krok 2.Teraz kliknij „Kontakty” w menu po lewej stronie, aby wyświetlić wszystkie kontakty z urządzenia z Androidem. Kontakty pojawią się na ekranie; wybierz, które chcesz przenieść, a nie na nowy iPhone 15/14. Po zakończeniu kliknij „Eksportuj na urządzenie”, aby przenieść je wszystkie.

Krok 3.Możesz także zaimportować kontakty w plikach „CSV” lub „vCard” ze swojego komputera lub usunąć wybrane za pomocą ikony „Kosz”. Oto jak przenieść kontakty z Androida na iPhone'a!

100% bezpieczne
Jak przenieść kontakty z Androida na iPhone'a za pomocą funkcji Move to iOS
Wspaniale jest wiedzieć, że Apple wprowadziło w sklepie Google Play swoją aplikację umożliwiającą łatwe przesyłanie danych z Androida na iPhone'a. Dzięki aplikacji Move to iOS nauka przenoszenia kontaktów z Androida na iPhone'a staje się znacznie łatwiejsza, ponieważ pobiera ona wszystkie dane z Androida, takie jak kontakty, filmy, zdjęcia, wiadomości itp., a następnie importuje je do Twojego nowego iPhone'a! Niezależnie od tego ile czasu zajmuje przejście na iOS, dobrze spełnia swoje zadanie. Oto jak to działa kopiować kontakty z Androida na iPhone'a:
Krok 1.Pobierz aplikację „Przenieś na iOS” ze sklepu Google Play; proszę poczekać, aż to się skończy. Teraz po otwarciu aplikacji zaakceptuj warunki i zezwól na uprawnienia; kontynuuj, aż dojdziesz do pytania o stronę kodową.
Krok 2.Po przejściu na stronę „Aplikacje i dane” na iPhonie wybierz opcję „Przenieś dane z Androida”. Następnie Twój iPhone wyświetli „kod”, który należy wprowadzić w aplikacji Przenieś do iOS na Androidzie.
Krok 3.Następnie wybierz „Kontakty” jako dane kontaktowe, które chcesz przenieść na nowy iPhone. Można także przenosić zdjęcia, filmy, foldery, zakładki i inne elementy. Pozostaw oba urządzenia do czasu zakończenia operacji przesyłania.
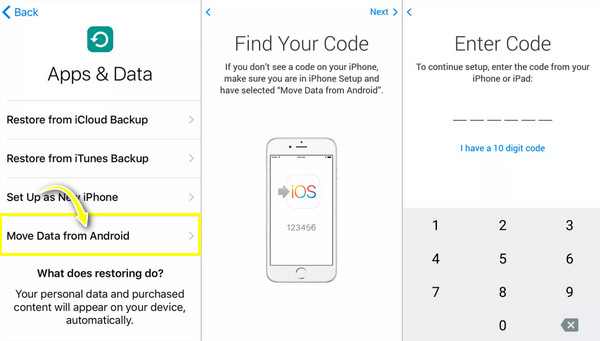
Przenieś kontakty z Androida na iPhone'a bezpośrednio za pomocą karty SIM
Innym sposobem na zrozumienie sposobu przesyłania kontaktów z Androida na iPhone'a jest użycie karty SIM. Ponieważ możesz zachować dane na karcie SIM z systemem Android, możesz użyć jej do tworzenia kopii zapasowych kontaktów i przesyłania ich do nowego iPhone'a 15/14. Musisz jednak potwierdzić, że karta SIM Androida ma ten sam rozmiar co karta SIM iPhone'a. Zobacz teraz, jak używać karty SIM do przenoszenia danych z Androida na iPhone'a:
Krok 1.Uruchom aplikację „Kontakty” na swoim Androidzie, naciśnij przycisk „Więcej” powyżej, a następnie wybierz opcję „Zarządzaj kontaktami”. W oknie dotknij opcji „Importuj/eksportuj kontakty”.
Pamiętaj, że kroki mogą się nieznacznie różnić w zależności od używanego urządzenia z Androidem.
Krok 2.Stuknij w „Eksportuj”, a następnie wybierz eksport na „kartę SIM”. Poczekaj na wyeksportowanie kontaktów. Później wyjmij kartę SIM ze starego urządzenia, a następnie włóż ją do nowego iPhone'a.
Krok 3.Na iPhonie dotknij „Ustawienia”, przewiń w dół do „Kontakty”, a następnie dotknij opcji „Importuj kontakty z karty SIM” poniżej. Na koniec wybierz konto, na które chcesz przenieść kontakty z Androida na iPhone'a. Raz ty wyjmij kartę SIM z Androida, nie będziesz mieć dostępu do tych kontaktów.
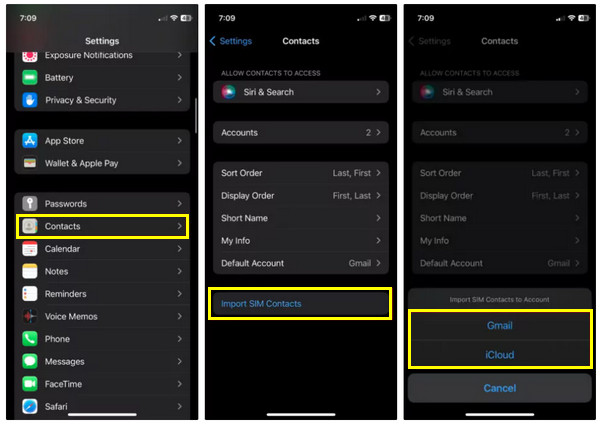
Konto Google do przesyłania kontaktów z Androida na iPhone'a 15/14
Oprócz aplikacji, a następnie karty SIM, możesz także skorzystać z siły Google, aby skopiować kontakty z Androida na iPhone'a. Funkcje Google działają bardzo dobrze na urządzeniach z iOS, więc udostępnianie danych, takich jak zdjęcia, filmy i kontakty, jest dziecinnie proste. Jednak przed wykonaniem tej metody musisz sprawdzić, czy synchronizacja Google jest włączona dla Twoich kontaktów. Możesz również przenieść dane z Dropox na konto Google.
Krok 1.Na Androidzie wykonaj kopię zapasową wszystkich kontaktów w Google; czasami dzieje się to automatycznie, ale możesz przejść do „Ustawień”, dotknąć „Konto”, wprowadzić „konto Google”, którego chcesz używać, a następnie włączyć opcję „Synchronizuj kontakty”.
Krok 2.Zdobądź teraz iPhone'a, a następnie zaloguj się przy użyciu tego samego konta Google. Po zalogowaniu możesz od razu włączyć synchronizację. Jeśli nie, przejdź do „Ustawień”, dotknij „Hasła i konto”, a następnie „Konto Gmail”.
Krok 3.Następnie włącz przycisk „Kontakty”, aby zmienił kolor na zielony, a wszystkie kontakty zsynchronizowane z kontem Google będą również znajdować się na Twoim iPhonie.
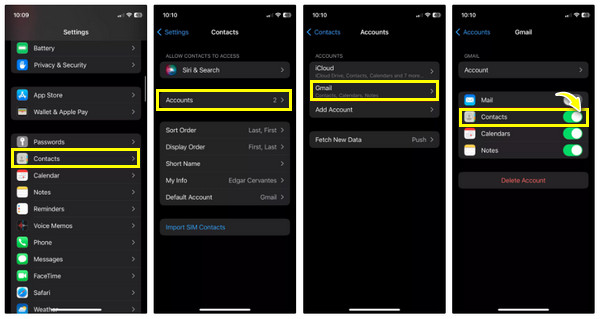
Przenieś kontakty z Androida na iPhone'a za pomocą pliku VCF
Ostatnią metodą odpowiedzi na pytanie, jak przenieść kontakty z Androida na iPhone'a, jest utworzenie pliku VDF. Jest to idealna opcja, jeśli Twoje kontakty nie są zsynchronizowane na koncie Google, a chcesz przenieść tylko kilka kontaktów. Proces jest prosty, więc możesz go wykonać od razu; Oto jak:
Krok 1.Uruchom aplikację „Kontakty”, a następnie dotknij przycisku „Więcej” w prawym rogu ekranu. Następnie dotknij „Udostępnij” i wybierz kontakt, który chcesz przenieść z Androida na iPhone'a; możesz także wybrać „Wszystkie” i kliknąć „Udostępnij”.
Krok 2.Jeśli wybrałeś jeden, wybierz Plik VCF, ale jeśli wybrałeś wszystkie, jedyną opcją jest VCF. Teraz możesz wybrać „Gmail” lub „Wiadomości”, do których wyślesz swój plik. Obraz korzysta z Gmaila.
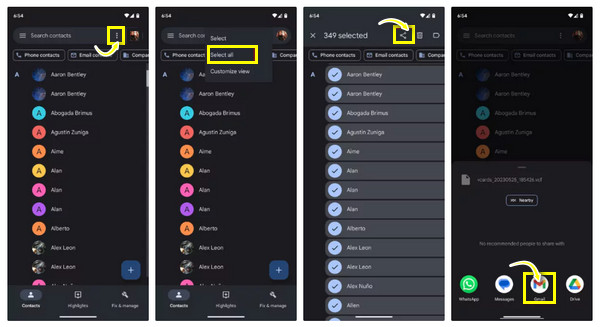
Krok 3.Teraz na iPhonie znajdź drogę do pliku VCF, dotknij przycisku „Udostępnij” i wybierz „Kontakty”. Na koniec dotknij „Dodaj wszystkie kontakty”, aby zapisać je na swoim iPhonie.
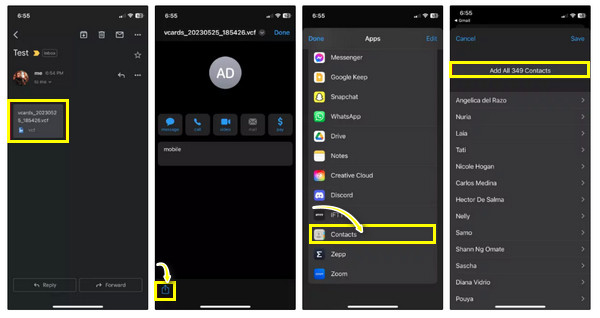
Często zadawane pytania dotyczące przenoszenia kontaktów z Androida na iPhone'a
-
O czym musisz pamiętać przed użyciem aplikacji Przenieś na iOS do skopiowania kontaktów z Androida na iPhone'a?
Aby skorzystać z tego rozwiązania, musisz być w trakcie konfiguracji swojego iPhone'a, czyli strony, na której po raz pierwszy dostroisz swoje nowe urządzenie. Jeśli masz już skonfigurowane urządzenie, wybierz inną metodę.
-
Czy aplikacja Przenieś na iOS umożliwia także przesyłanie aplikacji?
Nie. Nie przenosi aplikacji na Androida; zamiast tego wyświetla rekomendacje z App Store na podstawie aplikacji zainstalowanych na telefonie z Androidem.
-
Jakiego rozmiaru karty SIM używa iPhone?
Większość iPhone'ów korzysta z kart Nano SIM w starszych modelach, ale najnowsze iPhone 15/14/13/12/11 umożliwiają także korzystanie z kart eSIM.
-
Która metoda jest najłatwiejsza do skopiowania kontaktów z Androida na iPhone'a?
Większość ludzi woli używać swojego konta Google do przesyłania kontaktów z Androida na iPhone'a i innych danych. Wystarczy, że zalogujesz się na to samo konto Google na obu urządzeniach.
-
Czy istnieje limit kontaktów, które mogę przechowywać w chmurze?
Tak. Na swoim koncie Google możesz przechowywać maksymalnie 25 000 kontaktów; Tymczasem iCloud umożliwia synchronizację maksymalnie 50 000.
Wniosek
Podsumowując, widzisz kilka podejść do przenoszenia kontaktów z Androida na iPhone'a. Teraz od Ciebie zależy, w jaki sposób od razu przeniesiesz swoje kontakty do nowego iPhone'a 15/14! Jednakże zdecydowanie zaleca się korzystanie z AnyRec PhoneMover, który zapewnia rozwiązanie jednym kliknięciem dla Twoich danych, w tym kontaktów, bez większego wysiłku. Dzięki niemu możesz przejść na nowy telefon i cieszyć się cenniejszymi funkcjami przesyłania plików i zarządzania nimi. Zdobądź go już dziś i przekonaj się sam!
100% bezpieczne
