5 sposobów na nagrywanie ekranu na komputerze Mac z dźwiękiem wewnętrznym i zewnętrznym
Być może próbowałeś użyć QuickTime Player lub paska narzędzi Screenshot, aby nagrać ekran Maca z dźwiękiem. Jednak te narzędzia przechwytują dźwięk tylko z mikrofonu. Jeśli chcesz nagrać ekran Maca głównie z wewnętrznym dźwiękiem, trafiłeś we właściwe miejsce. Oto 5 prostych sposobów na nagrywanie wideo ekranu z dźwiękiem bezpośrednio z Maca, w tym audio programów, strumienie, spotkania online i nie tylko. Gotowy, aby wybrać najlepszy rejestrator ekranu dla Maca z wewnętrznym dźwiękiem? Po prostu przeczytaj i postępuj zgodnie z instrukcjami!
Lista przewodników
Nagrywaj dźwięk z komputera za pomocą AnyRec Screen Recorder QuickTime Player + Muzyka w tle Nagrywaj wewnętrzny dźwięk na komputerze Mac za pomocą rozszerzenia przeglądarki Nagrywaj dźwięk programów i stron internetowych na komputerze Mac za pomocą OBS Nagrywaj wewnętrzny dźwięk na komputerze Mac za pomocą Audacity + SoundFlower FAQsNagrywanie ekranu na komputerze Mac z dźwiękiem za pomocą AnyRec Screen Recorder
Różni się od zwykłego oprogramowania do nagrywania, Nagrywarka ekranu AnyRec dla komputerów Mac udostępnia wbudowany rejestrator okienny. Możesz elastycznie dołączać, wykluczać lub wybierać wiele okien na komputerze Mac. Co więcej, możesz zaznaczyć obszar myszy i nagrać kursor myszy podczas nagrywania ekranu komputera Mac. Po wybraniu obszaru nagrywania wideo możesz dowolnie ustawić nagrywanie dźwięku z dźwiękiem systemowym i mikrofonem.

Dołącz lub wyklucz dowolne okno programu do nagrywania na komputerze Mac.
Elastyczne nagrywanie ekranu z dźwiękiem z komputera i mikrofonu.
Zdobądź rejestrator wideo i kamerę internetową z dźwiękiem.
Dodaj śledzenie myszy, ukrywanie panelu pływającego i wiele więcej podczas nagrywania.
Bezpieczne pobieranie
Bezpieczne pobieranie
Krok 1.Otwórz AnyRec Screen Recorder dla Maca. Kliknij przycisk „Window Recorder”, aby przechwycić niestandardowe okno programu z dźwiękiem. (Możesz kliknąć przycisk „Video Recorder”, aby wykonać ogólne nagrywanie wideo.)
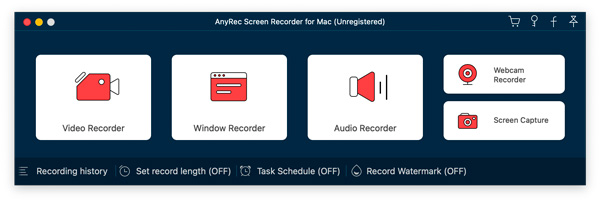
Krok 2.Na ekranie „Wybór okna” przejdź do „Pojedyncze okno”, „Wiele okien” i „Wyklucz system Windows”, aby wybrać programy, które chcesz przechwycić.
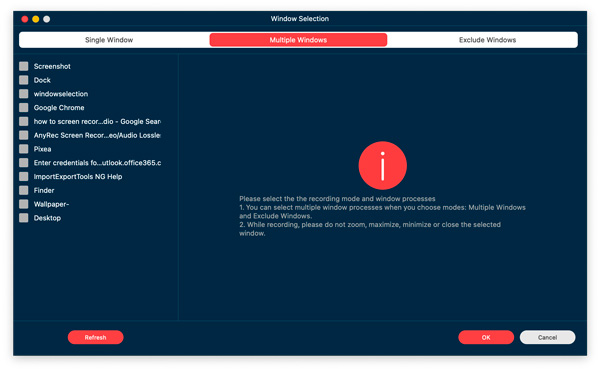
Krok 3.Włącz przycisk przełączania przed „Dźwięk systemowy”. Jeśli chcesz nagrywać ekran z dźwiękiem wewnętrznym i zewnętrznym na komputerze Mac, możesz włączyć przycisk przełączania również przed „Mikrofonem”.
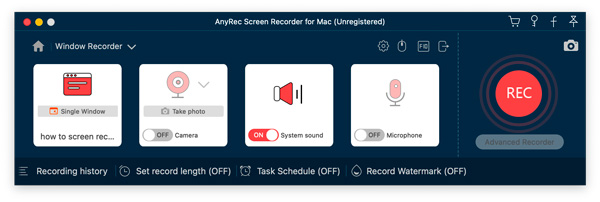
Krok 4.Kliknij przycisk „Ustawienia nagrywania”. Możesz określić preferencje nagrywania, śledzenie myszy, formaty wyjściowe i więcej tutaj. Kliknij przycisk „OK”, aby zapisać zmiany.
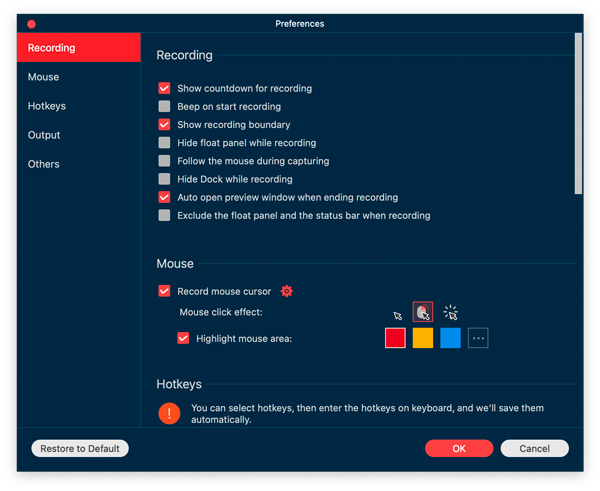
Krok 5.Teraz kliknij przycisk „OK”, aby nagrać ekran z wideo i dźwiękiem na komputerze Mac. Po nagraniu możesz zapisać lub udostępnić to nagranie na komputerze Mac w zależności od potrzeb.
Bezpieczne pobieranie
Bezpieczne pobieranie
Plusy
1. Nie ma potrzeby pobierania dodatkowych narzędzi do wewnętrznego nagrywania dźwięku Mac.
2. Nagraj kursor myszy i zaznacz obszar myszy na komputerze Mac.
3. Dołącz/wyłącz panel pływający i zadokuj podczas nagrywania.
Cons
1. Bezpłatna wersja próbna pozwala zaoszczędzić do 3 minut nagrania.
Nagrywaj wewnętrzny dźwięk na komputerze Mac za pomocą programu QuickTime Player
QuickTime Player to narzędzie niezbędne dla wszystkich użytkowników komputerów Mac. Umożliwia szybkie nagrywanie ekranu MacBooka z dźwiękiem z mikrofonu. Ale co, jeśli chcesz po prostu nagrać ekran z dźwiękiem systemowym? Aby to osiągnąć, wymagany jest wirtualny sterownik audio innej firmy.
Krok 1.Wyszukaj „Muzyka w tle Github” w Google. Kliknij pierwszy wynik, aby pobrać muzykę w tle opracowaną przez Kyle'a Neidecka.
Krok 2.Przewiń w dół i kliknij hiperłącze „BackgroundMusic-0.4.3.pkg”, aby go pobrać.
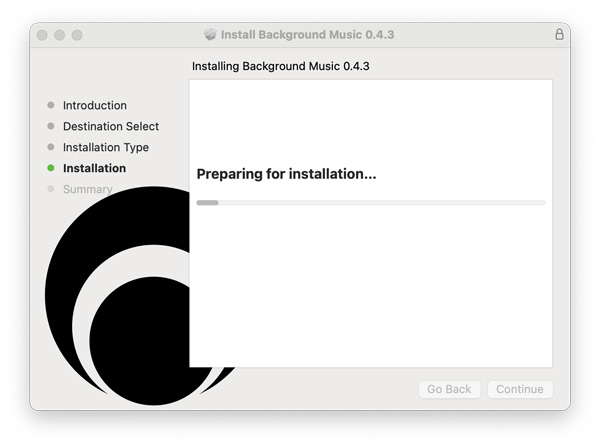
Krok 3.Po instalacji uruchom aplikację Muzyka w tle na komputerze Mac. Później otwórz QuickTime Player. Kliknij „Nowe nagranie ekranu” z górnej listy rozwijanej „Plik”. Zamiast tego możesz także nacisnąć jednocześnie klawisze Shift, Command i 5 na klawiaturze. (Wymagany jest system MacOS Mojave lub nowszy.)
Krok 4.Ustaw obszar przechwytywania ekranu. Później kliknij menu rozwijane „Opcje”. W sekcji „Mikrofon” wybierz opcję „Muzyka w tle”.
Krok 5.Kliknij przycisk „Nagraj”, aby nagrać ekran na komputerze Mac z dźwiękiem wewnętrznym za pomocą programu QuickTime Player.
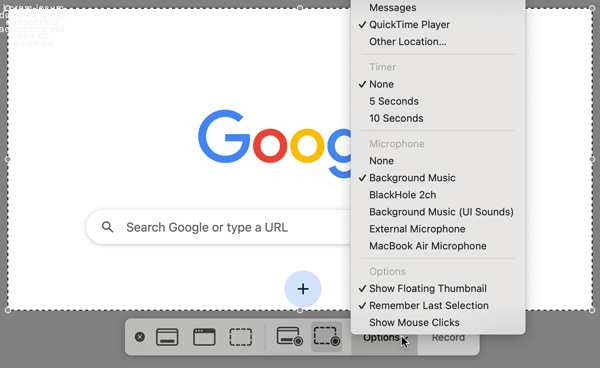
Plusy
1. QuickTime Player może działać jako darmowy rejestrator ekranu i podstawowy edytor wideo.
2. Aby nagrywać dźwięk systemowy i mikrofon na komputerze Mac, musisz utworzyć urządzenie zbiorcze za pomocą Konfiguratora Audio MIDI.
Cons
1. Mimo zainstalowania sterowników SoundFlower, BlackHole, Background Music i innych wirtualnych sterowników audio, nagrywanie dźwięku w programie QuickTime może nadal nie działać.
2. Nagraj i zapisz nagranie wideo wyłącznie w formacie MOV.
3. Rozmiar wyjściowego pliku wideo jest duży.
Nagrywaj wewnętrzny dźwięk z przeglądarki na komputerze Mac
Dla osób, które chcą nagrywać strumieniowo wideo na komputerze Mac, dobrym wyborem będzie rozszerzenie scre.io Screen Recorder. Możesz przechwytuj wideo i audio z przeglądarek Chrome i Safari i zapisz je w WebM za darmo. Brak znaku wodnego. Jednak nie nagrywa całego ekranu ani wybranego okna na moim MacBooku Air M1 2020 Sonoma 14.0. Jedyne, co mogę zrobić, to przechwycić wideo z karty Chrome. Jeśli tego właśnie chcesz, wybierz to narzędzie, aby nagrywać strumieniowo wideo z dźwiękiem na komputerze Mac.
Krok 1.Kliknij przycisk „Dodaj rozszerzenie”, aby zainstalować rejestrator ekranu scre.io. Później kliknij jego przycisk, aby uzyskać dostęp do okna.
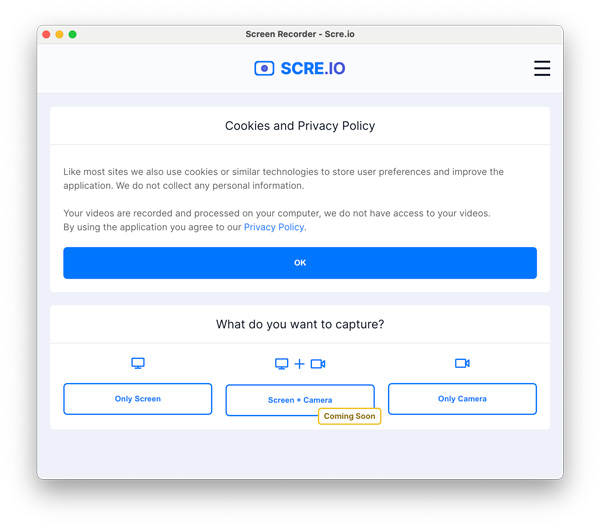
Krok 2.Kliknij przycisk „Tylko ekran”, a następnie przyciski „System”.
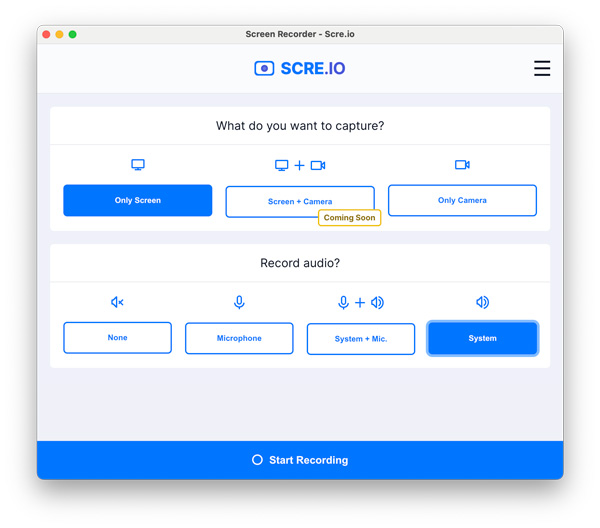
Krok 3.Przejdź do „Karta Chrome” i wybierz kartę przeglądarki, którą chcesz przechwycić. Później kliknij przycisk „Udostępnij”.
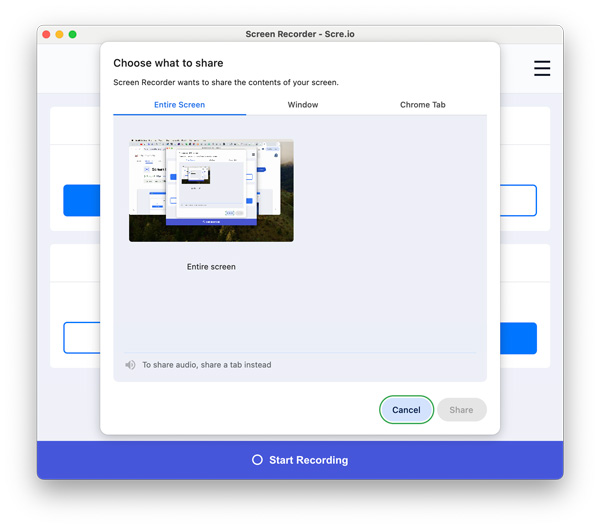
Krok 4.Zatrzymaj nagrywanie. Kliknij przycisk „Zapisz”. Przejdź do historii ostatniego pobierania przeglądarki Chrome, aby szybko znaleźć nagrany film WebM.
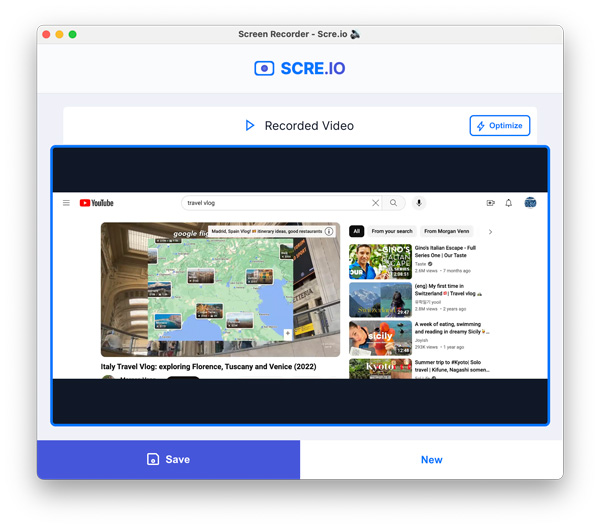
Plusy
1. Bezpłatne nagrywanie dźwięku z Chrome, Safari i innych przeglądarek na komputerze Mac.
2. Nagraj wideo z przeglądarki Chrome z dźwiękiem bez limitu czasu i znaku wodnego.
Cons
1. Nie można nagrać okien programów ani całego ekranu na komputerze Mac.
2. Nagraj wideo z ekranu tylko wybranej karty przeglądarki. Musisz rozpocząć nowe nagranie, aby przechwycić je na innej karcie.
Nagrywaj dźwięk z serwisów społecznościowych na komputerze Mac za pomocą OBS
OBS to gorący wybór do nagrywania dźwięku systemowego na komputerach stacjonarnych i laptopach. Możesz użyć OBS do nagrywania dźwięku z wewnętrznych i zewnętrznych źródeł dla użytkowników macOS Ventura i nowszych. Ale jeśli używasz wcześniejszych wersji macOS, musisz zainstalować BlackHole, VB-CABLE i inne wirtualne sterowniki audio do wewnętrznego nagrywania dźwięku. Wybierz ten wirtualny sterownik audio jako urządzenie wyjściowe za pośrednictwem „Preferencji systemowych”, „Dźwięk” i „Wyjście” na komputerze Mac. W międzyczasie dodaj ten wirtualny sterownik jako źródło „Przechwytywanie wejścia audio” w OBS.
Krok 1.Otwórz OBS. W panelu „Sceny” kliknij przycisk „+”, aby utworzyć nowe nagranie.
Krok 2.Znajdź panel „Źródła”. Kliknij przycisk „+”. Dodaj źródło przechwytywania ekranu macOS. Możesz sprawdzić, czy dodałeś dźwięk w doku Audio Mixer.
Krok 3.Aby wybrać źródło sygnału wejściowego audio, możesz wybrać tryb „Przechwytywanie okna” lub „Przechwytywanie aplikacji” z listy rozwijanej „Metoda”.
Krok 4.Po wybraniu źródła wejściowego audio możesz kliknąć przycisk „Rozpocznij nagrywanie”. Oto jak nagrywasz ekran na Macu z wewnętrznym dźwiękiem za pomocą OBS.
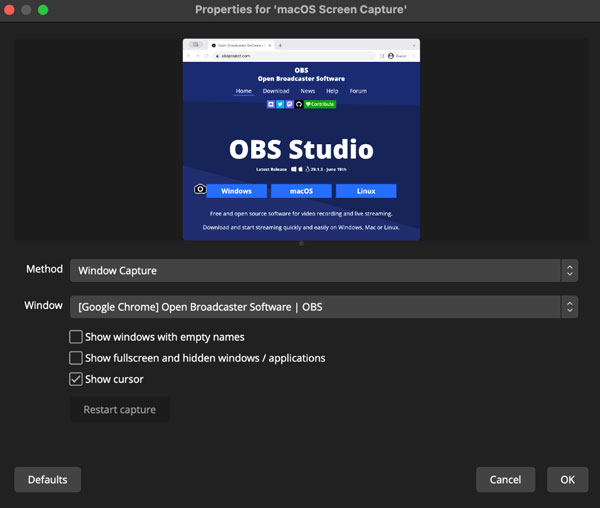
Plusy
1. Nagrywanie ekranu na komputerze Mac z dźwiękiem systemowym jest bezpłatne.
2. Możesz nagrywać i przesyłać strumieniowo swoją aktywność na pulpicie w OBS.
Cons
1. Przechwytywanie dźwięku OBS może się nie powieść. I początkującym trudno jest z niego korzystać.
2. OBS może spowolnić działanie Twojego starego komputera Mac (w którym brakuje miejsca na dysku).
Nagrywaj wewnętrzny dźwięk z redukcją szumów na komputerze Mac za pomocą Audacity + SoundFlower
Audacity to także darmowy i open-source'owy rejestrator i edytor audio dla użytkowników komputerów Mac. Podobnie jak QuickTime Player i OBS (działają na wcześniejszych wersjach macOS Ventura), musisz zainstalować zewnętrzny wirtualny sterownik audio, aby pomyślnie nagrywać wewnętrzny dźwięk na komputerze Mac. BlackHole i SoundFlower to gorące wybory. Wykonaj poniższe kroki, aby nagrywać dźwięk komputerowy na komputerze Mac za pomocą Audacity.
Krok 1.Pobierz Audacity i BlackHole (lub wybierz SoundFlower i Loopback) na swój komputer.
Krok 2.Ustaw BlackHole (2ch) jako wyjście dźwięku. Możesz kliknąć „Preferencje systemowe”, „Dźwięk”, a następnie „Wyjście”, aby je znaleźć.
Krok 3.Później przejdź do Audacity i kliknij „Preferencje” i „Urządzenia”. Wybierz „BlackHole (2ch)” z listy „Urządzenia” w sekcji „Nagrywanie”.
Krok 4.Utwórz nowy projekt w Audacity. Kliknij przycisk „Nagraj”, aby nagrać ekran na MacBooku z wewnętrznym dźwiękiem.
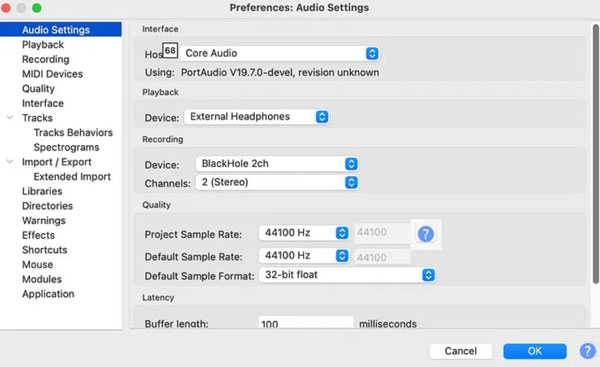
Plusy
1. Po nagraniu dźwięku na komputerze Mac możesz skorzystać z redukcji szumów, korekcji i edycji wielościeżkowej.
2. Audacity umożliwia zapisywanie plików nagrań w formatach WAV i FLAC, co zapewnia wysoką jakość dźwięku.
Cons
1. Aby skonfigurować wewnętrzne nagrywanie dźwięku na komputerze Mac, potrzebny jest wirtualny sterownik audio.
2. Nie można przechwycić wideo z ekranu na komputerze Mac za pomocą Audacity. Potrzebne są inne rejestratory wideo, aby przechwycić zawartość ekranu.
FAQs
-
Dlaczego nagranie na ekranie jest po prostu czarne?
Jeśli nagrywasz aplikacje chronione DRM (takie jak Apple Music) lub przesyłasz strumieniowo filmy (Netflix, Hulu itp.), napotkasz nagrywanie ekranu jest czarne wydanie. Wbudowana ochrona przed kopiowaniem może wykryć i zatrzymać niedozwolone nagrywanie ekranu.
-
Rozmiar pliku nagrania OBS jest zbyt duży. Jak mogę go zmniejszyć?
Dostosuj ustawienia nagrywania OBS (niższa rozdzielczość lub liczba klatek na sekundę), uzyskaj alternatywę OBS dla komputerów Mac, przekonwertuj wideo do formatu MP4 lub użyj kompresora wideo, aby zmniejszyć rozmiar pliku wideo efektywnie.
-
Czy Shift, Command, 5 nagrywa dźwięk?
Tak. Możesz wyświetlać nagranie za pomocą mikrofonu na komputerze Mac, korzystając z paska narzędzi Zrzut ekranu. Jeśli w przypadku zapisanego wideo nie pojawia się żaden dźwięk, sprawdź stan mikrofonu. Możesz także zainstalować SoundFlower, BlackHole i inne rozszerzenia sterowników wirtualnego audio, aby pomyślnie przechwytywać dźwięk z komputera na komputerze Mac.
-
Jak zatrzymać nagrywanie ekranu QuickTime?
Jeśli nie możesz znaleźć przycisku Stop w programie QuickTime Player, przejdź na górę ekranu komputera Mac. Kliknij przycisk z czarnym kółkiem i białym kwadratem w środku. Alternatywnie możesz nacisnąć jednocześnie klawisze Control, Command i Esc na klawiaturze, aby QuickTime zatrzymał nagrywanie.
Wniosek
Potrzebujesz pomocy w wyborze metody? Jeśli potrzebujesz wydajnego i łatwego w obsłudze rejestratora ekranu, warto wypróbować AnyRec Screen Recorder. Ten program poradzi sobie z większością czynności związanych z nagrywaniem wideo i audio na wszystkich MacBookach Air/Pro do macOS Sequoia 15. Dla osób, które rzadko nagrywają ekran Maca, QuickTime Player i Background Music to również darmowy wybór. Jeśli nagrywanie wideo odtwarzanego w przeglądarce to jedyna rzecz, którą chcesz zrobić, nie przegap rozszerzenia Screen Recorder. Możesz zacząć od AnyRec Screen Recorder. Kliknij przycisk Bezpłatne pobieranie poniżej, aby zobaczyć, jak dobry jest.
Bezpieczne pobieranie
Bezpieczne pobieranie
