Gorący
AnyRec Video Converter
Konwertuj i edytuj filmy i pliki audio w ponad 1000 formatach.
Bezpieczne pobieranie
Jak obrócić wideo w premierze – dla całości lub części wideo
W większości przypadków nagrywany materiał jest zwrócony w innym kierunku, chociaż chcesz go odzwierciedlić lub chcesz, aby znajdował się na drugiej stronie. W tym celu zdecydowałeś się użyć Premiere Pro i nauczyć się odwracać wideo w Premiere. Na szczęście jest to naprawdę prosty proces, jednak niektórzy początkujący mogą potrzebować przy tym pomocy. Dlatego też ten post jest tutaj dzisiaj, aby poprowadzić Cię przez szczegółowe instrukcje dotyczące tworzenia kopii lustrzanych i odwracania wideo w programie Premiere. Czytaj dalej!
Lista przewodników
Jak odwrócić cały film w Premiere Pro Odwróć żądaną część filmów w programie Premiere Najlepsza alternatywa PR dla odwracania wideo [Windows/Mac] FAQsJak odwrócić cały film w Premiere Pro
Jak wiadomo, Adobe Premiere Pro to dobrze znany program do edycji, z którego może skorzystać każdy, kto szuka niesamowitych możliwości tworzenia atrakcyjnych wizualnie filmów. Jednym z tych narzędzi do edycji jest narzędzie do odwracania, które ma dwa różne zastosowania. Zapoznaj się z poniższymi instrukcjami, aby dowiedzieć się, jak odwrócić film w programie Premiere.
1. Szybki sposób na przerzucenie wideo
Krok 1.Otwórz wideo, które chcesz odwrócić w Premiere Pro, klikając kartę „Plik” i wybierając „Importuj” z menu rozwijanego. Następnie przeciągnij go na oś czasu.
Krok 2.Po dodaniu klipu wybierz ten, który chcesz zmienić, a następnie przejdź do panelu Efekty i znajdź kategorię „Przekształć”. Kliknij jego strzałkę, a następnie wybierz z listy opcję odwrócenia „W pionie” lub „W poziomie”.
Krok 3.Przeciągnij wybraną klapkę na swój film. A potem z powodzeniem przekształcisz swój film w PR! Zastosowana zostanie orientacja wybrana dla filmu. Teraz możesz zastosować więcej funkcji, takich jak przycinanie filmów w PR.
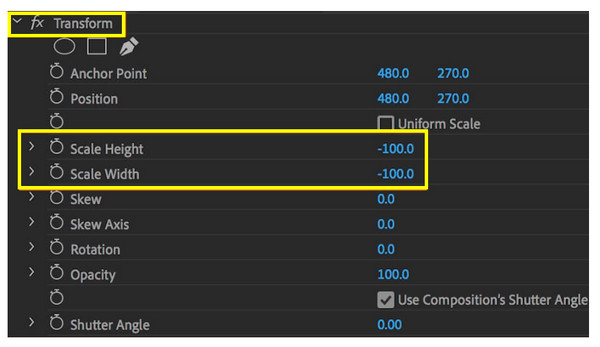
2. Ręczny sposób odwracania wideo
Krok 1.Po zaimportowaniu filmu, który chcesz włączyć w Premiere, przeciągnij go na oś czasu. Kliknij na niego, następnie przejdź do „Efekty”, wybierz „Zniekształcenie”, a następnie „Przekształć”. Narysuj efekty na filmie.
Krok 2.Później wybierz „Efekty sterujące”, następnie „Przekształć” i pamiętaj o odznaczeniu pola „Jednolita skala”.
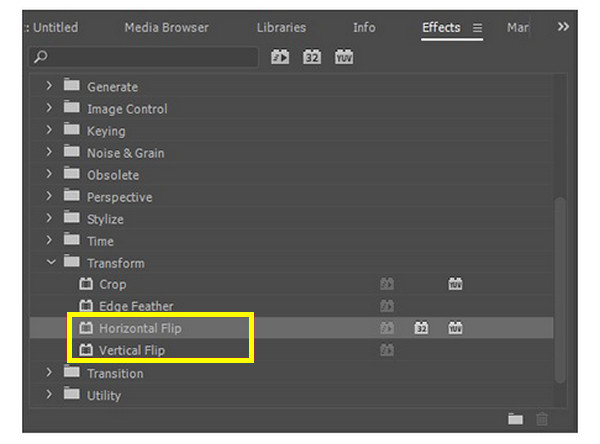
Aby obrócić wideo w poziomie, dostosuj „Szerokość skali” do -100. Tymczasem, aby obrócić go w pionie, ustaw „Wysokość skali” na -100. Oto jak ręcznie obrócić cały film w Premiere!
Odwróć żądaną część filmów w programie Premiere
Zamiast wiedzieć, jak odwrócić cały film w Premiere, możesz chcieć odwrócić tylko określoną część swojego filmu w Premiere Pro. Będzie to wymagało użycia narzędzia Razor, które wykona cięcia w klipach wideo.
Krok 1.Na głównym ekranie Premiere Pro wybierz narzędzie „Brzytwa” lub naciśnij klawisz „C”, aby uzyskać dostęp do narzędzia „Brzytwa”.
Krok 2.Następnie zaznacz punkt początkowy i końcowy części wideo, którą chcesz odwrócić. Kliknij punkt „Start”, a następnie przejdź do punktu „Koniec”.
Krok 3.Kliknij prawym przyciskiem myszy wybraną część, a następnie wybierz opcję odwracania z menu kontekstowego; jest to „Odwrócenie w poziomie” lub „Odwrócenie w pionie”.
Krok 4.Teraz wyświetl podgląd odwróconej części wideo na monitorze Premiere, aby potwierdzić, że wybór odpowiada oczekiwanemu wynikowi.
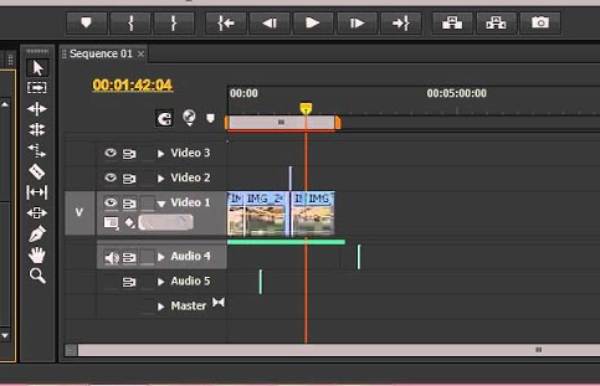
Najlepsza alternatywa PR dla odwracania wideo [Windows/Mac]
Po wszystkich sposobach, jakie oferuje Premiere Pro do odwracania filmów, może to być dla ciebie trudne. A może poznasz inny program i nauczysz się odwracać wideo bez Premiere Pro? Jeśli nadal chcesz więcej, użyj AnyRec Video Converter! To superszybkie i godne zaufania oprogramowanie do edycji wideo z wieloma narzędziami do edycji, takimi jak flipper, przycinanie, rotator, gotowe szablony, motywy, efekty, filtry i inne. W porównaniu z konkurencją może przeskalować filmy do 8K z wysoką, doskonałą jakością. Chociaż dla niektórych początkujących korzystanie z Premiere Pro może być trudne, nie musisz się tym martwić Edytor wideo 4K ponieważ nie zapewnia stromej krzywej uczenia się w całym procesie.

Sposób na obracanie filmów w poziomie lub w pionie jednym kliknięciem bez Premiere.
Obsługa eksportowania filmów w wysokiej jakości 480p, 720p, 4K, a nawet 8K.
Konfigurowalne specyfikacje, takie jak jakość, rozdzielczość, format i inne.
Oferuj podgląd w czasie rzeczywistym, który przedstawia wszystko szczegółowo.
Bezpieczne pobieranie
Bezpieczne pobieranie
Krok 1.Po uruchomieniu AnyRec Video Converter, otwórz film, który chcesz przerzucić, klikając przycisk „Dodaj pliki”.
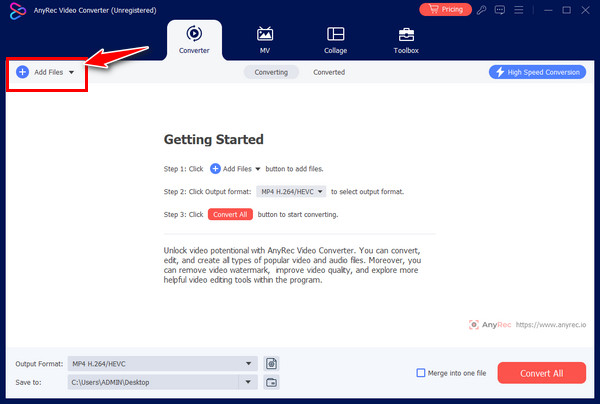
Krok 2.Po dodaniu pliku kliknij przycisk „Edytować" i przejdź do menu "Obróć i przytnij". Wybierz obrót w pionie lub w poziomie i zobacz zastosowaną opcję odwracania w prawym panelu okna.
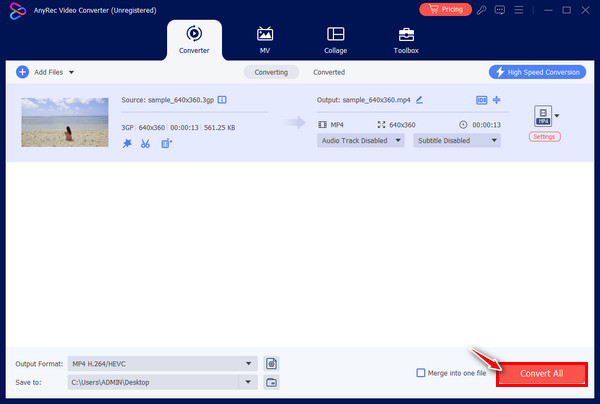
Krok 3.Później określ lokalizację pliku i wybierz żądany format, zanim klikniesz przycisk „Konwertuj wszystko”. Teraz przerzuciłeś wideo bez Premiere Pro.
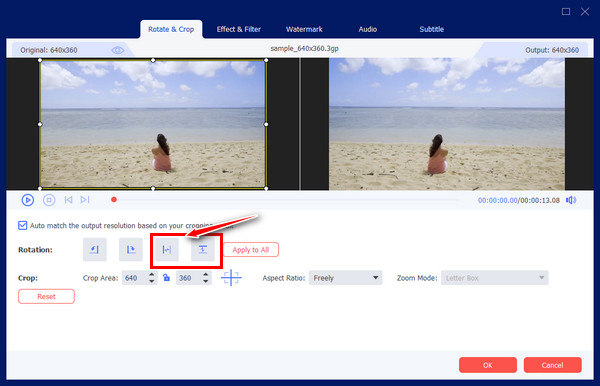
FAQs
-
Jak obracać wideo w Premiere Pro?
Kliknij zakładkę „Plik” i przejdź do „Importuj”, aby przesłać materiał wideo. Kliknij go na osi czasu, następnie otwórz „Panel sterowania efektami” i pamiętaj o zaznaczeniu zakładki „Wzorzec”. Następnie przejdź do funkcji „Przekształć” w panelu „Efekty”, aby obrócić filmy.
-
Jak odwrócić wideo w Premiere?
Jest to proste, jak przerzucenie wideo, przejście do karty Efekty i wybranie Przekształć. Tam wybierz z menu opcję Odwróć w pionie lub w poziomie.
-
Czy istnieją narzędzia online ułatwiające odwracanie filmów?
Tak. Jeśli nie chcesz pobierać żadnego oprogramowania, możesz skorzystać z narzędzi online, takich jak Clideo, Kapwing, Online Video Cutter, Media.io, Flixier, VEED.IO i innych. Te płetwy online skutecznie odwracają filmy w poziomie lub w pionie.
-
Jakich wskazówek należy przestrzegać podczas odwracania wideo w programie Premiere?
1. Jeśli chcesz odwrócić określoną część, użyj narzędzia Brzytwa.
2. Aby utworzyć efekt lustrzany, użyj opcji Efekty lustrzane, a następnie przeciągnij lub upuść go do klipu i dopasuj do Centrum odbicia.
3. Zawsze sprawdzaj odwrócone litery lub cyfry podczas odwracania lub obracania wideo.
4. Możesz zamaskować lub użyć funkcji śledzenia, aby uniknąć wpływu na te obszary. -
Czy Adobe Premiere jest darmowy do odwracania wideo?
Oferuje siedmiodniowy bezpłatny okres próbny, ale po jego zakończeniu musisz wykupić abonament umożliwiający odwracanie, obracanie, przycinanie i wprowadzanie większej liczby zmian w swoim filmie. W tym celu ludzie potrzebowaliby oprogramowania, które jest bezpłatne i wystarczająco proste do odwracania wideo.
Wniosek
To wszystko na dzisiaj! Tutaj zobaczysz, jak odwracać wideo w Premiere Pro na trzy proste sposoby: możesz to zrobić ręcznie, szybko lub odwrócić tylko określoną część wideo. Wykonanie tego w programie Premiere Pro nie wymaga wysiłku, może jednak okazać się skomplikowane i kosztowne, co powoduje, że AnyRec Video Converter lepszy wybór. Jest to niedrogie, łatwe w użyciu oprogramowanie do edycji, które pomaga odwracać, przycinać, stosować efekty i filtry oraz robić więcej bez wpływu na jakość. Pobierz go już dziś i uzyskaj lustrzaną kopię wideo tak, jak chcesz.
Bezpieczne pobieranie
Bezpieczne pobieranie
