3 proste sposoby przycinania wideo na iPhone 6/7/8/X/11/12/13/14
Jeśli zrobiłeś film z poziomym tłem i chcesz przyciąć wideo na iPhone 6/7/8/X/11/12/13/14, możesz po prostu polegać na domyślnych narzędziach, takich jak aplikacje iMovie i Zdjęcia. Jednak te dwa proste w użyciu edytory wideo nie zapewniają wstępnie ustawionego współczynnika proporcji i trudno jest przesyłać filmy na platformy społecznościowe o wymaganym rozmiarze. Dlatego ten artykuł zawiera również profesjonalny edytor wideo, który umożliwia przycinanie wideo na iPhonie o dostosowanych proporcjach i wysokiej jakości. Czytaj dalej, aby poznać szczegółowe kroki poniżej.
Lista przewodników
Najprostszy sposób na przycięcie wideo na iPhonie ze zdjęciami Jak przyciąć wideo na iPhonie za pomocą iMovie Kompletny przewodnik po przycinaniu wideo na iPhone'a w systemie Windows/Mac Często zadawane pytania dotyczące przycinania wideo na iPhonieNajprostszy sposób na przycięcie wideo na iPhonie ze zdjęciami
Jeśli używasz iPhone'a z systemem iOS 18, możesz po prostu użyć aplikacji Zdjęcia, aby przyciąć wideo na iPhonie. Zaktualizowane wersje systemu zastosowały wiele funkcji edycyjnych do aplikacji Zdjęcia, w tym przycinanie, przycinanie, dodawanie efektów i wiele innych. Chcesz dowiedzieć się więcej o wbudowanym narzędziu? Wystarczy przeczytać poniższe kroki:
Krok 1.Otwórz aplikację „Zdjęcia” i dotknij przycisku „Album”, aby znaleźć żądany film, który chcesz przyciąć na swoim iPhonie. Następnie dotknij go, aby przejść dalej.
Krok 2.Naciśnij przycisk „Edytuj” w prawym górnym rogu. Następnie możesz dotknąć przycisku „Przytnij” z ikoną nożyczek na dolnej liście, a następnie przeciągnąć „Prostokąt”, aby swobodnie przycinać filmy na iPhonie do żądanego rozmiaru. Możesz także wyświetlić podgląd filmów, aby sprawdzić efekty.
Krok 3.Jeśli przycięty film jest zadowalający, po prostu dotknij przycisku „Gotowe” w prawym dolnym rogu, aby go zapisać. Możesz zastąpić oryginalne wideo lub zapisać je jako nowy klip.
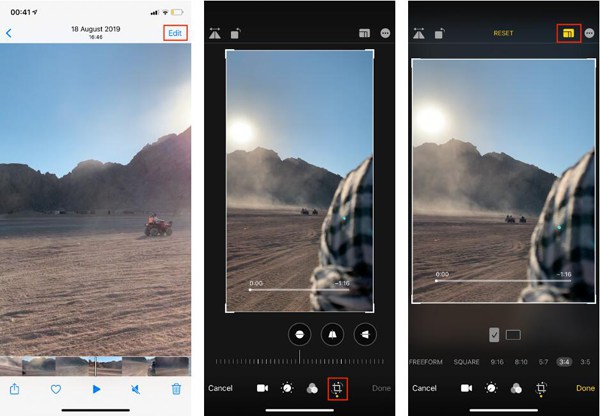
Jak przyciąć wideo na iPhonie za pomocą iMovie
iMovie to bardziej profesjonalny edytor wideo niż aplikacja Zdjęcia. Możesz dodawać efekty, dostosowywać przejścia i przycinać wideo na iPhonie, korzystając z większej liczby funkcji edycji. Nie zapewnia jednak żadnych wstępnie ustawionych proporcji do tworzenia określonych filmów. Czytaj dalej następujące kroki, aby przyciąć wideo na iPhonie za pomocą iMovie:
Krok 1.Uruchom iMovie na swoim iPhonie i naciśnij przycisk „Dodaj”, aby dodać filmy. Naciśnij przycisk „Utwórz nowe projekty”, a następnie naciśnij przycisk „Film”, aby wybrać żądane filmy z albumu.
Krok 2.Stuknij w klipy wideo na osi czasu. Następnie możesz znaleźć ikonę lupy na ekranie podglądu. Stuknij go, aby powiększyć / pomniejszyć i użyj dwóch palców, aby przyciąć wideo na iPhonie i swobodnie pokazać żądane części. Możesz także przycinać, obracać, dodawać efekty itp.
Krok 3.Po zakończeniu dotknij przycisku Gotowe przycisk, aby zapisać zmiany i wyeksportować przycięte filmy na iPhonie z iMovie.
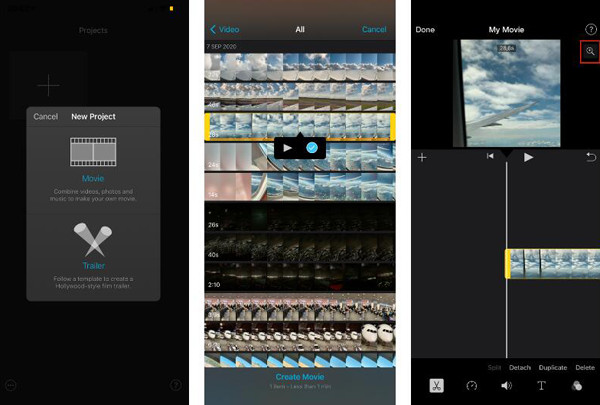
Kompletny przewodnik po przycinaniu wideo na iPhone'a w systemie Windows/Mac
Chcesz przyciąć wideo na iPhonie z wybranymi proporcjami? Wybierz profesjonalny, ale łatwy w użyciu AnyRec Video Converter Teraz. Ten edytor wideo przytnie wideo dla iPhone'a w systemie Windows / Mac z ustawionym współczynnikiem proporcji lub niestandardowym rozmiarem. Może także przycinać filmy na iPhone'a 6 i inne stare wersje bez domyślnych aplikacji. Co więcej, zapewnia wiele dodatkowych funkcji do konwertowania, kompresowania, przycinania, obracania, dodawania efektów, tworzenia GIF-ów, tworzenia pokazów slajdów itp.

Przytnij wideo dla wszystkich wersji iPhone'a o dostosowanych proporcjach.
Zapewnij wzmacniacz jakości wideo, aby zachować oryginalną jakość po przycięciu.
Eksportuj filmy do MOV na iPhone'a i inne ponad 1000 formatów audio i wideo.
Potężne funkcje do przycinania, obracania i dodawania filtrów/animacji/muzyki/napisów.
Bezpieczne pobieranie
Bezpieczne pobieranie
Krok 1.Pobierz i zainstaluj AnyRec Video Converter na swoim Windows/Mac. Uruchom go i kliknij przycisk Dodaj pliki w głównym interfejsie, aby dodać żądany film, który chcesz przyciąć dla iPhone'a. Możesz też po prostu przeciągnąć i upuścić partię filmów do dodania.

Krok 2.Kliknij przycisk „Edytuj”, a następnie kliknij przycisk „Przytnij i obróć”. Następnie wybierz żądany współczynnik proporcji i dostosuj „Prostokąt” za pomocą żądanych części, aby przyciąć wideo dla iPhone'a. Jeśli chcesz przycinanie filmów na Instagram, lepiej kliknij przycisk 9:16 na liście rozwijanej „Współczynnik proporcji”. Następnie wybierz żądany tryb powiększenia i wyświetl podgląd efektu przed zapisaniem ustawień.

Krok 3.Następnie wróć do głównego interfejsu i możesz także kliknąć przycisk „Wytnij”, aby przyciąć filmy dla iPhone'a. Na karcie „Przybornik” znajdziesz wiele narzędzi umożliwiających poprawę jakości wideo, kompresję rozmiaru wideo itp. Po zakończeniu możesz kliknąć przycisk „Konwertuj wszystko” w głównym interfejsie, aby wyeksportować przycięte filmy do iPhone'a.

Często zadawane pytania dotyczące przycinania wideo na iPhonie
-
Jaki rozmiar powinienem przyciąć wideo na iPhonie dla TikTok?
TikTok obsługuje przesyłanie filmów w dowolnym formacie, ale najlepsza rozdzielczość to 1080 × 1920. Dzieje się tak, ponieważ filmy w pionie są bardziej odpowiednie dla aplikacji TikTok i lepiej wybrać współczynnik proporcji 9:16.
-
Czy jest jakaś aplikacja do przycinania filmów na iPhonie?
Crop Video to łatwa w użyciu aplikacja do edycji wideo na iPhone'a. Może przycinać wideo na iPhonie, dostosowywać długość wideo, dodawać efekty itp. Wystarczy pobrać go z App Store.
-
Dlaczego nie mogę przycinać filmów na moim iPhonie 6?
Tylko iPhone z iOS 13 i nowszymi wersjami obsługuje przycinanie filmów w aplikacji Zdjęcia. W ten sposób możesz wypróbować profesjonalne edytory wideo w systemie Windows / Mac, a następnie wysłać przycięte filmy na iPhone'a.
Wniosek
Masz to! W tym artykule przedstawiono trzy skuteczne sposoby przycinania wideo na iPhonie na różnych platformach. Chociaż możesz użyć wbudowanych narzędzi, takich jak Zdjęcia i iMovie, aby dostosować rozmiar wideo, AnyRec Video Converter pomoże Ci przyciąć filmy na iPhone'a o pożądanym współczynniku proporcji i wysokiej jakości. To cię nie zawiedzie.
Bezpieczne pobieranie
Bezpieczne pobieranie
