Jak zmienić domyślny odtwarzacz wideo na Androidzie/Windowsie/Macu
Nie ma mowy, żebyś nie chciał zmienić domyślnego odtwarzacza wideo na swoim urządzeniu, szczególnie jeśli występują problemy uniemożliwiające oglądanie. Dlatego chcesz dowiedzieć się, jak zmienić domyślny odtwarzacz wideo, aby nie mieć problemów i poznać więcej funkcji. Na szczęście, niezależnie od tego, czy używasz komputerów z systemem Windows i Mac, czy urządzeń z systemem Android, w tym poście omówiono wszystkie rozwiązania dla nich. Nie ma nic do powiedzenia, oto jak krok po kroku zmienić i ustawić domyślny odtwarzacz wideo na komputerze i telefonie.
Lista przewodników
Pobierz najlepszy odtwarzacz wideo, aby zastąpić domyślny Jak zmienić domyślny odtwarzacz wideo dla systemu Windows 11/10 Szczegółowy sposób zmiany domyślnego odtwarzacza wideo na komputerze Mac Zmień domyślny odtwarzacz wideo na Androidzie 13/14/12 FAQsPobierz najlepszy odtwarzacz wideo, aby zastąpić domyślny
Zanim zagłębisz się w temat zmiany domyślnego odtwarzacza wideo, sprawdź, który odtwarzacz jest najlepszy jako zamiennik domyślnego w systemach Windows i Mac. Dowiedzieć się Odtwarzacz Blu-ray AnyRec. Oprócz odtwarzania płyt w dowolnym regionie, niesamowicie imponuje odtwarzaniem filmów 4K, HD, UHD i innych w formatach MP4, AVI, MOV, M4V i innych. Oferując jedynie wysokie wrażenia audiowizualne i świetne funkcje, z pewnością będziesz miał przyjemne wrażenia z oglądania w tym programie. Pobierz go teraz, aby zastąpić domyślny odtwarzacz wideo.

Odtwarzaj wszystkie popularne formaty wideo/audio, takie jak MP4, AVI, MKV, MP3. FLAC itp.
Zastosuj efekty wideo podczas odtwarzania, takie jak kontrast, jasność, odcień i inne.
Zaawansowane technologie, takie jak TrueHD, DTS, AAC, Dolby i Apple Lossless.
Możliwość zrobienia szybkiego zrzutu ekranu określonej sceny podczas gry jednym kliknięciem.
100% bezpieczne
100% bezpieczne
Krok 1.Po bieganiu Odtwarzacz Blu-ray AnyRec na pulpicie, kliknij przycisk „Otwórz plik” na ekranie głównym. Jeśli zmieniłeś go na domyślny odtwarzacz wideo, wszystkie Twoje filmy będą się nim otwierać.

Krok 2.Poczekaj, aż program odczyta Twój film, a odtwarzanie rozpocznie się automatycznie. Podczas odtwarzania wideo możesz modyfikować głośność dźwięku, robić zrzuty ekranu i nie tylko.

Krok 3.Załóżmy, że Twój film ma ścieżkę z napisami; zmień go, klikając zakładkę „Wideo” i wybierając opcję „Ścieżka napisów”. Możesz także zmienić rozmiar na połowę, normalny lub dopasować go do ekranu.

Krok 4.Kliknij opcję „Przytnij” lub „Współczynnik proporcji”, aby zmienić proporcje obrazu wideo. Następnie dostosuj jasność, nasycenie i inne parametry swojego wideo w zakładce „Narzędzia” i przejdź do „Efekty”.

100% bezpieczne
100% bezpieczne
Jak zmienić domyślny odtwarzacz wideo dla systemu Windows 11/10
Teraz, gdy masz najlepszą alternatywę dla domyślnego odtwarzacza na Windows i Mac, czas zobaczyć, jak zmienić domyślny odtwarzacz wideo Windows 11/10! Jak wiadomo, w systemie Windows domyślnym odtwarzaczem są filmy i telewizja; dlatego jeśli chcesz zmienić oprogramowanie odtwarzacza wideo na wybrane przez siebie, wykonaj poniższe kroki.
Krok 1.Kliknij menu „Uruchom system Windows” i przejdź do „Ustawienia”. Wewnątrz niego wybierz z ekranu „System”. Następnie wybierz „Aplikacje domyślne” z lewego panelu.

Krok 2.Następnie kliknij domyślny odtwarzacz wideo, czyli „Filmy i telewizja”, w sekcji „Odtwarzacz wideo”. Następnie z miniwyskakującego okienka „Wybierz aplikację” wybierz nowy odtwarzacz wideo.

Szczegółowy sposób zmiany domyślnego odtwarzacza wideo na komputerze Mac
Istnieją 2 metody zmiany domyślnego odtwarzacza na komputerze Mac: możesz zastosować go do całego filmu lub jednego konkretnego pliku. Tak więc, jeśli stoisz twarzą w twarz QuickTime nie odtwarza plików MP4 problemu, wykonaj poniższe czynności:
Zmień domyślny odtwarzacz wideo na komputerze Mac dla wszystkich filmów:
Krok 1.Na komputerze Mac kliknij prawym przyciskiem myszy film, który chcesz odtworzyć, a następnie wybierz „Uzyskaj informacje” z listy rozwijanej, aby wyświetlić szczegóły formatu filmu.
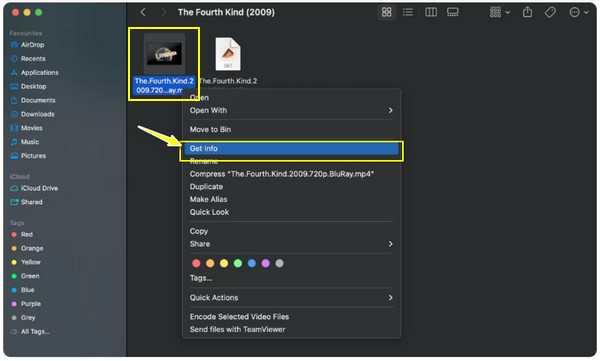
Krok 2.Następnie kliknij strzałkę „Otwórz za pomocą”, aby rozwinąć menu, a następnie kliknij „Odtwarzacz QuickTime (domyślny)”, który wyświetli listę aplikacji, które mogą działać jako domyślny odtwarzacz.
Krok 3.Wybierz z listy odtwarzacz, którego chciałbyś używać. Następnie kliknij przycisk „Zmień wszystko”, aby zastosować wybór odtwarzacza do wszystkich plików. Kliknij przycisk „Kontynuuj”, aby zmienić domyślny odtwarzacz wideo.

Zamień domyślny odtwarzacz wideo na komputerze Mac na określony plik:
Krok 1.Po wyszukaniu pliku wideo kliknij go prawym przyciskiem myszy i wybierz z listy opcję „Otwórz za pomocą”. W jego bocznym menu kliknij opcję „Inne”.

Krok 2.Następnie wybierz odtwarzacz multimedialny z otwartego okna. Pamiętaj, że musisz kliknąć pole „Zawsze otwieraj za pomocą”, aby zastosować wybór odtwarzacza dla tego konkretnego filmu.

Krok 3.Później, po kliknięciu przycisku „Otwórz”, Twój Mac będzie zawsze odtwarzał wideo za pomocą wybranego odtwarzacza multimedialnego.
Jak zmienić domyślny odtwarzacz wideo na Androidzie 13.14.12
Z drugiej strony, jeśli chodzi o zmianę domyślnego odtwarzacza wideo na urządzeniu z Androidem, nie ma łatwego sposobu, w przeciwieństwie do systemów Windows i Mac. Ze względu na linki i ograniczenia możesz zmieniać tylko domyślną aplikację domową, aplikację przeglądarkową, aplikację do SMS-ów i aplikację na telefon. Poza tym nadal istnieją sposoby wykorzystania wybranego odtwarzacza wideo. Jeśli chcesz zmienić domyślny odtwarzacz wideo, wykonaj następujące czynności:
Sposób 1: Przejdź do preferowanego odtwarzacza wideo.
Na przykład używasz Vlc media player w systemie Android przejrzyj wszystkie pliki multimedialne według list lub folderów, a następnie wybierz ten, który chcesz odtworzyć.

Sposób 2: Otwórz aplikację Pliki.
Dzięki tej metodzie zlokalizuj film, który chcesz odtworzyć, dotknij przycisku „Więcej” powyżej i wybierz Otwórz za pomocą. Korzystając z tej możliwości, wybierz żądanego gracza z poniższego wyskakującego okienka.

Sposób 3: Skorzystaj z aplikacji Better Open With.
Wreszcie istnieje aplikacja Better Open With, która może pomóc w zmianie domyślnego odtwarzacza wideo na żądany. Rozważ użycie tej aplikacji, zwłaszcza jeśli używasz Androida 12 i nowszych wersji.

FAQs
-
Jakiego odtwarzacza mogę używać po zmianie domyślnego odtwarzacza na moim urządzeniu z Androidem?
Gdy zdecydujesz się zmienić domyślny odtwarzacz na swoim urządzeniu z Androidem, możesz liczyć na VLC dla Androida, Lark Player, KmPlayer, PlayerXtreme i nie tylko.
-
Co oznacza zmiana domyślnego odtwarzacza wideo na komputerze Mac dla określonego pliku?
Jeśli chodzi o ustawienie domyślnego odtwarzacza wideo na komputerze Mac, widziałeś, że może to dotyczyć wszystkich filmów lub jednego konkretnego pliku. Gdy zmienisz odtwarzacz dla jednego pliku, będzie on zawsze odtwarzany w wybranym odtwarzaczu, a nie w QuickTime. Tymczasem inne pliki wideo pozostaną w odtwarzaczu QuickTime.
-
Czy Elmedia Player jest skutecznym zamiennikiem QuickTime Player na komputerze Mac?
Tak. Teraz, gdy już wiesz, jak zmienić domyślny odtwarzacz wideo na komputerze Mac, możesz polegać na Elmedia Player, ponieważ oferuje on obsługę wielu formatów plików, dzięki czemu kompatybilność nie będzie stanowić problemu. Zawiera także regulację dźwięku, wyszukiwanie napisów i wiele innych doskonałych funkcji.
-
Czy VLC jest najlepszą opcją, jeśli zmienię domyślny odtwarzacz wideo na komputerze Mac?
VLC działa dobrze na komputerach Mac i zapewnia świetne funkcje, w tym podstawową edycję, konwersję, nagrywanie i wiele innych. Jest to także jeden z niezawodnych odtwarzaczy wideo, który sprawdza się od dawna, co czyni go jedną ze świetnych alternatyw dla domyślnego odtwarzacza komputerów Mac.
-
Jak zmienić domyślny odtwarzacz wideo na iPhonie/iPadzie?
Niestety, ze względu na rygorystyczne przepisy, nie można zmienić domyślnej aplikacji używanej do filmów i muzyki na tych urządzeniach Apple bez jailbreakowania. Jeśli chcesz, aby inny odtwarzacz mógł z niego korzystać, rozważ posiadanie VLC na iOS.
Wniosek
Podsumowując, tutaj znajdziesz sposoby zmiany domyślnego odtwarzacza wideo, zarówno dla komputera, jak i telefonu komórkowego. Poza tym najważniejsze jest to, że zapewnia najlepszy odtwarzacz wideo, jakiego możesz używać, alternatywę dla domyślnego odtwarzacza, Odtwarzacz Blu-ray AnyRec. Nie tylko skutecznie obsługuje dyski, ale także odtwarza filmy 4K, UHD, HD i inne w wielu formatach, takich jak MP4, AVI, M4V itp. Możesz wypróbować to na komputerze z systemem Windows lub Mac i uzyskać kino -jak oglądanie. Zmień teraz domyślny odtwarzacz wideo na AnyRec.
100% bezpieczne
100% bezpieczne
