Zawartość
Zawartość
Instrukcje
AnyRec Video Repair to wszechstronne rozwiązanie do naprawy uszkodzonych filmów na różnych urządzeniach. Jeśli kiedykolwiek spotkałeś się z frustracją związaną z uszkodzonymi plikami wideo, AnyRec Video Repair jest tutaj, aby bezproblemowo je przywrócić.
W przeciwieństwie do konwencjonalnych metod, to narzędzie wykorzystuje zaawansowane techniki, aby przywrócić pierwotną jakość uszkodzonych filmów. Proces jest prosty: prześlij przykładowy film w tym samym formacie, co uszkodzony plik i pozwól, aby AnyRec Video Repair zadziałało magicznie. Im bliższe dopasowanie czasu trwania, rozdzielczości, szybkości transmisji, kodera i liczby klatek na sekundę pomiędzy próbką a uszkodzonym wideo, tym skuteczniejsze jest przywracanie. Obsługiwane formaty to MP4, MOV i 3GP.
Zapoznaj się z tym szczegółowym samouczkiem, aby dowiedzieć się, jak wykorzystać moc AnyRec Video Repair i odzyskać cenne treści wideo.
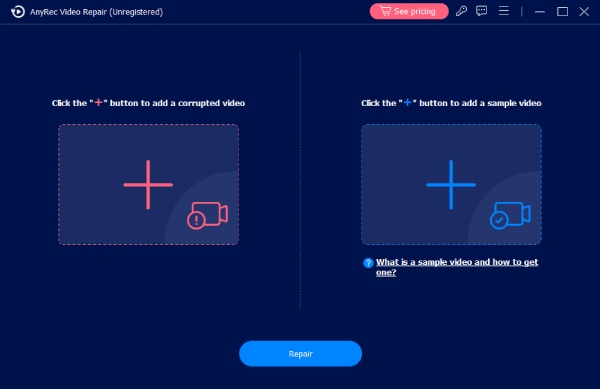
Zarejestrować
AnyRec Video Repair oferuje bezpłatną wersję próbną z ograniczonymi funkcjami. Na przykład możesz wyświetlić podgląd przygotowanych filmów tylko przez 10 sekund. Dlatego może być konieczne zakupienie oprogramowania, aby wyświetlić podgląd i zapisać cały film, odblokowując pełny potencjał naprawy wideo AnyRec.
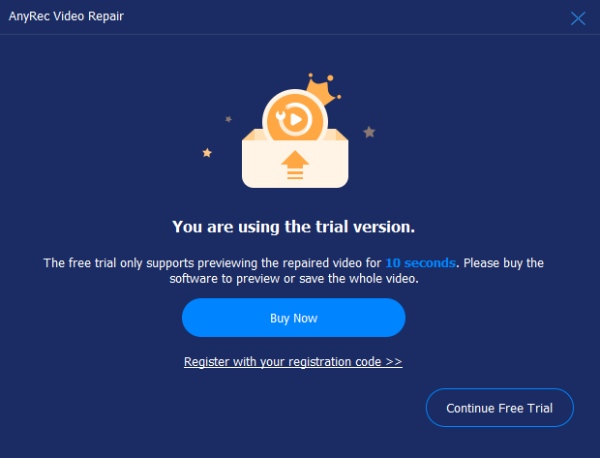
Aby zarejestrować wersję próbną, kliknij przycisk „Zarejestruj się” na ekranie głównym, wprowadź swój adres e-mail i wklej kod rejestracyjny w polu tekstowym. Następnie kliknij przycisk „Aktywuje”, aby zarejestrować to oprogramowanie.
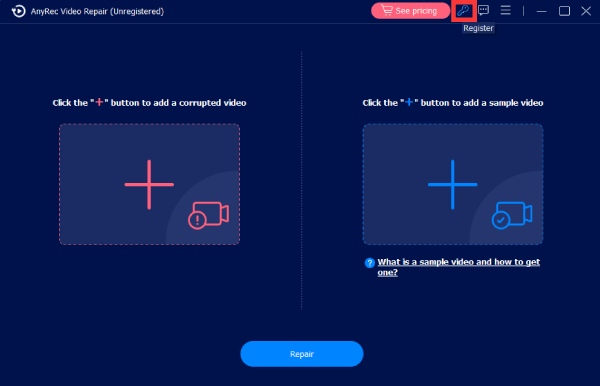
Adres e-mail: Wybierz adres e-mail użyty do zakupu oprogramowania.
Kod rejestracyjny: Sprawdź kod rejestracyjny z listu potwierdzającego zamówienie.

Update
Jeśli napotkasz jakiekolwiek problemy z naprawą wideo AnyRec, zawsze możesz uzyskać bezpłatne aktualizacje, aby naprawić niektóre możliwe błędy i ulepszyć produkt. Istnieją dwa częste sposoby, o których powinieneś wiedzieć.
Metoda 1: Aktualizuj ręcznie
Kliknij przycisk „Menu”, a następnie kliknij przycisk „Sprawdź aktualizację”. Jeśli są jakieś aktualizacje, pojawi się okno z powiadomieniem o konieczności pobrania i zainstalowania najnowszej wersji.
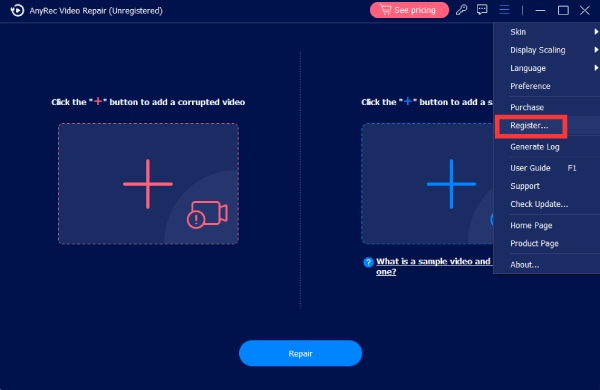
Metoda 2: Aktualizuj automatycznie
Kliknij przycisk „Preferencje” i otwórz okno „Ustawienia”. W zakładce „Więcej” kliknij przycisk „Automatycznie sprawdzaj dostępność aktualizacji”, dzięki czemu będziesz otrzymywać powiadomienia o każdej aktualizacji.
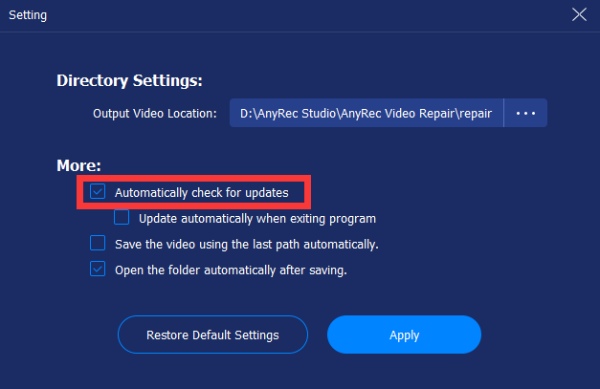
Przygotowanie
Ustawienia wyjściowe
Możesz wybrać żądaną ścieżkę do zapisania naprawionych plików wideo. Kliknij przycisk „Menu”, a następnie kliknij przycisk „Preferencje”. Na karcie „Ustawienia katalogu” kliknij przycisk „Wybierz lokalizację wyjściową”, aby wybrać folder, w którym chcesz zapisać naprawione filmy.
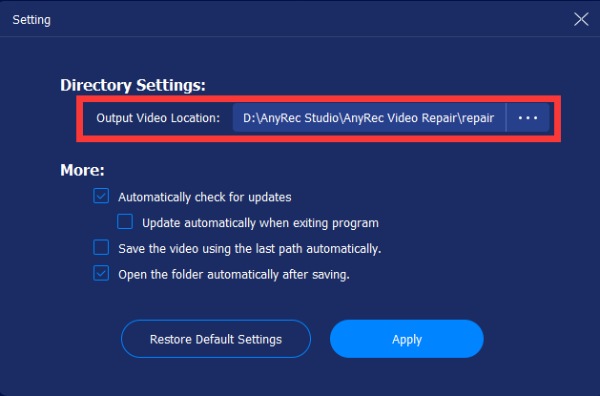
Uszkodzone pliki
AnyRec Video Repair dokłada wszelkich starań, aby pomóc Ci naprawić więcej rodzajów formatów wideo. Na razie program obsługuje naprawę filmów MP4, 3GP i MOV. Jeśli chcesz naprawić inne rodzaje plików wideo, możesz przesłać opinię w celu uzyskania pomocy. Specjaliści z AnyRec Video Repair naprawią go ręcznie i poinformują Cię, gdy tylko film zostanie naprawiony.
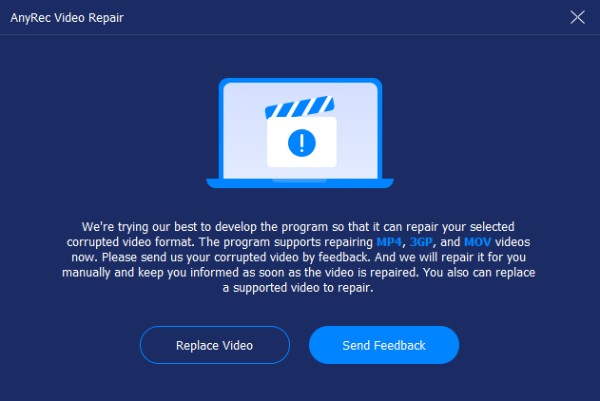
Przykładowe pliki
Podczas naprawiania uszkodzonych plików wideo może być konieczne przygotowanie przykładowego pliku wideo, który pomoże naprawić uszkodzony plik wideo jako punkt odniesienia. Możesz pobrać przykładowe wideo z telefonów, nagrywając nowe, lub z komputerów, pobierając je z Internetu.
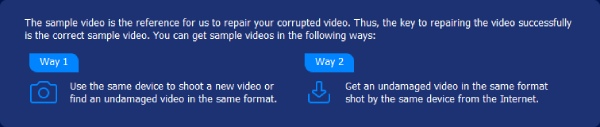
Informacja zwrotna
Jeśli napotkasz jakiś film, którego nie można naprawić, lub inne problemy związane z naprawą wideo, możesz wysłać problematyczny plik wideo do AnyRec Video Repair za pośrednictwem opinii, aby lepiej pomóc w rozwiązaniu problemu. Możesz wybrać opcję „Prześlij lokalne wideo” lub „Udostępnij filmy wideo za pomocą linków”, klikając przyciski i wypełniając powiązane informacje.
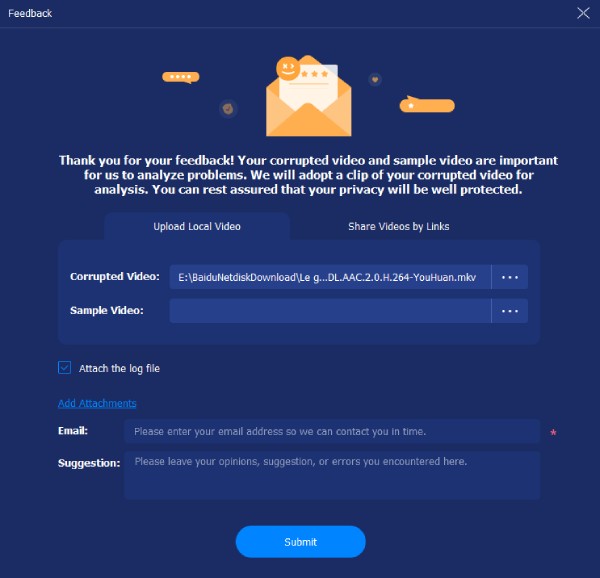
Napraw wideo
Dzięki AnyRec Video Repair będziesz w stanie bez wysiłku naprawić uszkodzone pliki wideo. Możesz wykonać poniższe proste kroki, aby dowiedzieć się, jak naprawić uszkodzone pliki wideo.
Krok 1: Prześlij uszkodzony film
Uruchom naprawę wideo AnyRec. Kliknij przycisk „Dodaj” po obu stronach, aby zaimportować uszkodzony film i przykładowy film.

Krok 2: Napraw swój film
Kliknij przycisk „Napraw”. Proces naprawy rozpocznie się i automatycznie naprawi uszkodzone pliki wideo. Po zakończeniu procesu możesz kliknąć przycisk „Podgląd”, aby sprawdzić, czy plik wideo jest dobrze naprawiony.

Krok 3: Wyeksportuj naprawiony film
Po naprawieniu pliku wideo możesz sprawdzić określone parametry, takie jak czas trwania, rozdzielczość, szybkość transmisji, koder i liczba klatek na sekundę. Jeśli wszystko jest w porządku, kliknij przycisk „Zapisz”, aby zapisać plik.

Instrukcje
AnyRec Video Repair to wszechstronne rozwiązanie do naprawy uszkodzonych filmów na różnych urządzeniach. Jeśli kiedykolwiek spotkałeś się z frustracją związaną z uszkodzonymi plikami wideo, AnyRec Video Repair jest tutaj, aby bezproblemowo je przywrócić.
W przeciwieństwie do konwencjonalnych metod, to narzędzie wykorzystuje zaawansowane techniki, aby przywrócić pierwotną jakość uszkodzonych filmów. Proces jest prosty: prześlij przykładowy film w tym samym formacie, co uszkodzony plik i pozwól, aby AnyRec Video Repair zadziałało magicznie. Im bliższe dopasowanie czasu trwania, rozdzielczości, szybkości transmisji, kodera i liczby klatek na sekundę pomiędzy próbką a uszkodzonym wideo, tym skuteczniejsze jest przywracanie. Obsługiwane formaty to MP4, MOV i 3GP.
Zapoznaj się z tym szczegółowym samouczkiem, aby dowiedzieć się, jak wykorzystać moc AnyRec Video Repair i odzyskać cenne treści wideo.
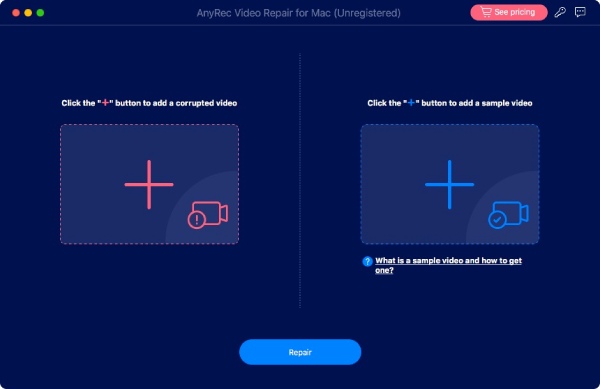
Zarejestrować
AnyRec Video Repair oferuje bezpłatną wersję próbną z ograniczonymi funkcjami. Na przykład możesz wyświetlić podgląd przygotowanych filmów tylko przez 10 sekund. Dlatego może być konieczne zakupienie oprogramowania, aby wyświetlić podgląd i zapisać cały film, odblokowując pełny potencjał naprawy wideo AnyRec.
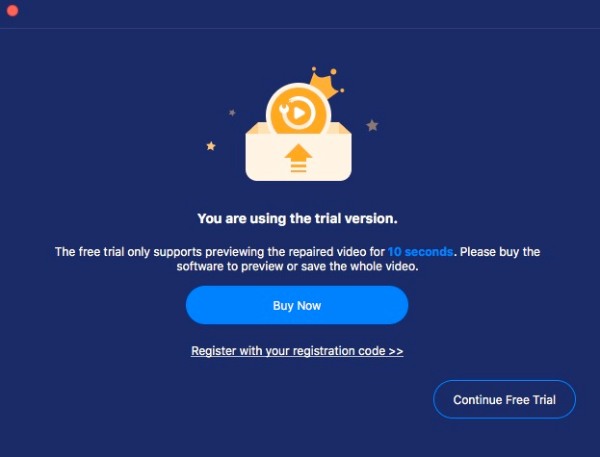
Aby zarejestrować wersję próbną, kliknij przycisk „Zarejestruj się” na ekranie głównym, wprowadź swój adres e-mail i wklej kod rejestracyjny w polu tekstowym. Następnie kliknij przycisk „Aktywuje”, aby zarejestrować to oprogramowanie.
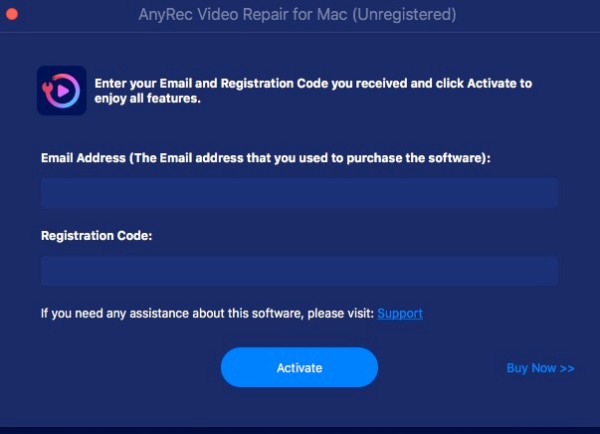
Adres e-mail: Wybierz adres e-mail użyty do zakupu oprogramowania.
Kod rejestracyjny: Sprawdź kod rejestracyjny z listu potwierdzającego zamówienie.
Update
Jeśli napotkasz jakiekolwiek problemy z naprawą wideo AnyRec, zawsze możesz uzyskać bezpłatne aktualizacje, aby naprawić niektóre możliwe błędy i ulepszyć produkt. Istnieją dwa częste sposoby, o których powinieneś wiedzieć.
Metoda 1: Aktualizuj ręcznie
Kliknij przycisk „Menu”, a następnie kliknij przycisk „Sprawdź aktualizację”. Jeśli są jakieś aktualizacje, pojawi się okno z powiadomieniem o konieczności pobrania i zainstalowania najnowszej wersji.
Metoda 2: Aktualizuj automatycznie
Kliknij przycisk „Preferencje” i otwórz okno „Ustawienia”. W zakładce „Więcej” kliknij przycisk „Automatycznie sprawdzaj dostępność aktualizacji”, dzięki czemu będziesz otrzymywać powiadomienia o każdej aktualizacji.
Przygotowanie
Ustawienia wyjściowe
Możesz wybrać żądaną ścieżkę do zapisania naprawionych plików wideo. Kliknij przycisk „Menu”, a następnie kliknij przycisk „Preferencje”. Na karcie „Ustawienia katalogu” kliknij przycisk „Wybierz lokalizację wyjściową”, aby wybrać folder, w którym chcesz zapisać naprawione filmy.
Uszkodzone pliki
AnyRec Video Repair dokłada wszelkich starań, aby pomóc Ci naprawić więcej rodzajów formatów wideo. Na razie program obsługuje naprawę filmów MP4, 3GP i MOV. Jeśli chcesz naprawić inne rodzaje plików wideo, możesz przesłać opinię w celu uzyskania pomocy. Specjaliści z AnyRec Video Repair naprawią go ręcznie i poinformują Cię, gdy tylko film zostanie naprawiony.
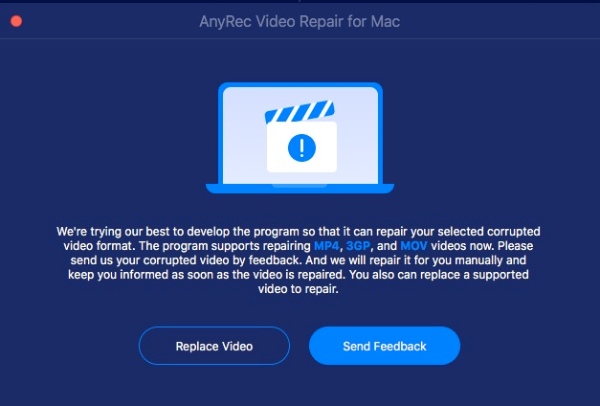
Przykładowe pliki
Podczas naprawiania uszkodzonych plików wideo może być konieczne przygotowanie przykładowego pliku wideo, który pomoże naprawić uszkodzony plik wideo jako punkt odniesienia. Możesz pobrać przykładowe wideo z telefonów, nagrywając nowe, lub z komputerów, pobierając je z Internetu.
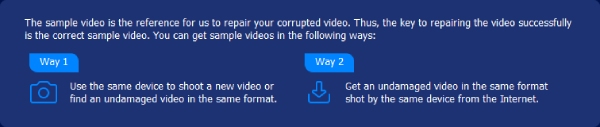
Informacja zwrotna
Jeśli napotkasz jakiś film, którego nie można naprawić, lub inne problemy związane z naprawą wideo, możesz wysłać problematyczny plik wideo do AnyRec Video Repair za pośrednictwem opinii, aby lepiej pomóc w rozwiązaniu problemu. Możesz wybrać opcję „Prześlij lokalne wideo” lub „Udostępnij filmy wideo za pomocą linków”, klikając przyciski i wypełniając powiązane informacje.
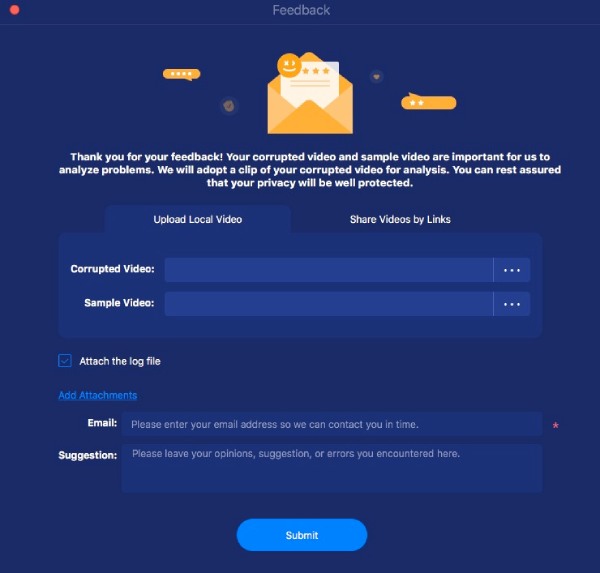
Napraw wideo
Dzięki AnyRec Video Repair będziesz w stanie bez wysiłku naprawić uszkodzone pliki wideo. Możesz wykonać poniższe proste kroki, aby dowiedzieć się, jak naprawić uszkodzone pliki wideo.
Krok 1: Prześlij uszkodzony film
Uruchom naprawę wideo AnyRec. Kliknij przycisk „Dodaj” po obu stronach, aby zaimportować uszkodzony film i przykładowy film.
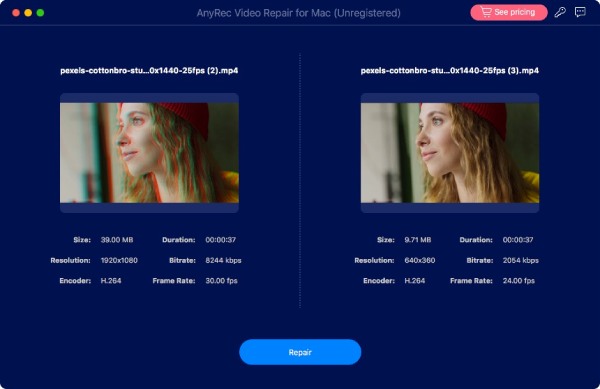
Krok 2: Napraw swój film
Kliknij przycisk „Napraw”. Proces naprawy rozpocznie się i automatycznie naprawi uszkodzone pliki wideo. Po zakończeniu procesu możesz kliknąć przycisk „Podgląd”, aby sprawdzić, czy plik wideo jest dobrze naprawiony.
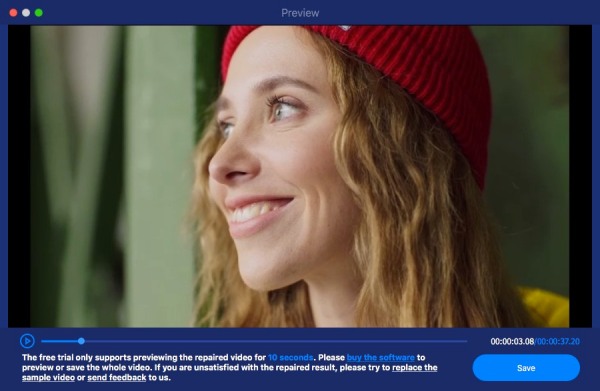
Krok 3: Wyeksportuj naprawiony film
Po naprawieniu pliku wideo możesz sprawdzić określone parametry, takie jak czas trwania, rozdzielczość, szybkość transmisji, koder i liczba klatek na sekundę. Jeśli wszystko jest w porządku, kliknij przycisk „Zapisz”, aby zapisać plik.
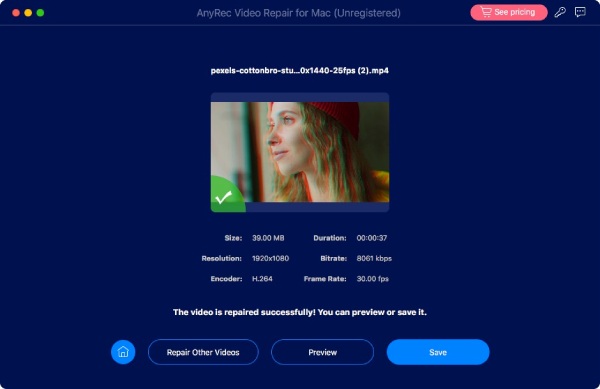
Potrzebujesz więcej pomocy?
Jeśli masz jakiekolwiek pytania dotyczące Screen Recorder, skontaktuj się z nami.
Skontaktuj się z nami