Jak korzystać z Nvidia GeForce Experience Recorder
Jednym z najłatwiejszych w użyciu narzędzi do nagrywania wysokiej jakości ekranów jest Nvidia GeForce Experience. Chociaż wielu graczy używa go do nagrywania i udostępniania rozgrywki, jest również popularnym narzędziem do nagrywania ekranu do ogólnego użytku. W tym przewodniku pokrótce przedstawimy GeForce Experience, a także czym jest Nvidia Shadowplay, a ponadto pokażemy, jak używać Nvidia ShadowPlay i innego oprogramowania jako rejestratora ekranu.
Lista przewodników
Co to jest Nvidia GeForce Experience, wyjaśniono: Jak nagrywać rozgrywkę za pomocą Nvidia GeForce Experience Alternatywa dla GeForce Experience Recorder Często zadawane pytania dotyczące aplikacji GeForce Experience RecorderCo to jest GeForce Experience, wyjaśniono:
Twój komputer został już preinstalowany z oprogramowaniem GeForce Experience, gdy już używasz procesora graficznego Nvidia. GeForce Experience to sterownik Twojej karty graficznej i domyślne oprogramowanie do automatycznej optymalizacji gier dla Twoich kart graficznych Nvidia. Funkcja nagrywania w samym oprogramowaniu GeForce Experience jest oznaczona jako Nvidia Share (dawniej Shadowplay).
Mimo popularności Nvidia GeForce Experience, ogólna zgoda była taka, że jest to rodzaj oprogramowania z błędami i lagami. Jeśli nie możesz nagrać ekranu za pomocą Nvidia GeForce Experience lub Twój rejestrator ekranu Nvidia nie działa poprawnie, nie martw się, wyjaśnimy, jak to zrobić w następnym akapicie.
Jak nagrywać rozgrywkę za pomocą Nvidia GeForce Experience
Krok 1.Naciśnij kombinację klawiszy Alt + Z, aby uruchomić nakładkę Nvidia GeForce Experience. Czasami to przestawało działać. Otwórz aplikację, nawigując po folderach menu.
Krok 2.Na głównym pasku kontrolnym kliknij przycisk „Nagraj”, a następnie kliknij przycisk „Start”, aby rozpocząć nagrywanie. Możesz zatrzymać nagrywanie w dowolnym momencie.
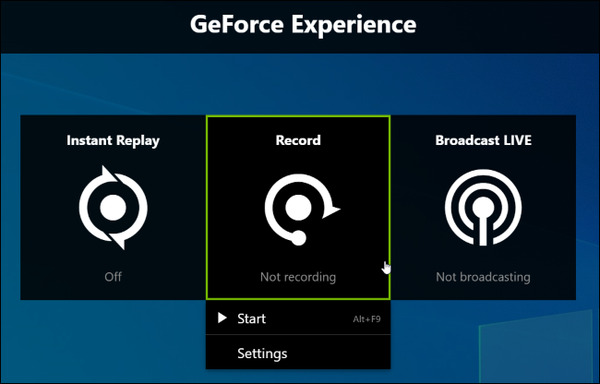
Krok 3.Jeśli potrzebujesz tylko nagrać krótki klip trwający krócej niż 5 minut materiału z gry, rozważ skorzystanie z funkcji „Natychmiastowa powtórka”. Kliknij przycisk „Natychmiastowa powtórka”, aby rozpocząć nagrywanie. Ilekroć zechcesz zapisać klip, naciśnij klawisze „Alt+F10”, a klip wideo zostanie automatycznie zapisany na dysku. Twoje nagranie zostanie automatycznie odrzucone, jeśli zignorujesz zapisywanie rozgrywki.
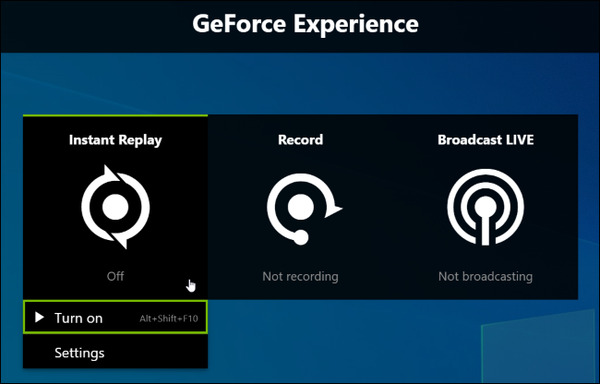
Plusy
• Zintegrowane nagrywanie ze sterownikiem karty graficznej
• Natychmiastowa powtórka jest fajna w użyciu
• Rozpoznawalność marki Nvidia
Cons
• Interfejs użytkownika nie jest co najmniej świetny
• Ograniczone tylko do kart graficznych Nvidia
• Ograniczone tylko do komputerów stacjonarnych PC. Nie działa dla wielu graczy laptopów
• Funkcja nadawania jest błędna
Alternatywa dla GeForce Experience Recorder
Opcja 1. Użyj profesjonalnego oprogramowania do nagrywania ekranu
Co się stanie, jeśli nie masz karty graficznej Nvidia, nie użyjesz GeForce Experience jako rejestratora lub po prostu uznasz, że Nvidia Share (Shadowplay) jest zbyt niezdarny w użyciu i potrzebujesz dobrej alternatywy dla rejestratora ekranu Nvidia? Rozważać AnyRec Screen Recorder, wielokrotnie nagradzane narzędzie z zaawansowanymi funkcjami, zaprojektowane specjalnie dla profesjonalnych graczy:

Quick Capture, szybki eksport do wielu platform wideo
Dostosowany klawisz skrótu do nagrywania materiałów z gier
Z łatwością nagrywaj strumieniowe wideo
Płaska krzywa uczenia się, łatwa do zdobycia
Kompatybilny zarówno dla graczy PC, jak i Mac
Bezpieczne pobieranie
Bezpieczne pobieranie
Krok 1.Zainstaluj AnyRec Screen Recorder i uruchom program. Na ekranie głównym kliknij przycisk „Rejestrator gier” po lewej stronie interfejsu
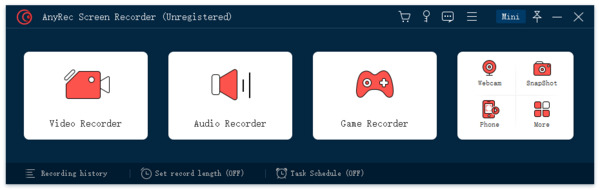
Krok 2.Kliknij przycisk „Wybierz grę” po lewej stronie panelu. Kliknij menu rozwijane, aby wybrać proces gry, który chcesz nagrać.
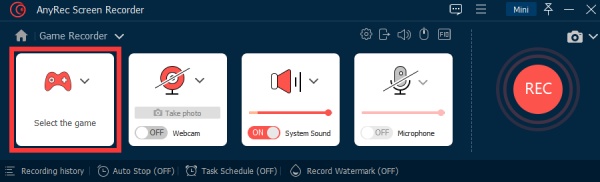
Krok 3.Kliknij przycisk „Dźwięk systemowy”, aby włączyć nagrywanie dźwięku na ekranie. Jeśli zamierzasz załączyć nakładkę z komentarzem dźwiękowym, kliknij przycisk „Mikrofon”, aby włączyć nagrywanie.
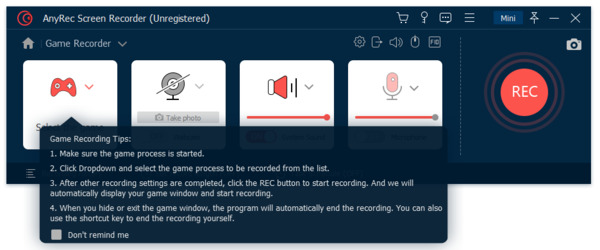
Krok 4.Aby rozpocząć nagrywanie, kliknij przycisk „REC” po prawej stronie ekranu.

Krok 5.Po zakończeniu nagrywania kliknij ponownie przycisk „REC”. Będziesz mógł zapisać plik na swoim dysku.
Opcja 2. Użyj bezpłatnej strony internetowej rejestratora online
Jeśli masz problemy z konfiguracją Nvidia GeForce Experience i korzystasz z rejestratora ekranu Nvidia, możesz wypróbować rejestratory online. Rejestratory online są na ogół lekkie i łatwe w użyciu. Pokażemy, jak korzystać AnyRec Darmowy rejestrator ekranu online jako alternatywa dla rejestratora ekranu Nvidia.
Krok 1.W przeglądarce przejdź do bezpłatnego rejestratora online AnyRec. Kliknij przycisk „Nagraj za darmo”. Wyskakujące okno dialogowe poinstruuje Cię o pobraniu narzędzia wtyczki.
Krok 2.Zakończenie instalacji zajmie tylko minutę. Kliknij przycisk „Nagraj za darmo”, a zobaczysz komunikat „usługa jest aktywowana!” podpisać.
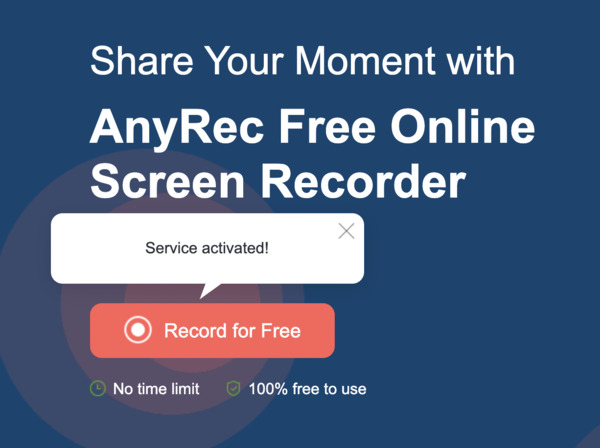
Krok 3.Przytnij obszar nagrywania według własnego uznania lub po prostu wybierz nagrywanie na pełnym ekranie. Kliknij przycisk „REC”, aby rozpocząć nagrywanie. Po zakończeniu nagrywania kliknij przycisk ponownie, aby zatrzymać. Przechwycone wideo zostanie zapisane na dysku.
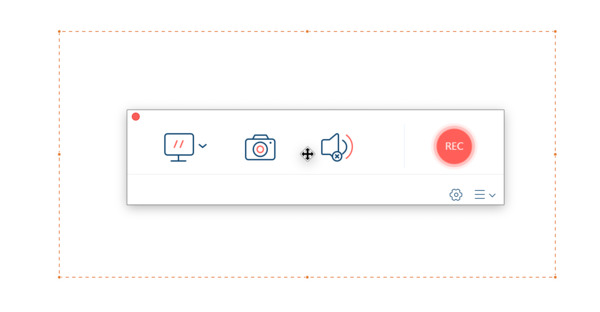
Plusy
• Minimalistyczny interfejs, łatwy w użyciu
• Brak limitu czasu nagrywania
• Brak znaków wodnych
• 100% Bezpłatnie
Cons
• Oparta na stronie internetowej, co oznacza, że ma ograniczenia funkcjonalności
Często zadawane pytania dotyczące rejestratora GeForce Experience
-
1. Czy potrzebne jest oprogramowanie GeForce Experience?
Nie. Nvidia GeForce Experience to świetna aplikacja do ulepszania profesjonalnych gier komputerowych. Nadal możesz mieć płynną i przyjemną rozgrywkę bez jej używania.
-
2. Czy oprogramowanie GeForce Experience jest bezpłatne?
Odpowiedz krótko: Tak. Jeśli twój komputer ma kartę graficzną Nvidia, będziesz mógł pobrać GeForce Experience za darmo ze strony internetowej Nvidii.
-
3. Dlaczego mam kod błędu Geforce Experience 0x0003?
Wniosek
Nvidia GeForce Experience ma wbudowaną funkcję nagrywania gier o nazwie Nvidia Share (Shadowplay), która jest popularnym wyborem dla graczy. Jednak nie pasuje do każdego scenariusza, który możesz spotkać. Jeśli masz problemy z nagrywaniem rozgrywki za pomocą nagrywarki Nvidia GeForce Experience, wypróbuj sugerowaną profesjonalną aplikację do nagrywania ekranu. lub darmowe narzędzie online.
