Dźwięk FaceTime nie działa? Uzyskaj powody i wykonalne poprawki
Dlaczego mój dźwięk FaceTime nie działa? Z pewnością FaceTime oferuje doskonałą usługę połączeń wideo, którą użytkownicy Apple cenią szczególnie, gdy lokalizacje stają się skomplikowane. Jednak wspaniała rozmowa zostaje przerwana, gdy pojawia się pytanie, które zadałeś. Dlatego szukasz sposobów, jak naprawić dźwięk FaceTime, który nie działa na iPhonie, iPadzie i komputerze Mac. Więc nie marnując czasu, sprawdź 10 rozwiązań wymienionych w tym poście.
Lista przewodników
Dlaczego dźwięk FaceTime jest niedostępny 10 sposobów naprawienia niedziałającego dźwięku FaceTime FAQsPrzyczyny niedziałania dźwięku FaceTime na iPhonie/iPadzie/Macu
Oprócz wiedzy, jak naprawić niedziałający dźwięk FaceTime, ważne jest określenie czynników, które spowodowały problem. Z powodu tych podstawowych przyczyn napotkałeś wyzwanie dotyczące dźwięku w FaceTime, a wiedza o tym, co go uruchamia w Twoim przypadku, będzie pomocna w łatwym rozwiązaniu tej sprawy.
Poniżej wymieniono niektóre możliwe przyczyny braku dźwięku w FaceTime. Później możesz przejść do 10 skutecznych rozwiązań, aby rozwiązać wspomniany problem.
- Głośność dźwięku jest zbyt cicha i nie da się jej usłyszeć.
- Mikrofon jest wyciszony lub uszkodzony.
- Masz niestabilne połączenie z Internetem.
- Inna aktywna aplikacja korzysta z mikrofonu.
- Twoje iDevice jest nieaktualne.
10 skutecznych rozwiązań, aby naprawić niedziałające audio FaceTime
Po zapoznaniu się z możliwymi przyczynami problemów z dźwiękiem w FaceTime czas poznać rozwiązania problemów z dźwiękiem FaceTime. Nie mając nic do powiedzenia, wypróbuj poniższe poprawki.
Rozwiązanie 1. Sprawdź połączenie internetowe.
Aby zapewnić płynne połączenie audio FaceTime, kluczową rzeczą jest mocne połączenie internetowe. Dlatego jeśli od jakiegoś czasu zadajesz sobie pytanie, dlaczego ludzie nie słyszą mnie na FaceTime, przyczyną może być Twoje połączenie. Rozważ przeniesienie się bliżej routera lub przejście do innej sieci, która gwarantuje stabilne połączenie.
Rozwiązanie 2. Dostosuj głośność dźwięku.
Zwykle myślisz, że FaceTime nie ma dźwięku z powodu poważnego problemu. W ten sposób pomijasz drobne rzeczy. Jeśli nie słyszysz drugiej osoby po swojej stronie, sprawdź najpierw poziom głośności w iDevice; upewnij się, że jest wystarczająco wysoko, aby usłyszeć drugą osobę.
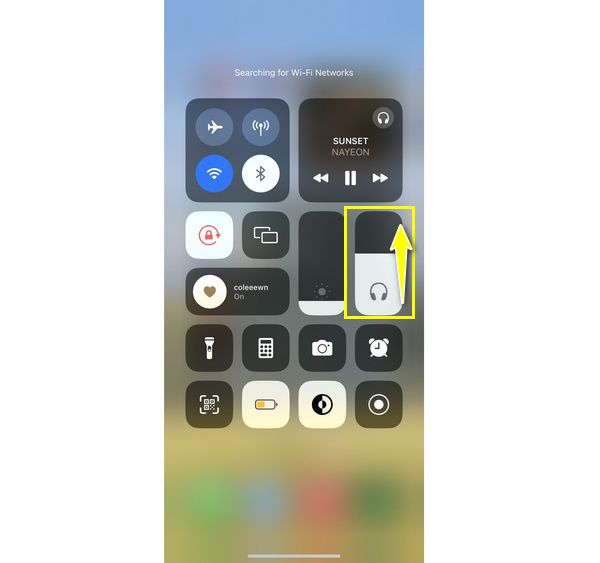
Rozwiązanie 3. Sprawdź, czy Twój mikrofon nie jest wyciszony.
Jeśli chodzi o mikrofon, jest to kolejna drobna rzecz, o której nie należy zapominać, jeśli zauważysz, że dźwięk FaceTime nie działa, ale wideo działa. Możesz mieć wycisz się przez przypadek, dlatego osoba, z którą rozmawiasz, nie słyszy Cię. Stuknij przycisk „Wycisz” połączenia FaceTime, aby wyłączyć wyciszenie.
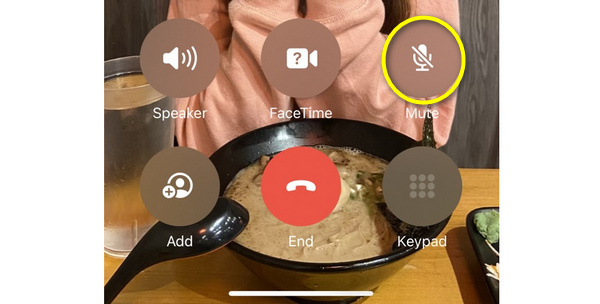
Rozwiązanie 4. Sprawdź, czy jakieś aplikacje korzystają z mikrofonu.
Dlaczego ludzie nie słyszą mnie w FaceTime? Inną potencjalną przyczyną tego problemu jest to, że inna aplikacja używa mikrofonu podczas próby nawiązania połączenia FaceTime. Na przykład aplikacje muzyczne i niektóre platformy do przesyłania wiadomości wymagają mikrofonu w iDevice, więc jeśli masz je aktywne podczas korzystania z FaceTime, Ty i druga osoba możecie nic nie słyszeć. W takim przypadku zamknij aplikację zakłócającą dźwięk FaceTime.
Rozwiązanie 5. Uruchom ponownie aplikację FaceTime.
Błędy oprogramowania mogą również powodować problemy z dźwiękiem. W takim przypadku spróbuj zamknąć aplikację FaceTime, a następnie otworzyć ją ponownie, aby naprawić niedziałający dźwięk FaceTime. Jeśli jednak po wykonaniu tego rozwiązania problem będzie się powtarzał, przejdź do następnej metody.
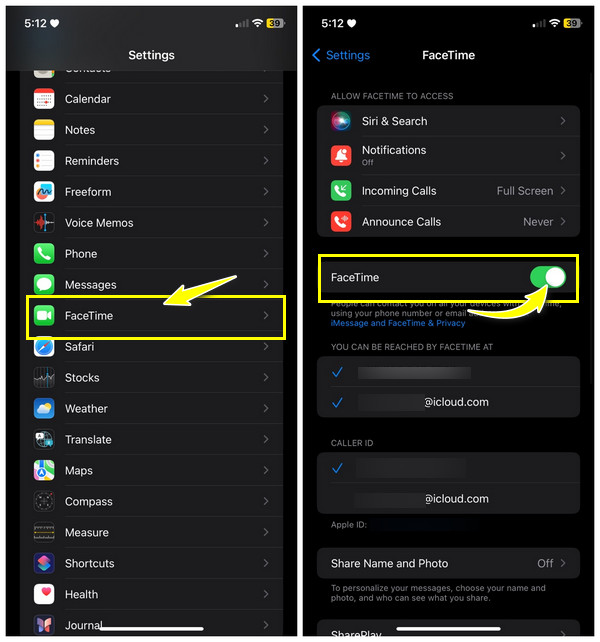
Rozwiązanie 6. Zresetuj ustawienia FaceTime.
Kolejną rzeczą, którą warto spróbować naprawić, jest niedziałający mikrofon FaceTime i resetowanie ustawień aplikacji. Aby to zrobić, przejdź do aplikacji Ustawienia na iPhonie, następnie przejdź do ustawień FaceTime i dotknij przycisku przełączania FaceTime; sprawdź akcję, włącz ją ponownie i sprawdź, czy dźwięk w FaceTime działa.
Rozwiązanie 7. Pobierz najnowszą aktualizację iOS.
Często najnowszy system operacyjny rozwiązuje wady, które wpływają na poprzednią wersję, co prawdopodobnie powoduje brak dźwięku w FaceTime. Dlatego odwiedź teraz aplikację „Ustawienia”, znajdź drogę do „Aktualizacji oprogramowania” w „Ogólne” i sprawdź, czy jest dostępna jakaś aktualizacja; jeśli tak, naciśnij przycisk „Aktualizuj teraz”.
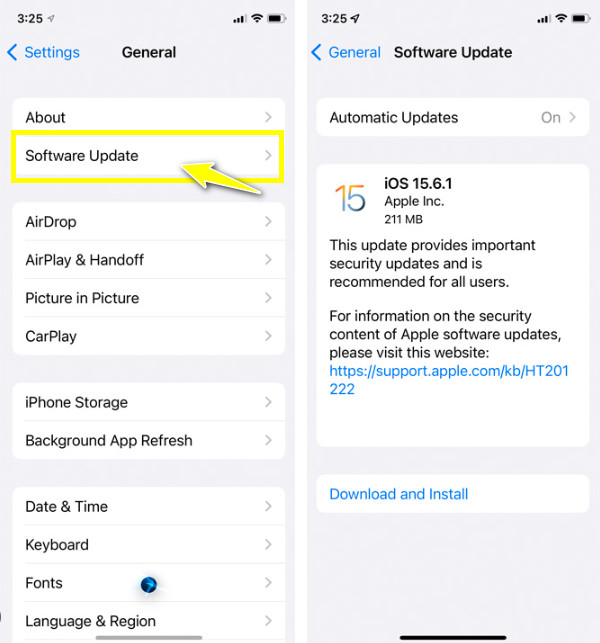
Rozwiązanie 8. Uruchom ponownie iDevice.
Oprócz ponownego uruchomienia aplikacji FaceTime, ponowne uruchomienie iDevice jest również ogromną pomocą w naprawieniu niedziałającego dźwięku FaceTime. Normalne ponowne uruchomienie może pomóc wszystkim aplikacjom w ponownym uruchomieniu, dzięki czemu możesz już teraz otworzyć i rozpocząć rozmowę FaceTime z dźwiękiem. Aby to zrobić, naciśnij i przytrzymaj przycisk Bok/Góra i poczekaj chwilę, aż suwak się wysunie.
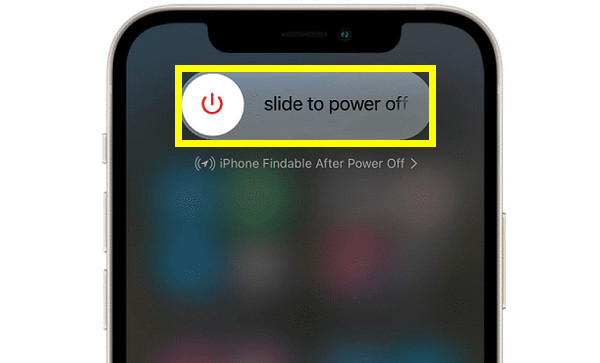
Rozwiązanie 9. Zresetuj wszystkie ustawienia.
Zanim to zrobisz, możesz najpierw rozważyć zresetowanie ustawień sieciowych, ale jeśli to nie spowoduje zmian, spróbuj zresetować wszystkie ustawienia. To rozwiązanie przywróci domyślne ustawienia większości ustawień, dzięki czemu możliwe będzie naprawienie braku dźwięku FaceTime. Przejdź teraz do „Ustawień”, następnie przejdź do „Ogólnych” i dotknij „Przenieś lub zresetuj iPhone'a”.
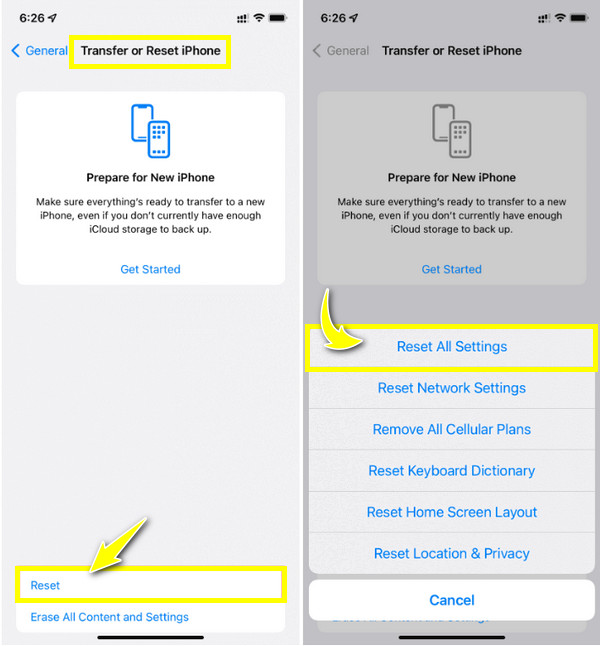
Chociaż tą metodą nie dojdzie do utraty danych, warto mieć pewność, że wszystkie ważne dane są bezpieczne, na wszelki wypadek. Dlatego korzystaj AnyRec PhoneMover do tworzenia kopii zapasowych wszystkich danych, w tym muzyki, zdjęcia, wiadomości i kontakty do komputera. Zapewnia dużą prędkość przesyłania, więc niezależnie od tego, czy masz kilka zdjęć do przesłania, czas ładowania nie będzie problemem w przypadku tego oprogramowania. Ponadto może wykryć wszystkie niepotrzebne zduplikowane pliki i wyeliminować je wszystkie na raz. Zobacz, do czego potrafi to oprogramowanie i ciesz się wszystkimi jego ekscytującymi funkcjami, pobierając je teraz.

Bezproblemowo przesyłaj dane z urządzenia iOS, takie jak wiadomości, zdjęcia itp., w celu utworzenia kopii zapasowej.
Można wykonać kopię zapasową całej listy kontaktów bez pomocy iCloud i iTunes.
Znajdź wszystkie zduplikowane zdjęcia, które mogą zwolnić miejsce w pamięci iDevice.
Po utworzeniu kopii zapasowej możesz zarządzać swoimi plikami, edytować je, usuwać, odtwarzać i wykonywać inne czynności.
Bezpieczne pobieranie
Rozwiązanie 10. Skontaktuj się ze wsparciem Apple.
Jeśli dotarłeś do tego rozwiązania, oznacza to, że w dźwięku FaceTime nic się nie zmienia. Najlepiej udać się do najbliższego sklepu Apple Store lub skontaktować się ze Wsparciem Apple w celu uzyskania dalszej pomocy. Mogą zaoferować specjalistyczne wskazówki, a nawet wykonać takie rozwiązanie na Twoim urządzeniu w przypadku niedziałającego dźwięku FaceTime.
FAQs
-
Dlaczego mój mikrofon iPhone'a nie działa podczas połączeń FaceTime?
Częstym powodem jest to, że mikrofon nie jest włączony dla połączeń FaceTime; aby to sprawdzić, otwórz Ustawienia, następnie przejdź do Telefon do mikrofonu i potwierdź, czy przełącznik obok FaceTime jest włączony. Powinieneś także odłączyć inne urządzenia i sprawdzić, czy Twój mikrofon nie jest zablokowany.
-
Jak zmienić mikrofon w FaceTime, jeśli pojawia się komunikat „Mikrofon FaceTime nie działa”?
Po rozpoczęciu połączenia przesuń palcem w dół lub w górę, aby uzyskać dostęp do Centrum sterowania. Stuknij przycisk Tryb mikrofonu, a następnie wybierz Szerokie spektrum.
-
Dlaczego połączenia audio FaceTime nie są realizowane?
Istnieje wiele powodów niepowodzenia połączenia FaceTime. Jedna z nich wynika z niedostępności aplikacji w Twoim kraju, niestabilnego połączenia lub wyłączenia aplikacji na Twoim iPhonie.
-
Dlaczego podczas rozmowy FaceTime słyszę inną osobę, a ona mnie nie słyszy?
Oznacza to, że Twój mikrofon został zablokowany przez coś, np. folię ochronną lub etui, więc gdy spróbujesz coś powiedzieć, druga strona Cię nie usłyszy. W przeciwnym razie występują problemy z mikrofonem w Twoim iPhonie.
-
Czy mogę dostosować dźwięk FaceTime?
Tak. FaceTime udostępnia opcje audio, w których możesz modyfikować głośność, a nawet wyciszyć połączenie, jeśli chcesz, a następnie dostosować ustawienia mikrofonu, aby odfiltrować niepotrzebne dźwięki.
Wniosek
Jeśli wszystko pójdzie dobrze z jednym z wymienionych rozwiązań mających na celu naprawienie niedziałającego dźwięku FaceTime, możesz teraz cieszyć się komunikacją podczas połączenia FaceTime. Załóżmy, że problem nie zniknie, sugerujemy skorzystanie z profesjonalnej pomocy, takiej jak wsparcie Apple lub sklep Apple Store. Co więcej, jeśli zresetujesz wszystkie ustawienia na swoim iPhonie, aby rozwiązać problem z dźwiękiem, nie zapomnij o utworzeniu kopii zapasowej danych AnyRec PhoneMover. Oprogramowanie może pomóc w bezproblemowym przesłaniu wszystkich niezbędnych danych na komputer, a następnie cieszyć się wszystkimi narzędziami do zarządzania. Wypróbuj teraz!
Bezpieczne pobieranie
