Pełny przewodnik dotyczący naprawy błędu 0xc00d3e8c w MKV w systemie Windows
Czy ostatnio podczas odtwarzania MKV w programie Windows Media Player pojawił się kod błędu 0xc00d3e8c? Jeśli tak, otrzymanie takiego kodu błędu może być bardzo frustrujące. Być może jesteś tutaj, aby szukać rozwiązań pozwalających naprawić błąd 0xc00d3e8c, prawda? Niektórzy użytkownicy dokonują konwersji, aby rozwiązać problem, ale poza tym jest więcej poprawek, ponieważ problem występuje z różnych powodów. Dlatego w tym poście opisano, jak naprawić błąd i dlaczego występuje. Czytaj dalej!
Lista przewodników
Co to jest błąd 0xc00d3e8c i dlaczego występuje? 4 typowe rozwiązania naprawy błędu 0xc00d3e8c w systemie Windows Jak naprawić błąd 0xc00d3e8c dotyczący uszkodzonych filmów FAQsCo to jest błąd 0xc00d3e8c i dlaczego występuje?
Przygotowując się do poznania sposobów naprawy 0xc00d3e8c, musisz najpierw zapoznać się z kodem błędu. Kod błędu 0xc00d3e8c zwykle pojawia się w programie WMP lub aplikacji Filmy i telewizja w systemie Windows podczas odtwarzania plików wideo MKV, o których wiadomo, że mogą zawierać dużą liczbę ścieżek w jednym pliku.
We wcześniejszych wersjach systemu Windows instalowano pakiety kodeków do odtwarzania plików MKV w odtwarzaczach multimedialnych z filtrami. Chociaż obecnie system Windows 10 obsługuje pliki MKV, po odinstalowaniu tych filtrów i odtwarzaniu MKV pojawi się kod błędu 0xc00d3e8c.
Dlaczego się pojawia? Zanim przejdziesz do następnej części, aby naprawić kod błędu, zapoznaj się z prawdopodobnymi przyczynami poniżej.
- Twój system nie może znaleźć potrzebnych kodeków w Twoich plikach.
- Format jest niezgodny z oprogramowaniem odtwarzacza multimedialnego.
- W aplikacji Filmy i telewizja lub WMP występują usterki.
- Twoje filmy mogą być uszkodzone lub uszkodzone, dlatego pojawia się błąd.
4 typowe rozwiązania naprawy błędu 0xc00d3e8c w systemie Windows
Nawet jeśli na ekranie pojawi się kod błędu 0xc00d3e8c, nie trać nadziei, ponieważ nadal możesz go rozwiązać. Jak powiedziano wcześniej, do kodu błędu mogą prowadzić różne przyczyny, dlatego istnieje wiele rozwiązań do wypróbowania.
Rozwiązanie 1. Odtwórz pliki MKV na innym odtwarzaczu.
Jeśli kod błędu 0xc00d3e8c zwykle pojawia się w plikach MKV podczas odtwarzania ich w aplikacji WMP lub Filmy i TV, możesz wybierać spośród wielu przydatnych odtwarzaczy innych firm obsługujących pliki MKV. Nie musisz koniecznie odtwarzać plików MKV w domyślnym odtwarzaczu Windows. Jeśli chodzi o narzędzia innych firm, VLC jest jednym z ideałów Odtwarzacz MKV dla takiej wydajności, ponieważ obejmuje różnorodne formaty multimedialne, które można odtwarzać z dowolnego źródła.
Rozwiązanie 2. Zaktualizuj sterownik systemu.
W systemie Windows 10 może brakować wymaganych kodeków do odtwarzania filmów MKV, co zmniejsza szanse na odtwarzanie plików MKV w programie WMP lub aplikacji Filmy i telewizja. Załóżmy więc, że niedawno przeprowadziłeś aktualizację swojego systemu; pamiętaj także o zaktualizowaniu sterownika wideo, aby naprawić błąd 0xc00d3e8c. Wykonanie tej czynności nie tylko rozwiąże problem, ale także wpłynie na ogólną wydajność komputera.
Krok 1.Naciśnij klawisze „Windows + R”, aby uzyskać dostęp do wiersza poleceń „Uruchom”. Wpisz devmgmt. msc i przytrzymaj klawisz „Enter” lub kliknij przycisk „OK”, aby przenieść się do okna „Menedżer urządzeń”.
Krok 2.Znajdź kategorię „Karty graficzne” i kliknij jej boczną strzałkę, aby rozwinąć i zobaczyć swoją kartę graficzną. Kliknij go prawym przyciskiem myszy i wybierz „Aktualizuj sterownik” z rozwijanej listy.
Krok 3.W nowym oknie wybierz opcję „Wyszukaj automatycznie zaktualizowane oprogramowanie sterownika”. Twój system natychmiast przeskanuje i zaktualizuje sterownik dla Twojego komputera.

Rozwiązanie 3. Konwertuj na inny zgodny format.
Typowym rozwiązaniem społeczności Microsoft pozwalającym naprawić kody błędów, takie jak 0xc00d3e8c, jest zmiana pliku na inny zgodny format. Jeśli korzystasz z programu Windows Media Player, WMV będzie doskonałym wyborem! Aby to zrobić, powinieneś zaopatrzyć się w oprogramowanie konwertujące, które umożliwia konwersję MKV do WMV lub innego wybranego formatu, ale jeśli nie chcesz brać tego pod uwagę, użyj VLC Media Player.
Krok 1.Po uruchomieniu VLC, w zakładce „Media” wybierz „Konwertuj/Zapisz”. Teraz dodaj plik MKV, klikając przycisk „Dodaj”, a następnie kliknij przycisk „Konwertuj/Zapisz”.
Krok 2.W oknie „Konwertuj” najedź kursorem na menu „Profil”, kliknij je i wybierz żądany format. Kliknij także przycisk „Ustawienia”, aby edytować konkretny profil.
Krok 3.Na koniec kliknij przycisk „Przeglądaj”, aby ustawić miejsce docelowe pliku, a następnie kliknij przycisk „Start”, aby rozpocząć konwersja MKV do MP4 i naprawianie kodu błędu 0xc00d3e8c.
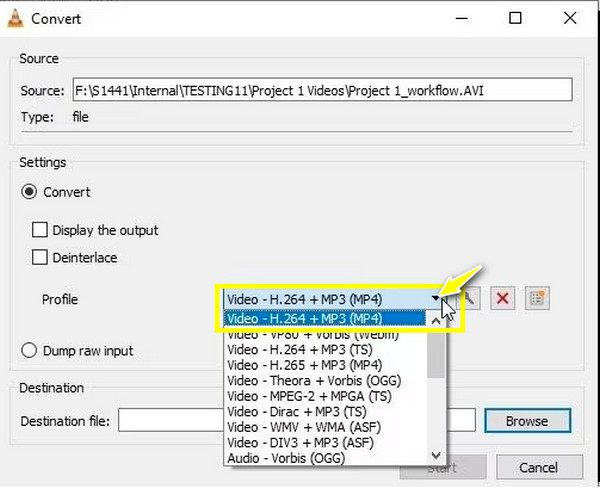
Rozwiązanie 4. Zresetuj aplikację Filmy i telewizja.
Jak wspomniano wcześniej, w odtwarzaczu mogą wystąpić usterki, które powodują wyświetlenie kodu błędu 0xc00d3e8c. Jeśli więc aplikacja Filmy i telewizja odmawia odtwarzania wideo nawet po konwersji lub aktualizacji sterownika, rozwiąż problem, resetując aplikację, aby usunąć problemy spowodowane uszkodzoną pamięcią podręczną, która uniemożliwia normalne działanie odtwarzacza.
Krok 1.Użyj klawiszy „Windows + I”, aby otworzyć Ustawienia systemu Windows. Przejdź do sekcji „Aplikacje” i wybierz „Aplikacje i funkcje” z lewego panelu.
Krok 2.Przewiń w dół i odkryj aplikację „Filmy i telewizja” (Filmy i telewizja), kliknij ją, a następnie wybierz „Opcje zaawansowane”.
Krok 3.W sekcji „Resetuj” kliknij przycisk „Resetuj”. Potwierdź akcję, klikając ponownie „Resetuj”, aby rozpocząć proces naprawiania 0xc00d3e8c poprzez resetowanie.
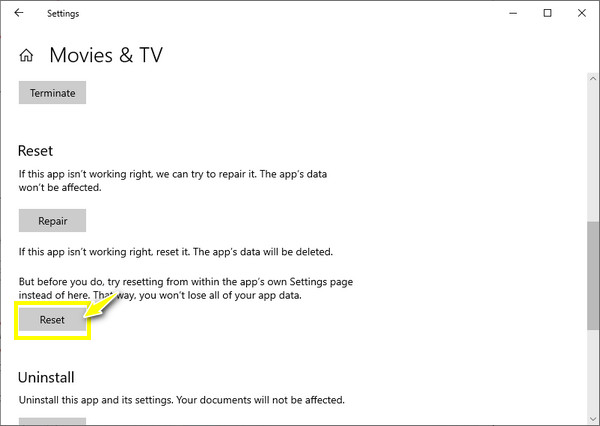
Jak naprawić błąd 0xc00d3e8c dotyczący uszkodzonych filmów
Kolejną rzeczą, która powoduje wyświetlenie kodu błędu 0xc00d3e8c, jest uszkodzenie lub uszkodzenie pliku wideo. W tym celu rozwiązanie z Naprawa wideo AnyRec jest tym, czego potrzebujesz! Oprogramowanie naprawcze może naprawić nieodtwarzalne lub uszkodzone pliki wideo z kamer, dronów, rejestratorów, telefonów i komputerów. Naprawia także kody błędów odtwarzania, takie jak 0xc00d3e8c i inne kody uniemożliwiające odtwarzanie filmów. Ponadto nie nastąpi żaden kompromis w zakresie jakości, niezależnie od tego, jak uszkodzony jest Twój film. Po dodaniu uszkodzonego filmu wystarczy, że dostarczysz przykładowy film, a zacznie działać!

Napraw kody błędów odtwarzania oraz uszkodzone i uszkodzone pliki wideo w ciągu kilku sekund.
Odzyskaj filmy HD z kamer, komputerów, kamer samochodowych, dronów i innych.
Nie narażaj na szwank jakości, struktury i integralności plików wideo.
Możliwość zmiany formatu, proporcji i rozdzielczości na żądane.
100% bezpieczne
100% bezpieczne
Krok 1.Po uruchomieniu narzędzia do naprawy wideo AnyRec otwórz uszkodzony film, klikając lewy przycisk „Dodaj”. Następnie zaimportuj przykładowy film, klikając prawy przycisk „Dodaj”.

Krok 2.Aby rozpocząć proces naprawiania kodu błędu 0xc00d3e8c, kliknij przycisk „Napraw”. Poczekaj, aż wszystko się zakończy, a następnie sprawdź, jak to wygląda, klikając przycisk „Podgląd”.

Krok 3.Sprawdź, czy parametry, takie jak rozdzielczość, szybkość transmisji, czas trwania i inne poniżej, są dobrze ustawione i doskonałe, a następnie kliknij przycisk „Zapisz”.

100% bezpieczne
100% bezpieczne
FAQs
-
Czy istnieją narzędzia online, które pomogą naprawić błąd 0xc00d3e8c podczas konwersji?
Tak. Możesz polegać na narzędziach konwertujących online, takich jak FreeCONvert, VEED.IO, Kapwing, Online Converter, Zamzar, CloudConvert, Media.io i innych.
-
Gdzie mogę znaleźć pakiety kodeków, jeśli nie mam niezbędnych kodeków do filmów MKV?
Na szczęście wiele pakietów kodeków wideo jest dostępnych online, w tym pakiet K-Lite Codec Pack, FFmpeg, pakiet kodeków Media Player, Fundacja Xiph.Org i nie tylko. Po pobraniu kompatybilnego pakietu kodeków powinieneś odtwarzać pliki MKV bez problemu.
-
Oprócz VLC, jakiego innego oprogramowania konwertującego mogę użyć, aby naprawić 0xc00d3e8c?
Jeśli wolisz inne narzędzie do konwersji plików MKV inne niż VLC, możesz użyć Any Video Converter, Freemake Video Converter, VideoProc i innych.
-
Jak naprawić nieobsługiwane ustawienia w WMP, aby odtwarzać pliki MKV?
Po uruchomieniu programu Windows Media Player przejdź do zakładki Narzędzia i wybierz Opcje. Kliknij opcję Odtwarzacz i automatycznie sprawdź opcję Pobierz kodeki. Wyjdź z odtwarzacza, uruchom go ponownie i sprawdź, czy błąd został rozwiązany.
-
Jak zapobiec występowaniu kodu błędu 0xc00d3e8c?
Należy unikać odinstalowywania jakichkolwiek filtrów obsługujących odtwarzanie plików MKV. Oprócz WMP lub aplikacji Filmy i telewizja powinieneś mieć gotowy dodatkowy odtwarzacz multimedialny, taki jak VLC. Należy także regularnie aktualizować system i sterownik.
Wniosek
To zamyka temat o naprawie 0xc00d3e8c! Jak widać, wiele aspektów może prowadzić do takiego błędu, ale dzięki powyższym rozwiązaniom możesz naprawić 0xc00d3e8c w mgnieniu oka. Jeśli błąd pojawi się ponownie, możesz przełączyć się na inny odtwarzacz, przekonwertować plik lub natychmiast naprawić uszkodzony plik Naprawa wideo AnyRec. Użyj tego oprogramowania, aby rozwiązać problemy z odtwarzanymi filmami, kodami błędów odtwarzania i uszkodzonymi filmami. Dzięki niemu możesz zapewnić wysoką jakość wyników oraz szybki i bezpieczny proces naprawy.
100% bezpieczne
100% bezpieczne
