Gorący
AnyRec PhoneMover
Kopiowanie ekranu i rejestrowanie aktywności Androida na komputerze.
Bezpieczne pobieranie
Udostępnij ekran Androida systemowi Windows za pomocą 7 najlepszych emulatorów Androida
Aby płynnie uruchamiać aplikacje na Androida na szerszym ekranie, potrzebujesz dobry emulator Androida na Windows 11/10/8/7. Dzięki temu możesz grać w gry na Androida, debugować aplikacje, oglądać filmy na Androida i odkrywać więcej interesujących zajęć. Pytanie brzmi, która aplikacja emulująca Androida działa dobrze w systemie Windows 11/10? Cóż, możesz przeczytać porównanie i rekomendację emulatorów telefonów tutaj.
Lista przewodników
Część 1: Udostępnij Androida na PC jako emulator z Phone Mirror Część 2: 7 najlepszych emulatorów Androida w systemie Windows 10/11 Część 3: Często zadawane pytania dotyczące emulatora Androida Windows 10/11Część 1: Udostępnij Androida na PC jako emulator z Phone Mirror
Przede wszystkim możesz się rozejrzeć Lustro telefonu AnyRec. Ten emulator Androida zapewnia prosty interfejs z potężnymi narzędziami, które pokazują ekran telefonu na komputerze. Jest doskonałym emulatorem Androida dla Windows 10 i 11, z rejestratorem, który przechwytuje wysokiej jakości wideo. Możesz go używać na Androidzie 14/13/12/11 i starszych. Ponadto obsługuje urządzenia mobilne, takie jak Samsung, HUAWEI, HTC, One Plus, iPhone 16, Sony itp.

Podłącz wiele smartfonów do jednego komputera, wykrywając urządzenia, kod PIN i kod QR.
Zaawansowane ustawienia umożliwiające konfigurację rozdzielczości wideo, formatu, konfiguracji dźwięku i innych parametrów nagrywania.
Zapewnia inne funkcje, w tym migawkę, konfigurowalne klawisze skrótów i wybór ekranu.
Płynne przeglądanie zawartości bez opóźnień urządzenia podczas nagrywania na komputerze.
Bezpieczne pobieranie
Krok 1.Kliknij przycisk „Pobierz bezpłatnie”, aby zainstalować AnyRec Phone Mirror. W międzyczasie otwórz Sklep Play i pobierz aplikację „FoneLab Mirror”. Ponadto upewnij się, że oba urządzenia są podłączone do tej samej sieci Wi-Fi.
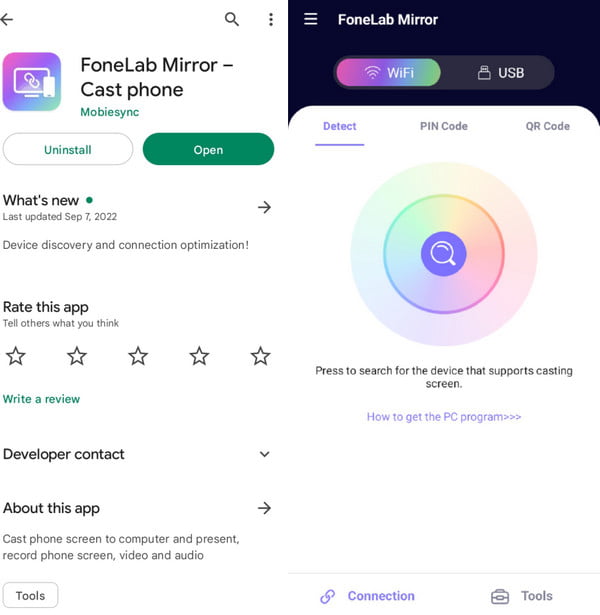
Krok 2.Kliknij przycisk „Android” i wybierz najlepszy sposób podłączenia Androida do komputera. Następnie otwórz FoneLab Mirror i dotknij przycisku „Wyszukaj”. Gdy nazwa Twojego komputera pojawi się na liście, dotknij jej, aby wykonać kopię lustrzaną.
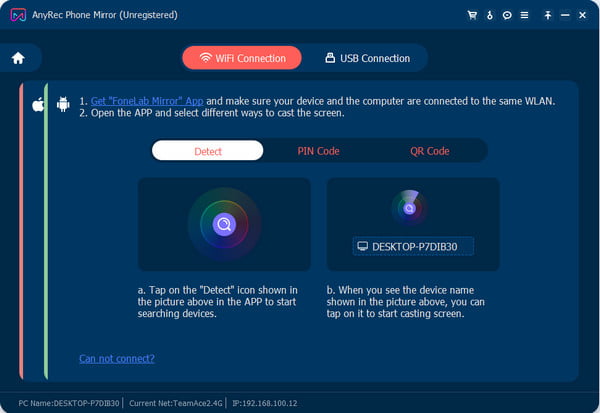
Krok 3.W nowym oknie wybierz interfejs, który Ci odpowiada. Jeśli chcesz odzwierciedlić i przechwycić ekran rozgrywki na Androidzie, możesz najpierw przejść do „Ustawień”, aby dostosować parametry, a następnie kliknąć przycisk „Nagraj”.
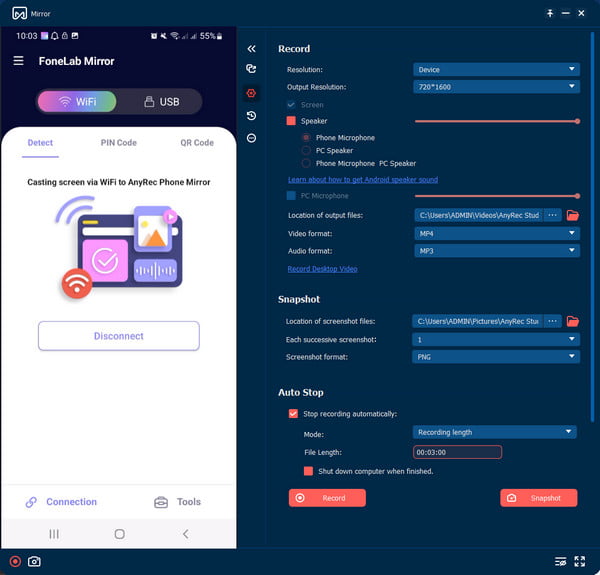
Krok 4.Po nagraniu zmień nazwę i zapisz plik wyjściowy na swoim komputerze. Kliknij przycisk „Importuj”, aby zapisać plik w żądanym folderze. Następnie możesz dotknąć przycisku „Rozłącz” na smartfonie, aby zakończyć.
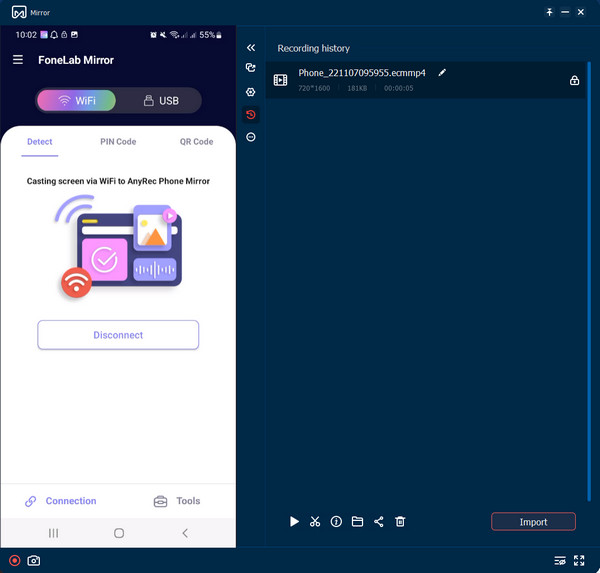
Część 2: 7 najlepszych emulatorów Androida w systemie Windows 10/11
Oprócz bezpośredniego tworzenia kopii lustrzanej ekranu Androida w systemie Windows, możesz także używać emulatorów Androida w systemie Windows 10/11, aby naśladować urządzenie gościa i jego zawartość. Może hostować popularne gry, aplikacje społecznościowe i inne treści. W tej części możesz wypróbować jedną z siedmiu najlepszych aplikacji do tworzenia kopii lustrzanych Twojego urządzenia mobilnego.
1. Graj w MEmu
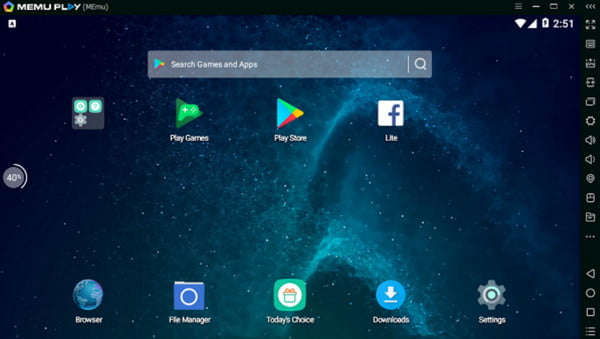
MEmu Odtwórz zyskał popularność, ponieważ oferuje wiele cennych funkcji. Jedną z najlepszych funkcji jest obsługa procesorów Intel i AMD, co zapewnia doskonałą kompatybilność i widoczność. Umożliwia także jednoczesne uruchamianie wielu aplikacji i wersji Androida. MEmu to świetny emulator Androida dla Windows 10 i 11 ze względu na jego ogólne zastosowanie do urządzeń hostujących.
- Plusy
- Obsługuje wiele systemów Android, takich jak Android Nougat, Kit Kat i Lollipop.
- Włącz użytkownikom niestandardowe mapowanie klawiszy podczas grania w gry.
- Cons
- Nie do końca kompatybilny z komputerami z niższej półki.
- Aktualizacje nie są pomocne w naprawianiu błędów.
2. BlueStacks
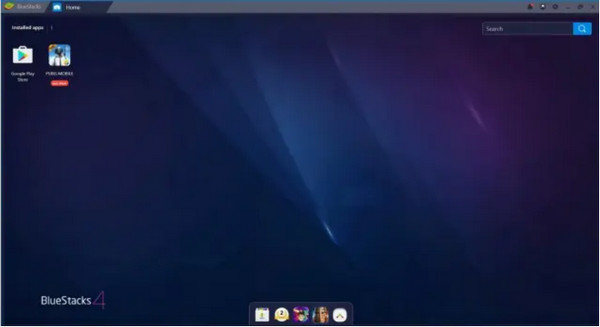
Innym emulatorem Androida na PC, który możesz wypróbować, jest BlueStacks. Od czasu jej pierwszego wprowadzenia kilka lat temu aplikacja ta zebrała wiele pozytywnych recenzji od użytkowników i była udoskonalana w trakcie jej rozwoju. Po pobraniu na komputer PC można uzyskać wersję uniwersalną dla większości wersji sprzętu Windows.
- Plusy
- Nadaje się do każdej gry, nawet gier high-end.
- Regularne aktualizacje oprogramowania dla użytkowników, aby mieć więcej funkcji.
- Cons
- Niekompatybilny z systemami, które mają mniej niż 4 GB pamięci RAM.
- Korzystaj z oprogramowania typu bloatware i wyskakujących okienek w bezpłatnej wersji próbnej.
3. Pętla gry
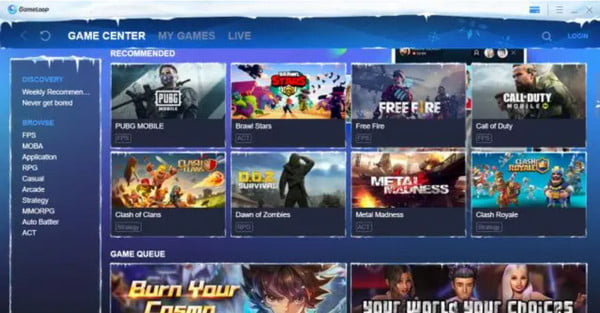
Jeśli masz gry, w które chcesz grać na większych ekranach, ten emulator Androida dla systemu Windows zapewni Ci wysoką jakość hostingu. Jest to aplikacja dedykowana do gier, szczególnie popularnych jak PUBG mobile, Call of Duty itp. Ponadto, Pętla gry jest powiązany ze Sklepem Play, który pomaga instalować i grać w więcej gier.
- Plusy
- Obsługa niestandardowego mapowania klawiatury podczas grania w gry.
- Mają różne i doskonałe efekty dla różnych standardów graficznych.
- Cons
- Obsługuje tylko gry i nie obsługuje innych aplikacji.
- Wymagaj minimalnego rozmiaru pamięci RAM dla Androida to 4 GB.
4. LDPlayer
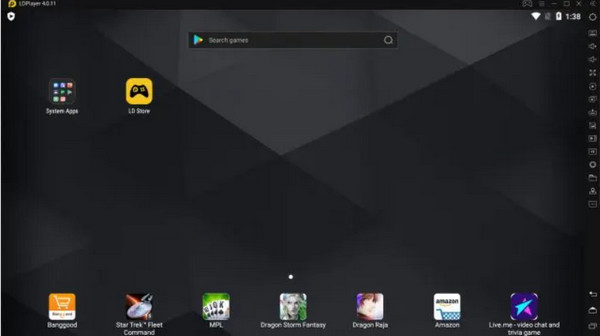
LDPlayer to zoptymalizowany emulator Androida dla systemu Windows 10/11, który doskonale nadaje się do hostowania gier mobilnych na komputerze. Aplikacja jest dopiero niedawno wprowadzona, ale osiągnęła maksymalną liczbę najczęściej używanych emulatorów ze względu na wyjątkową wydajność. Można uruchomić LDPlayer na komputerach z systemem Windows i procesorami AMD.
- Plusy
- Rozmiar tej aplikacji jest niewielki, ale prędkość jest duża.
- Oferuj technologię wirtualizacji dla lepszej wydajności.
- Cons
- Nie obsługuj niektórych gier mobilnych ani włączonej funkcji HyperV.
5. Gracz Nox
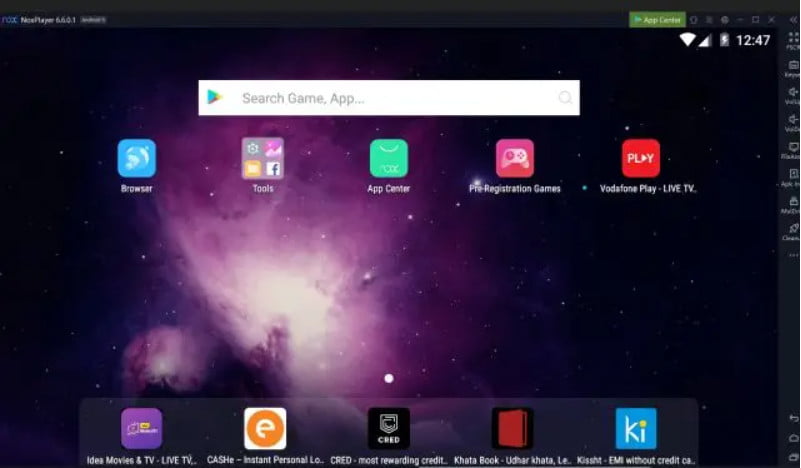
Emulator Androida dla Windows służy nie tylko do grania; Gracz Noxa to dobry wybór do innych zadań. Oprócz hostowania gier mobilnych możesz wykonywać kopię lustrzaną telefonu podczas wykonywania innych zadań, takich jak testowanie lub recenzowanie aplikacji. Najlepszą częścią Nox Playera jest kompatybilność kontrolera i przyjazny interfejs, całkowicie przyćmiewający inne emulatory.
- Plusy
- Istnieje wbudowany root, który umożliwia korzystanie z większej liczby funkcji.
- Zezwól użytkownikom na dostosowanie ustawień.
- Cons
- Aplikacja została niedawno zhakowana i zgłosiła wiele awarii.
Dalsza lektura
6. Studio Androida
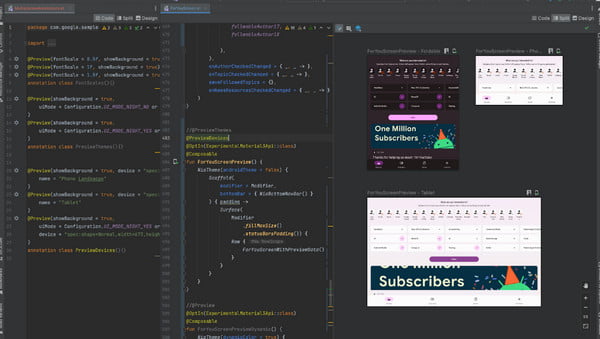
Dla programistów ten emulator Androida dla systemu Windows jest doskonałą platformą do testowania aplikacji. Studio Androida to program oficjalnie stworzony przez Google i wielu użytkowników uważa, że Android Studio jest wyposażony w pakiet SDK do testowania aplikacji. Pamiętaj, że Android Studio nie jest kompatybilny z systemami z niższej półki.
- Plusy
- Niestandardowe podglądy wielu urządzeń.
- Istnieją dynamiczne układy z Jetpack Compose.
- Cons
- Działaj wolniej i zabieraj zbyt dużo zasobów i miejsca niż inne emulatory Androida.
7. Błogość systemu operacyjnego
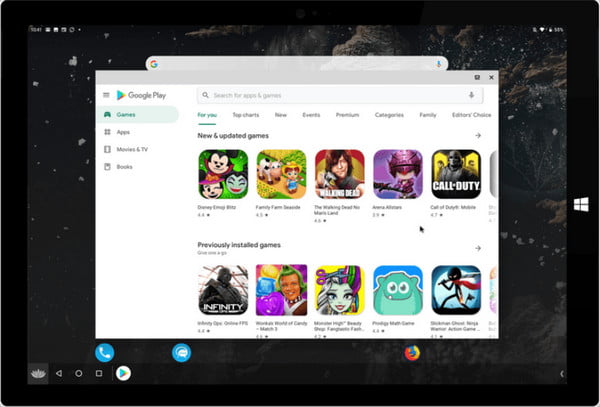
Bliss OS posiada emulator Androida zarówno dla komputerów PC, jak i smartfonów. Umożliwia łatwe podłączenie urządzeń podczas korzystania z funkcji takich jak Widevine L3 DRM do przesyłania strumieniowego z serwisu Netflix. Emulator Androida dla systemu Windows oferuje mapowanie klawiszy, profile i gamepady, czyli wszystko, co niezbędne do tworzenia kopii lustrzanej telefonu.
- Plusy
- Obsługiwana klawiatura i mysz.
- Program typu open source umożliwiający tworzenie nowych funkcji.
- Cons
- Aktualizacje są zbyt częste i wymagają ponownej instalacji.
- Wymagaj więcej czasu, aby zakończyć proces uruchamiania.
Część 3: Często zadawane pytania dotyczące emulatora Androida Windows 10/11
-
1. Jaka jest wymagana pamięć RAM dla emulatora Androida PUBG w systemie Windows?
Zalecana pamięć RAM dla emulatora gry to 8 GB, aby zapewnić płynne działanie. Wyższa pamięć RAM gwarantuje płynne granie i tworzenie kopii lustrzanych bez zawieszania się urządzenia. Ale jeśli tego nie masz, 4 GB to minimalna wymagana pamięć RAM, ale nie oczekuj wysokiej jakości wrażeń.
-
2. Czy używanie emulatora Androida spowalnia mój komputer?
Niestety tak, zwłaszcza jeśli aplikacja działa w tle. Sugeruje się zamknięcie emulatora po zakończeniu przesyłania ekranu.
-
3. Jakie są ograniczenia emulatora Androida?
Emulatory systemu Android nie są przeznaczone do symulowania możliwości sprzętowych ani problemów z wydajnością. Mogą zapewnić testy funkcjonalne i wydajność w czasie rzeczywistym. Ale nie można usprawiedliwić funkcjonalnej obudowy, którą można uruchomić tylko w telefonie.
Wniosek
Emulatory Androida dla Windows świetnie nadają się do screencastingu gier i innych aplikacji. Dzięki wszystkim zalecanym aplikacjom możesz znaleźć najlepszą dla swoich ulubionych gier lub wypróbować nowo opracowaną aplikację. Aby mieć pewność, że uzyskasz wydruk w wysokiej rozdzielczości, spróbuj Lustro telefonu AnyRec za darmo! Pobierz i zainstaluj najlepszy emulator Androida na Windows 10 i 11.
Bezpieczne pobieranie
 Rejestratory ekranu Windows 8: porównanie funkcji, zalet, wad
Rejestratory ekranu Windows 8: porównanie funkcji, zalet, wad