Hoe iPad te synchroniseren met iPhone-contacten met / zonder iCloud
Hoewel u enthousiast bent over het gebruik van uw nieuwe iPad, wilt u uw iPad misschien wel synchroniseren met iPhone-contacten en meer essentiële gegevens. Dit is een normale procedure nadat u een nieuw Apple-product heeft aangeschaft, aangezien de contactpersonen vereist zijn om iMessages te verzenden of een FaceTime-gesprek te starten vanaf uw iPad. Als je niet zeker weet hoe je contacten van iPhone naar iPad kunt overbrengen, zijn hier gelukkig vier eenvoudige manieren besproken! Leer de gedetailleerde stappen voor het gebruik van iCloud, iTunes, Finder en AirDrop. Hieronder vindt u ook de snelste manier om alle contacten te synchroniseren.
Gidslijst
De eenvoudigste manier om iPad Pro/Air/Mini te synchroniseren met iPhone-contacten Hoe contacten van iPhone naar nieuwe iPad te synchroniseren met iCloud Hoe iPad te synchroniseren met iPhone-contacten via iTunes/Finder Stappen om de iPad te synchroniseren met iPhone-contacten via AirDrop Veelgestelde vragen over het synchroniseren van contacten van iPhone naar iPadDe eenvoudigste manier om iPad Pro/Air/Mini te synchroniseren met iPhone-contacten
Als u er niet tegen kunt om veel namen en nummers op uw nieuwe iPad Pro/Air/Mini te organiseren, dan moet u dit gebruiken AnyRec PhoneMover waarmee u de iPad moeiteloos met iPhone-contacten kunt synchroniseren. Het is een programma dat het delen van een reeks essentiële gegevens, zoals contacten, berichten, video's, foto's en muziek, tussen alle apparaten ondersteunt. Hiermee kunt u een overdracht met één klik uitvoeren, wat voldoende is om uw kostbare tijd te besparen. Naast het synchroniseren van uw nieuwe iPad met iPhone-contacten, biedt deze tool ook back-up- en herstelfuncties voor contacten, zodat u snel een back-up kunt maken in geval van gegevensverlies en deze weer tot leven kunt brengen.

Synchroniseer snel en veilig alle contacten met uw nieuwe iPad vanaf een iPhone.
Bied een comfortabele manier om een back-up te maken van uw contacten en deze op alle apparaten te herstellen.
Diepgaande scan van uw apparaat om dubbele contacten te beheren en te verwijderen.
Kan contacten beheren, toevoegen en verwijderen en meer beheertools gebruiken.
Veilige download
Stap 1.Houd twee USB-kabels bij de hand om uw iPad en iPhone aan te sluiten. Start vervolgens AnyRec PhoneMover op uw bureaublad en wacht tot uw twee iDevices worden herkend.

Stap 2.Ga later naar "Contacten" in het linkermenu; Vervolgens scant het programma uw iPhone en zijn alle contacten zichtbaar op uw computerscherm, gecategoriseerd op "Lokaal", "Outlook", "iCloud", enz.

Stap 3.Kies de contacten die u wilt synchroniseren met de iPad door op de vakjes te klikken en klik vervolgens op de knop "Exporteren naar apparaat". Zo eenvoudig is het om de iPad te synchroniseren met iPhone-contacten! U kunt ook rechtstreeks bewerken, toevoegen en verwijder elk contact op de iPhone binnen het programma.

Hoe contacten van iPhone naar nieuwe iPad te synchroniseren met iCloud
iCloud is een veelgevraagde methode om te leren hoe u contacten naar de iPad kunt overbrengen. Het is misschien wel de eerste oplossing die in je opkomt als er gegevens worden gesynchroniseerd, omdat het een naadloos overdrachtsproces biedt en je geen installatie van software van derden nodig hebt. Het geeft ook eenvoudig toegang tot elk Apple-apparaat, zolang het maar is verbonden met uw iCloud-account. Houd er echter rekening mee dat het overbrengen van contacten van iCloud naar iPad uw opslagruimte kan opvullen.
Stap 1.Schakel op de iPhone de optie iCloud-contacten in door naar 'Instellingen' te gaan. Tik vanaf daar op uw "Naam" en selecteer "iCloud". Zorg ervoor dat de knop 'Contacten' groen wordt, deze bevindt zich onder het gedeelte 'Apps die iCloud gebruiken'.
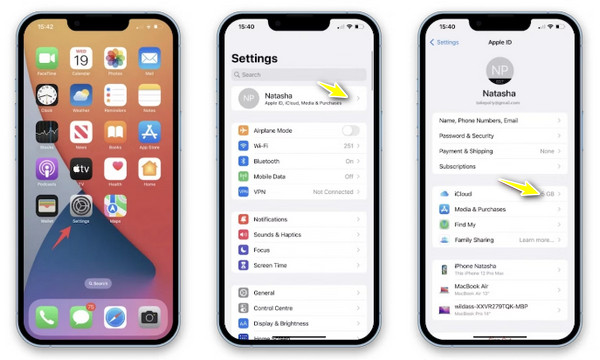
Stap 2.Open later uw iPad en pas dezelfde procedure toe. Wacht daarna een tijdje en uw iPhone-contacten worden gesynchroniseerd op de iPad.
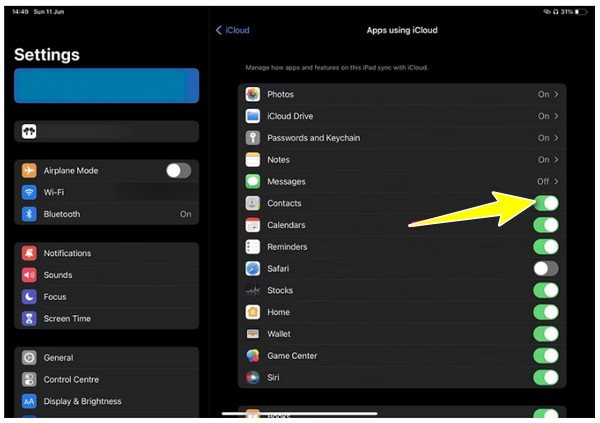
Stap 3.Tik op uw iPhone op 'Bewaar op mijn iPhone' in het pop-upvenster en tik vervolgens op 'Samenvoegen' om uw contacten te combineren met iCloud.
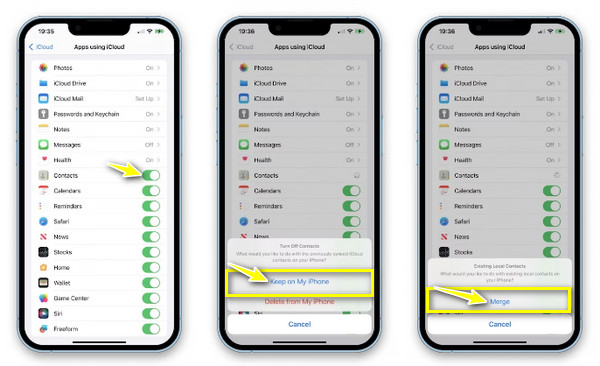
Hoe iPad te synchroniseren met iPhone-contacten via iTunes/Finder
iTunes is niet alleen een muziekspeler en organisator, maar kan de iPad ook synchroniseren met iPhone-contacten op uw Windows-pc of Mac met lagere versies. Het is echter niet altijd de ideale optie om gegevens over te dragen, omdat het programma de bestaande contacten op uw iPad kan beïnvloeden. Aan de andere kant wordt Finder aangeboden aan Mac-gebruikers om contacten van iPhone naar iPad over te zetten, en het proces is zeer waarschijnlijk vergelijkbaar met iTunes.
Gebruik iTunes/Finder op Mac:
Stap 1.Nadat u uw iPhone met een USB-kabel op uw Mac hebt aangesloten, start u "iTunes/Finder". Vervolgens moet u op uw telefoonscherm toestaan dat de computer uw apparaat herkent.
Stap 2.Ga in iTunes/Finder naar uw apparaat en selecteer vervolgens onder het tabblad 'Samenvatting' de optie 'Synchroniseren met deze iPhone via Wi-Fi'. Zodra de iPhone-contacten worden gesynchroniseerd op Mac, u kunt de stekker uit het stopcontact halen. Sluit vervolgens uw iPad nu aan op uw Mac.
Stap 3.Klik in het scherm "iTunes/Finder" op "iPad
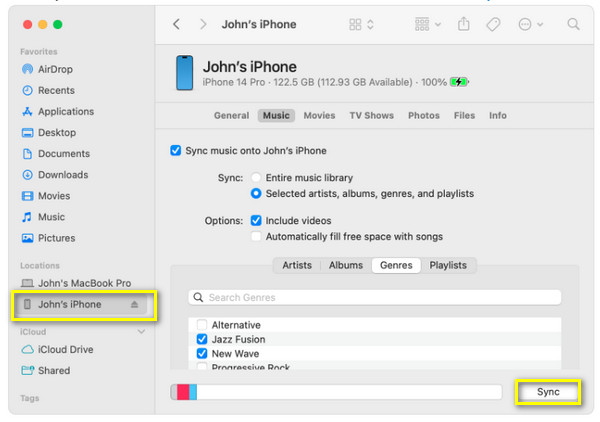
Gebruik iTunes op Windows:
Stap 1.Start "iTunes" op uw Windows-pc en sluit vervolgens uw iPhone aan met behulp van een USB-kabel. Wacht tot het wordt herkend.
Stap 2.Ga naar de knop 'Apparaat' hierboven, klik op 'Samenvatting' en zorg ervoor dat 'Synchroniseren met deze iPhone via Wi-Fi' is aangevinkt. Koppel later uw telefoon los en sluit vervolgens uw iPad aan.
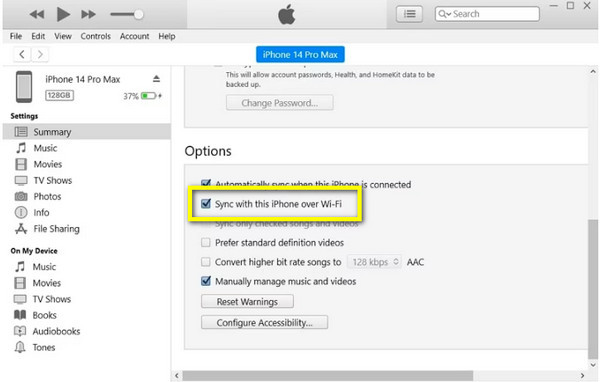
Stap 3.Klik in het scherm "iTunes" op het "Apparaatpictogram" en selecteer "Info". Van daaruit klikt u op het vak "Contacten synchroniseren", kiest u tussen "Alle contacten" of "Geselecteerde groepen" en klikt u op "Toepassen" om de iPad met iPhone-contacten te synchroniseren.
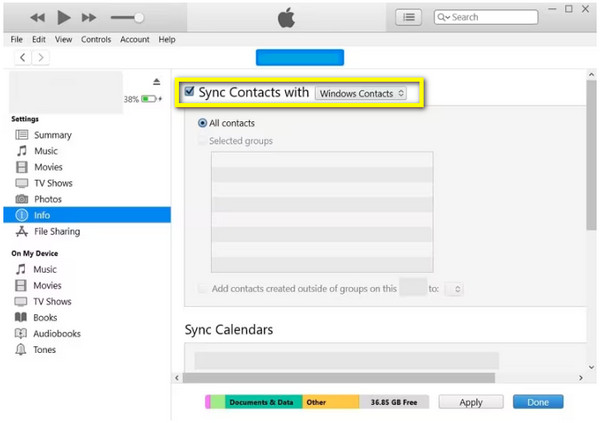
Stappen om de iPad te synchroniseren met iPhone-contacten via AirDrop
Wat betreft het overbrengen van bestanden van iPhone naar iPad of een ander iOS-apparaat, is AirDrop een populaire oplossing en handige optie. Het enige dat u hoeft te doen, is ervoor zorgen dat de functie goed werkt op beide Apple-apparaten en zich dicht bij elkaar bevindt. Hoewel dat het geval is, kan het een tijdrovend proces zijn als je contacten van iPhone naar iPad wilt overbrengen, omdat het slechts één contact tegelijk ondersteunt.
Stap 1.Activeer op beide iDevices de opties "Wi-Fi" en "Bluetooth" in het "Controlecentrum". Tik vervolgens lang op het gedeelte ‘Connectiviteit’ om meer opties te openen, schakel daar ‘AirDrop’ in en selecteer ‘Alleen contacten’ of ‘Iedereen’.
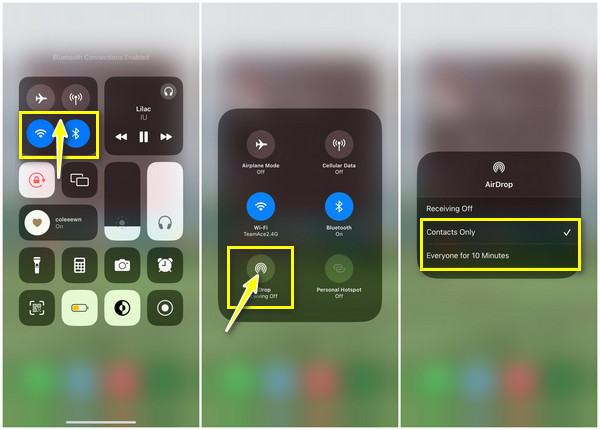
Stap 2.Ga naar de iPhone-app "Contacten" en selecteer een contact dat u met de iPad wilt synchroniseren. Onthoud: één contact tegelijk. Zoek de optie 'Contact delen' hieronder en kies 'AirDrop' als de deelmethode. Wacht tot de apparaten in de buurt met je iPad verschijnen; tik op uw 'iPad-naam'.
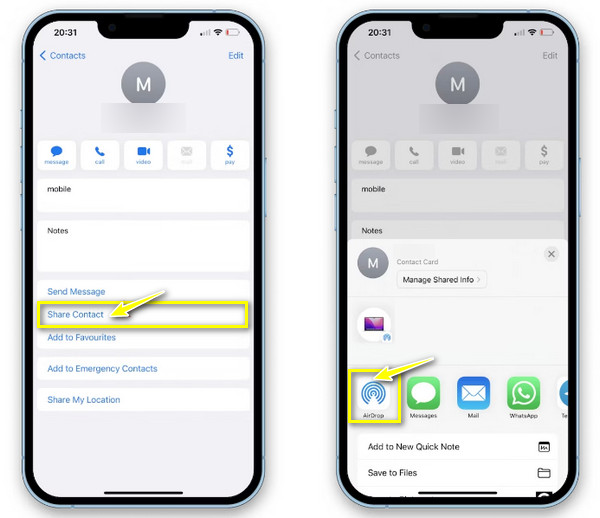
Stap 3.Tik vanaf uw iPad-scherm op "Accepteren" om de iPad succesvol te synchroniseren met iPhone-contacten. Keer terug naar je iPhone, tik op "Gereed" om te voltooien, selecteer een ander contact en voer dezelfde stappen uit.
Veelgestelde vragen over het synchroniseren van contacten van iPhone naar iPad
-
Waarom kan ik de iPad niet synchroniseren met iPhone-contacten via iCloud?
U moet eerst een aantal dingen controleren, onder meer of u op beide iDevices bent ingelogd op hetzelfde Apple ID-account. Kijk vervolgens of de Contacten onder het iCloud-gedeelte zijn ingeschakeld.
-
Hoe dicht moeten de twee apparaten bij elkaar zijn als je AirDrop gebruikt om de iPad met iPhone-contacten te synchroniseren?
AirDrop zal alleen succesvol zijn als de twee iDevices zich binnen 30 voet of 10 meter van elkaar bevinden, aangezien dit de limiet is voor Bluetooth-connectiviteit.
-
Kan iTunes nog steeds op Mac werken om contacten van iPhone naar iPad te synchroniseren?
Voor oudere versies van Mac: Ja. U kunt iTunes nog steeds gebruiken om contacten en andere gegevens tussen iDevices te synchroniseren. Maar als u zich afvraagt waarom u het niet op uw Mac kunt vinden, draait uw apparaat mogelijk macOS Catalina en hoger.
-
Waarom wordt mijn apparaat niet weergegeven op AirDrop om contacten te delen?
Als u met dit probleem wordt geconfronteerd, kan dit een aantal redenen hebben, bijvoorbeeld dat AirDrop beperkt is tot de optie Alleen contactpersonen of dat de Wi-Fi- of Bluetooth-opties zijn uitgeschakeld op uw iPhone of iPad.
-
Kan ik mijn volledige contactlijst in één keer Airdropen?
Nee. Met AirDrop kunt u slechts één contact tegelijk delen. Als je een aantal contacten wilt overbrengen, overweeg dan een andere methode te gebruiken, zoals iCloud of iTunes.
Conclusie
Nu heb je bewezen manieren om de iPad te synchroniseren met iPhone-contacten. Welke van hen gaat u toepassen om contacten van het ene iDevice naar het andere te delen? Gelukkig voert elke besproken methode effectief je contacten van je iPhone en andere gegevens uit, zoals video's, foto's, enz. Als je echter een veiligere en snellere manier wenst, ga dan naar AnyRec PhoneMover. Hiermee kunt u met één klik alle iPhone-contacten met de iPad en andere essentiële gegevens tussen iOS-apparaten synchroniseren. Synchroniseer nu al uw bestanden van iPhone naar iPad met één klik!
Veilige download
