Hoe iPhone-contacten met Mac te synchroniseren - 4 methoden voor u
Wanneer je weet Hoe contacten van een iPhone naar een Mac te synchroniseren, kunt u gemakkelijker contact met anderen opnemen, omdat u zowel op uw iPhone als op uw Mac contact met hen kunt opnemen. Bovendien is het met twee apparaten vrijwel onmogelijk om je contacten kwijt te raken. U kunt dit artikel dus doornemen om de beste manier te vinden om contacten van een iPhone naar een Mac met of zonder iCloud te synchroniseren.
Gidslijst
Synchroniseer iPhone-contacten met Mac met Airdrop Gemakkelijkste manier om contacten van iPhone naar Mac te synchroniseren Synchroniseer iPhone-contacten met Mac via iCloud Synchroniseer contacten van iPhone naar Mac via iTunes Veelgestelde vragen over het synchroniseren van iPhone 16/15-contacten met macOS 15Synchroniseer iPhone-contacten met Mac met Airdrop
Airdrop is een krachtige ingebouwde dienst in Apple-producten waarmee u contacten van een iPhone naar een Mac kunt synchroniseren. Deze dienst kan draadloos foto's, video's, contacten en meer naar een Apple-apparaat in de buurt sturen.
Stap 1.Schuif het Control Center op uw iPhone naar beneden. Schakel vervolgens uw WLAN en Bluetooth in. Houd vervolgens de knop "WLAN" ingedrukt om meer keuzes te ontgrendelen, van waaruit u uw AirDrop kunt inschakelen.
Stap 2.In dit stadium moet je ook de knop "AirDrop" ingedrukt houden om er zeker van te zijn dat iedereen dit toestaat.
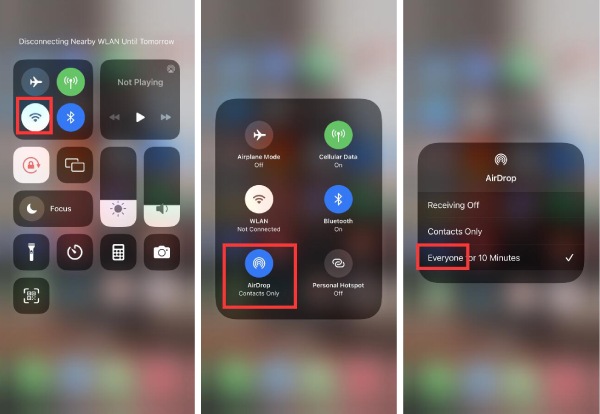
Stap 3.Nou, dat zou je moeten doen schakel uw AirDrop op Mac in. Klik op de knop "Go" en vervolgens op de knop "AirDrop". Zorg er later voor dat u Bluetooth op uw Mac hebt ingeschakeld. Vergeet niet de optie "Laat mij door iedereen ontdekt te worden" te kiezen.
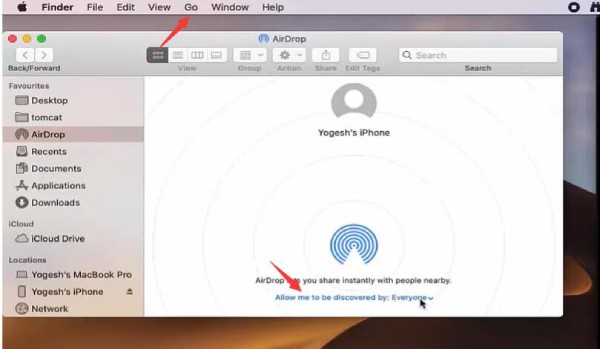
Stap 4.Nu kunt u het overdrachtsproces van iPhone-contacten starten. Selecteer uw contactenlijst, kies de contacten die u wilt overbrengen, tik erop en tik vervolgens op de knop 'Contact delen'.
Stap 5.Nu zie je veel manieren om te delen. Tik op de knop "AirDrop" en kies vervolgens uw Mac-apparaat om contacten met succes van een iPhone naar een Mac te verplaatsen.
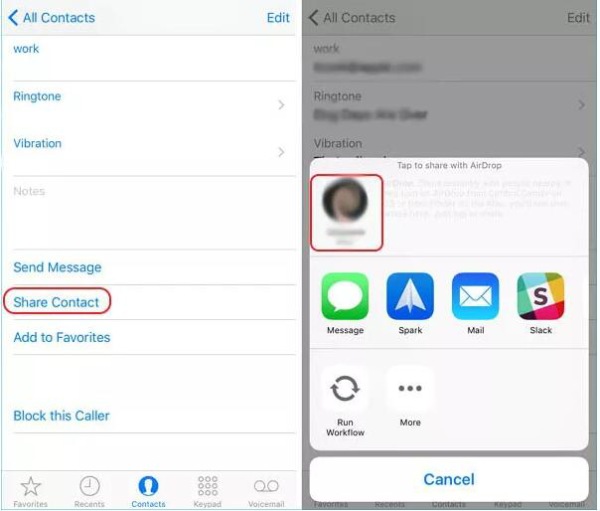
Gemakkelijkste manier om contacten van iPhone naar Mac te synchroniseren
AirDrop helpt u mogelijk nog steeds niet bij het oplossen van het probleem van het overbrengen van uw iPhone-contacten naar uw Mac. Het vereist veel handelingen op je iPhone en je Mac. U kunt dus AnyRec PhoneMover gebruiken. Deze software is de gemakkelijkste manier om contacten van je iPhone naar je Mac te synchroniseren. Het kan ook veel andere bestanden synchroniseren, zoals foto's, video's, berichten en meer. De Toolbox biedt je zelfs ongelooflijke functies, zoals het maken van een beltoon voor je iPhone.

Synchroniseer iPhone-contacten snel met uw Mac via USB.
Bekijk, update en groepeer iPhone-contacten op de Mac.
Organiseer en exporteer iPhone-contacten naar Mac, iPad of iPhone.
Detecteer en verwijder op slimme wijze dubbele iPhone-contacten.
Veilige download
Stap 1.Gratis download AnyRec PhoneMover en start het. U kunt de interface zien die u vertelt dat u via USB verbinding met uw iPhone moet maken. Sluit dus uw iPhone aan op uw Mac. Voer vervolgens uw wachtwoord in op uw iPhone om deze computer indien nodig te vertrouwen.
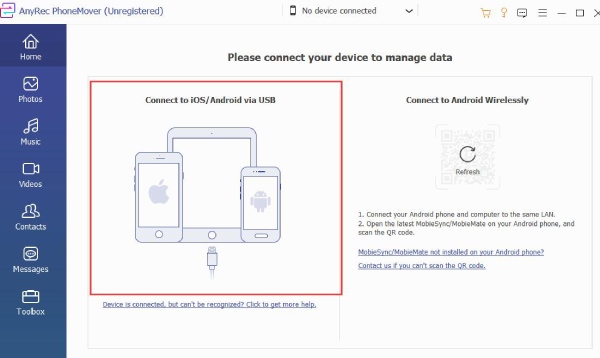
Stap 2.Nadat het programma uw iPhone heeft gedetecteerd, kunt u op de knop "Contacten" aan de linkerkant klikken om alle contacten op uw iPhone te bekijken.
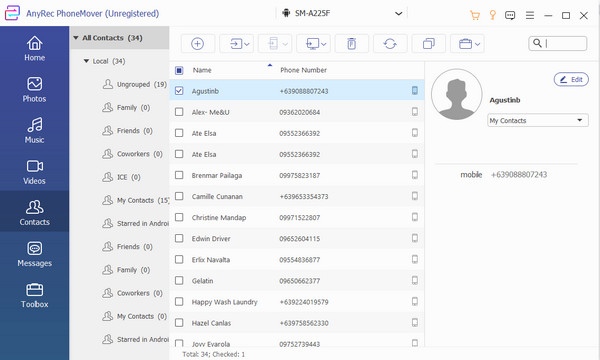
Stap 3.Nu kunt u contacten uit de lijst selecteren en op de knop 'Exporteren naar pc' klikken om de contacten van uw iPhone 16/15 volledig te synchroniseren met uw Mac.
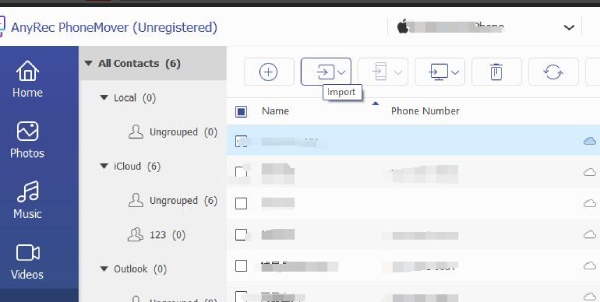
Synchroniseer iPhone-contacten met Mac via iCloud
iCloud kan je ook helpen om contacten over te zetten van een iPhone 16/15 naar een Mac. Het is een ingebouwde service waarmee je foto's, video's, bestanden en breng ze over tussen al uw Apple-apparaten van hetzelfde identiteitsbewijs. Het synchroniseren van contacten van een iPhone naar een Mac is dus ook gemakkelijk. Maar het kan zijn dat er meer stappen nodig zijn.
Stap 1.Ga naar de "Instellingen" van uw iPhone en tik op uw Apple ID.
Stap 2.Tik nu op de knop "iCloud". Schakel vervolgens de knop 'Contacten' in.
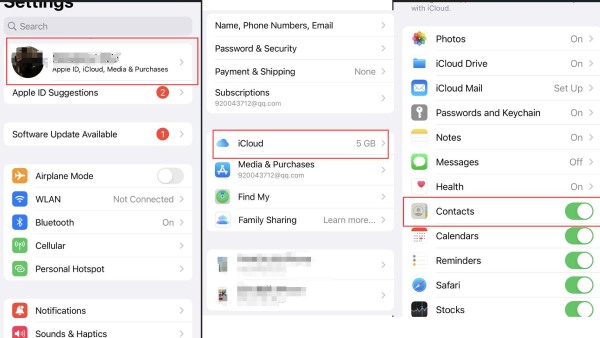
Stap 3.Ga naar je Mac. Klik op de knop 'Apple' in de linkerbovenhoek. Klik vervolgens op de optie "Systeeminstellingen".
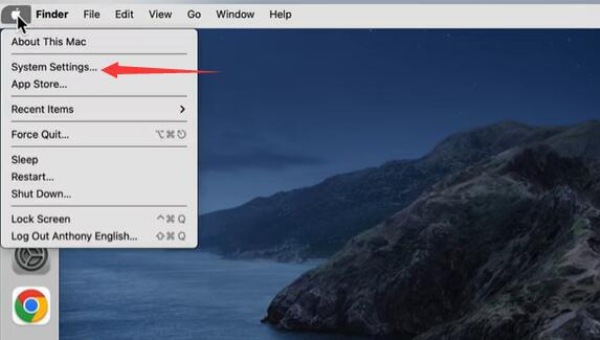
Stap 4.Klik op uw Apple ID (dezelfde Apple ID die u op uw iPhone gebruikt). Klik vervolgens op de optie "iCloud".
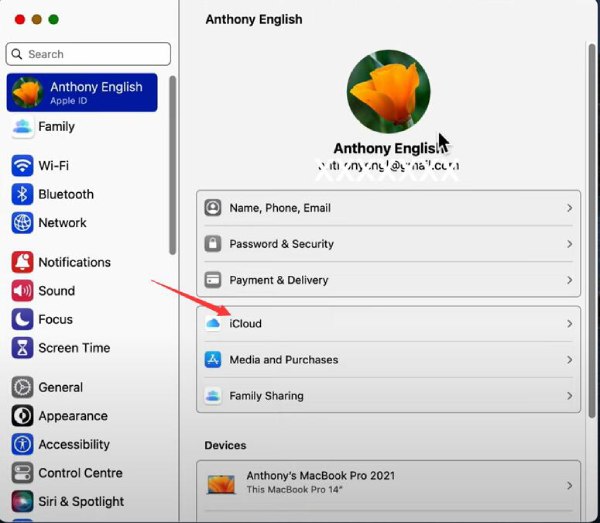
Stap 5.Schakel de optie "contacten" in.
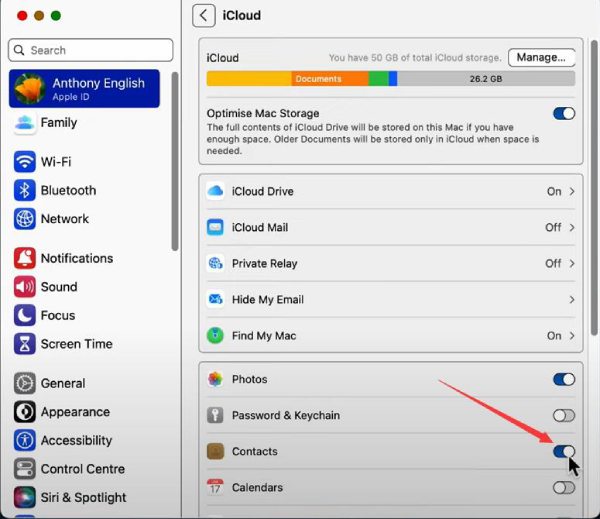
Stap 6.Nu je de "contacten" -opties op beide apparaten hebt ingeschakeld, kun je je iPhone-contacten met succes met je Mac laten synchroniseren.
Synchroniseer contacten van iPhone naar Mac via iTunes
iTunes is nog steeds een ingebouwde software op Mac. Dit programma is echter niet erg bekend bij Apple-gebruikers, omdat de werking ervan ingewikkeld is. Het is echter nog steeds een vaardigheid die de moeite waard is om te leren. U kunt deze software gebruiken om veel bestanden te back-uppen, waaronder het synchroniseren van contacten van uw iPhone 16/15 naar uw Mac.
Stap 1.Open uw Mac en sluit uw iPhone aan via een USB-kabel.
Stap 2.Start iTunes op uw Mac en klik vervolgens op de knop 'Apparaat' in de linkerbovenhoek.
Stap 3.Klik nu op de optie "info" aan de linkerkant.
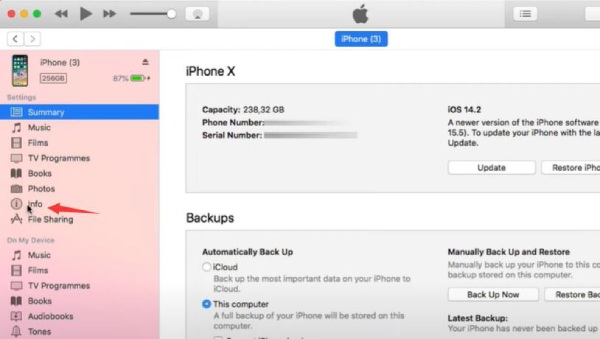
Stap 4.Op deze interface moet u de selectievakjes "Contacten synchroniseren" en "Alle contacten" aanvinken.
Stap 5.Klik onderaan op de knop "Toepassen". Nu heb je contacten van je iPhone naar je Mac overgebracht.
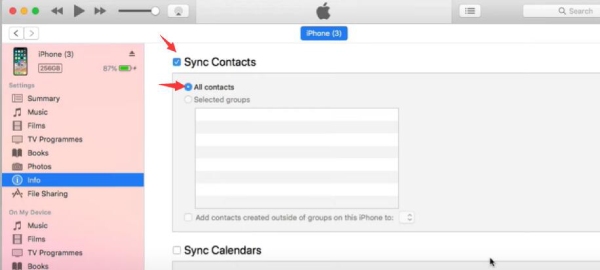
Veelgestelde vragen over het synchroniseren van iPhone-contacten met Mac
-
Waarom slaagde ik er niet in om iPhone-contacten via AirDrop met mijn Mac te synchroniseren?
AirDrop werkt niet is geen groot probleem. Zorg ervoor dat je twee apparaten dicht bij elkaar staan. Schakel ook de AirDrop-functie in en wijzig deze naar het "Everyone"-model op je twee apparaten. Alleen op deze manier kun je succesvol contacten van je iPhone 16/15 naar je Mac verplaatsen.
-
Waarom heb ik iTunes niet gebruikt om contacten van mijn iPhone naar mijn Mac over te zetten?
Dit probleem kan te maken hebben met uw USB-kabel of uw Mac-computer. Wanneer u uw USB-kabel aansluit, moet u ervoor zorgen dat uw telefoon wordt opgeladen of dat de verbinding daadwerkelijk is mislukt. Misschien is uw USB-kabel kapot of is de USB-poort van uw Mac kapot. U moet dus een andere USB-kabel vervangen of uw Mac ter reparatie opsturen.
-
Waarom zijn mijn contacten verdwenen toen ik mijn ID weer veranderde?
Wanneer u een ID weer wijzigt, verdwijnen uw contacten, tenzij u uw contacten naar uw iCloud hebt geüpload. Er is echter verlossing. U kunt naar de "instellingen" van uw iPhone gaan, "contacten" zoeken en contacten importeren vanaf uw simkaart.
-
Kan ik iPhone-contacten synchroniseren met mijn Google-account op Mac?
Ja. U kunt naar "Instellingen" gaan en de optie "Wachtwoord en accounts" kiezen. Tik vervolgens op de optie ‘Accounts toevoegen’, tik op ‘Google’, voer de vereiste informatie in en tik vervolgens op de knop ‘Opslaan’. Schakel ten slotte de knop "Contacten synchroniseren" in en tik op de knop "Opslaan" om te bevestigen.
-
Waarom heb ik iCloud niet gebruikt om contacten en berichten van mijn iPhone naar mijn Mac over te zetten?
Eigenlijk heeft iCloud weinig ruimte voor gratis opslag, dus misschien is uw opslag vol en kan uw nieuw toegevoegde contactpersoon niet naar uw iCloud worden geüpload. U kunt daarvoor andere hulpmiddelen gebruiken synchroniseer berichten van iPhone naar Mac, leuk vinden AnyRec PhoneMoverHet kan ook zijn dat u twee Apple ID's hebt. Zorg er dan voor dat de twee apparaten dezelfde ID delen. Anders kunt u geen contacten van uw iPhone 16/15 synchroniseren met uw Mac.
Conclusie
Je hebt op 4 manieren geleerd hoe je contacten van je iPhone naar je Mac kunt synchroniseren. AirDrop is een gebruikelijk programma voor Apple-gebruikers. iCloud kan je bestanden veilig opslaan, maar biedt te weinig opslagruimte. iTunes is voor veel gebruikers veel ingewikkelder en onbekender. AnyRec PhoneMover is veel eenvoudiger en eenvoudiger voor elke Apple-gebruiker. Je hoeft niet veel te doen. Het biedt u een eenvoudige interface, waarmee u uw iPhone-contacten met eenvoudige klikken naar uw Mac kunt verplaatsen.
Veilige download
