Hoe toetsenbordinvoer op het scherm te tonen en weer te geven [Win/Mac]
Wilt u toetsaanslagen op uw computer weergeven en opnemen? AnyRec Screen Recorder is uw juiste keuze. Ga gewoon naar Instellingen en vink het selectievakje aan vóór Toetsaanslagen weergeven. Later kunt u met succes een schermopname maken met het schermtoetsenbord en realtime toetsaanslagen! Download het nu gratis!
100% Veilig
100% Veilig

Hoe kunt u uw video tijdens het opnemen gedetailleerder maken als uw kijkers de toetsaanslagen niet op het scherm zien? In dergelijke gevallen kunt u, in plaats van te vertrouwen op uw externe toetsenbord, de toetsenbordinvoer op het scherm weergeven! Er is het schermtoetsenbord dat op uw scherm wordt weergegeven als een virtueel toetsenbord en dat over alle standaardtoetsen beschikt. Maar de vraag is: hoe toon je toetsenbordinvoer op het scherm? Duik door dit bericht en geef je 6 tools om toetsenbordaanslagen op het scherm weer te geven voor je Windows en Mac.
Gidslijst
Hoe toetsenbordinvoer op het scherm te tonen tijdens het opnemen 5 hulpmiddelen om toetsaanslagen op het scherm weer te geven zonder opname FAQsGemakkelijkste manier om toetsenbordinvoer op het scherm weer te geven tijdens het opnemen
Wat het bovenstaande scenario betreft, is het leuk om een virtueel toetsenbord te onthullen tijdens de schermopname. Maar worden toetsaanslagen op het scherm weergegeven? AnyRec Screen Recorder is een lichtgewicht maar krachtige schermopnamesoftware die vergaderingen, gesprekken, gameplay en meer met uitstekende kwaliteit kan opnemen. Met deze schermrecorder met toetsenbordinvoer kunt u de weergave van toetsaanslagen inschakelen onder de Voorkeuren, waar u de muisklikken en meer opties kunt activeren. Bovendien kunnen tijdens de opname realtime tekeningen worden gemaakt, zoals het toevoegen van lijnen, toelichtingen en andere.

Neem vergaderingen, oproepen, gameplay, webinars en andere op met hoge kwaliteit.
Ondersteuning voor het opnemen van toetsaanslagen en het plaatsen ervan in het gewenste gebied.
Weergave van de muiscursor, muisklikken en gebied in aangepaste kleuren.
Bekijk uw opname en controleer of er ongewenste delen zijn die u wilt verwijderen.
100% Veilig
100% Veilig
Stap 1.Open AnyRec-schermrecorder. Ga naar "Videorecorder". Klik vervolgens op de knop "Instellingen" om het venster "Voorkeuren" te openen. Scroll naar beneden en bekijk alle personalisatieopties.
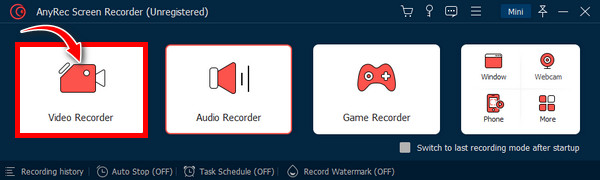
Stap 2.Om toetsaanslagen op te nemen, voert u de "Muis en toetsaanslagen". Zorg er vervolgens voor dat het vakje "Toetsaanslagen weergeven" is aangevinkt. U kunt vervolgens het gewenste formaat kiezen door op een van de onderstaande "cirkels" te klikken. U kunt ook naar het vervolgkeuzemenu "Positie" gaan om te kiezen waar u wilt plaats de toetsaanslagen tijdens de opname. Klik op "OK" om de wijzigingen op te slaan.
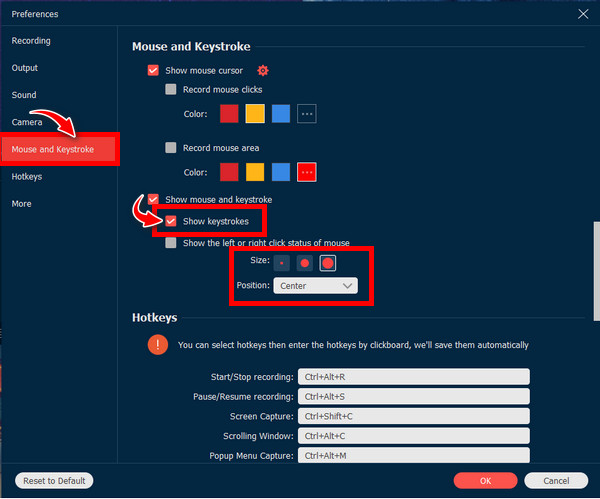
Stap 3.Kies daarna tussen de opties "Volledig" en "Aangepast" voor uw opnamegebied. Stel dat u Aangepast kiest, erop klikt en 'Selecteer regio/venster' selecteert. Zodra uw geopende venster gereed is, klikt u op "REC" of drukt u op de toetsen "Ctrl + Alt + R".
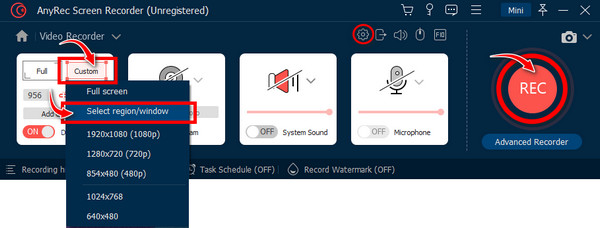
Stap 4.Gebruik uw externe toetsenbord om iets op het scherm te typen en u zult zien dat alle toetsaanslagen op het scherm worden weergegeven. U kunt ook lijnen, toelichtingen, schermafbeeldingen, enz. tekenen en toevoegen. Zodra de opname is voltooid, klikt u op "Stop" om het "Voorbeeld"-venster te openen, waar u extra begin- en eindgedeelten kunt verwijderen.
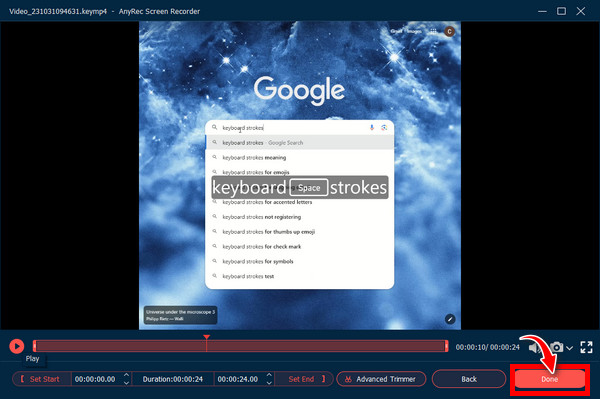
100% Veilig
100% Veilig
5 efficiënte hulpmiddelen om toetsaanslagen op het scherm weer te geven [Windows/Mac]
Hoewel het fysieke toetsenbord een handig hulpmiddel is om iets op uw scherm in te voeren, worden de toetsaanslagen niet weergegeven, waardoor de kijkers niet kunnen zien wat er op uw toetsenbord gebeurt. Gebruik dus een van deze tools om toetsaanslagen op het scherm weer te geven, voor Windows en Mac.
| Hulpmiddelen die toetsaanslagen weergeven | Ondersteund besturingssysteem | Klik geluid | Makkelijk te gebruiken |
| Schermtoetsenbord | Windows en Mac | √ | 10/10 |
| Opschepper | Windows | × | 8/10 |
| QiPress | Windows | √ | 9/10 |
| osdsneltoets | Windows | √ | 10/10 |
| KeyJedi | Windows | × | 8/10 |
1. Schermtoetsenbord
Het eerste praktische hulpmiddel om toetsaanslagen op het scherm weer te geven is de Schermtoetsenbord. Windows heeft dit ingebouwde schermtoetsenbord dat kan worden gebruikt in plaats van het fysieke toetsenbord. Het wordt geleverd met een virtueel toetsenbord dat op uw scherm wordt weergegeven en alle toetsaanslagen toont terwijl u typt. U kunt het gebruiken met uw muis of elk fysiek apparaat dat toetsen kan aanwijzen.
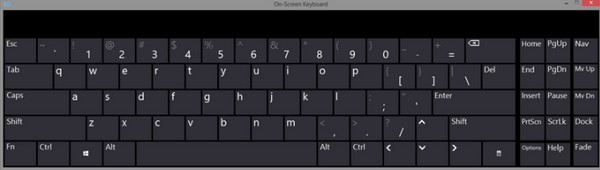
2. ShowOff
We gaan verder met de tweede, Opschepper. Het wordt geleverd met een effen wit vak in de hoek van uw computerscherm en toont toetsaanslagen op het scherm en muisklikken. Daarnaast kun je aanpassen welke toetsen je wilt weergeven, het lettertype, de positie en de kleur; je kunt net zo goed het kleine venster rondslepen.
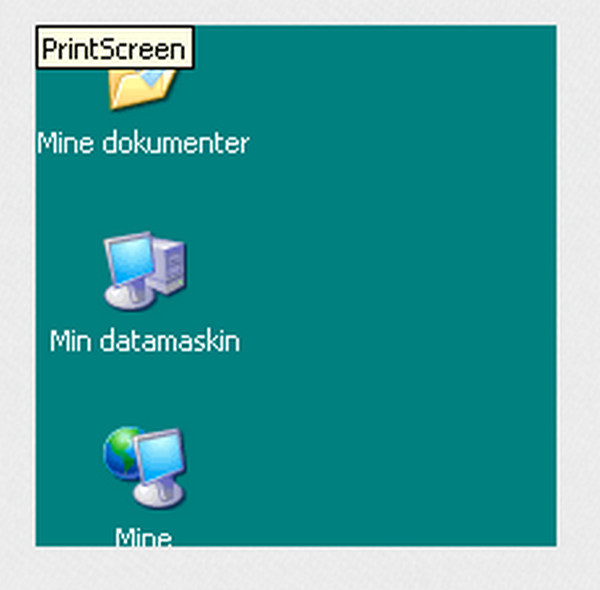
3. QiPress
Nog een toetsenbord dat naast muisklikken toetsaanslagen op het scherm kan weergeven; u hoeft geen tijd te verspillen met het bespreken van de toetsen die u gebruikt met uw kijkers QiPRess. Het kan bepalen welke toetsaanslagen en hoe en heeft tools voor productdemo's, opnames en meer schermcasts.
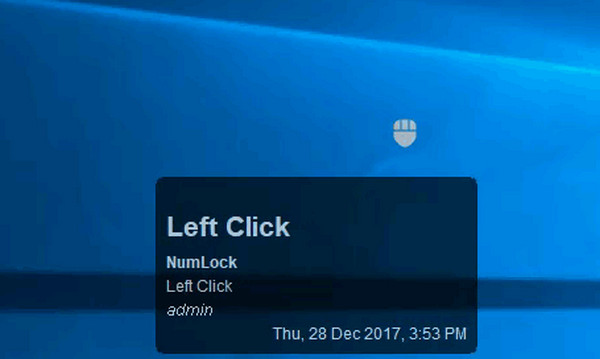
4. osdsneltoets
De osdsneltoets is waarschijnlijk vergelijkbaar met ShowOff. Het is een eenvoudig programma dat toetsaanslagen op het scherm kan weergeven terwijl u het op uw toetsenbord of muis typt. Het belangrijkste doel is om gebruikers te helpen bij het maken van instructievideo's. Het is aantrekkelijk om sneltoetstaken onmiddellijk uit te voeren.
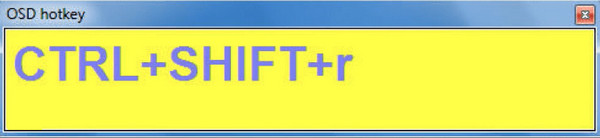
5. Sleutel Jedi
De laatste tool die toetsaanslagen op het scherm kan weergeven en een andere die het overwegen waard is, is de Sleutel Jedi. Deze tool somt alle sneltoetsen op terwijl u ze gebruikt en werkt met alle apps die u gebruikt. Het is handig voor presentatoren die willen dat hun kijkers begrijpen wat sneltoetsen zijn Snelkoppelingen voor Windows-knipprogramma's ze hebben gebruikt.
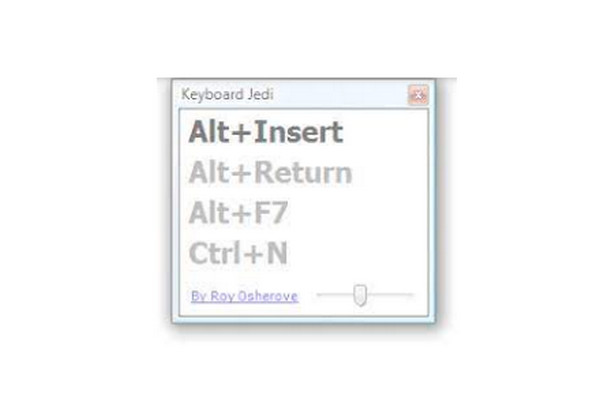
Veelgestelde vragen over hoe u toetsenbordinvoer op het scherm kunt weergeven
-
Kan ik het virtuele toetsenbord op mijn Windows inschakelen?
Ja. Ga naar het Start-menu en klik vervolgens op Instellingen. Open Toegankelijkheid/Gemak van toegang en ga naar het gedeelte Toetsenbord. Schakel het schermtoetsenbord in. En dat is het! Het virtuele toetsenbord blijft op het scherm totdat u het sluit.
-
Hoe toetsenbordinvoer op het scherm weergeven op Mac?
Ga naar het menu Invoer en selecteer vervolgens Toetsenbordviewers weergeven. Als je het niet ziet, klik dan op het Apple-menu hierboven, selecteer vervolgens Systeeminstellingen, scroll naar beneden om Toetsenbord te vinden en klik erop.
-
Is het mogelijk om het virtuele toetsenbord in Windows vast te zetten?
Ja absoluut! Ga naar het Start-menu en selecteer App-apps. Vouw vervolgens Windows Toegankelijkheid uit, kies Schermtoetsenbord en klik op Vastzetten op taakbalk.
-
Hoe belangrijk is het tonen van toetsenbordaanslagen op het scherm?
Door toetsaanslagen weer te geven, kunnen uw kijkers weten welke toetsen u gebruikt (vooral de spatiebalk, Alt, Ctrl en andere toetsen), zodat ze de instructies zorgvuldig en zonder problemen kunnen volgen.
-
Hoe schakel je een virtueel toetsenbord in via het zoekpaneel?
Het inschakelen van het virtuele toetsenbord via het zoekvak om toetsenbordinvoer op het scherm weer te geven is de snelste methode; doe dit door RUN te typen, voer vervolgens OSK in de RUN-opdracht in en klik op OK.
Conclusie
Dat is alles wat dit bericht te zeggen heeft over het weergeven van toetsaanslagen op het scherm. Het is van vitaal belang omdat het kijkers veel nauwkeurigere en gedetailleerdere informatie geeft. Bovendien heeft deze handleiding u tools laten zien die de moeite waard zijn om toetsenbordinvoer op het scherm weer te geven, waaronder ShowOff, het schermtoetsenbord, QiPress, enz. Bovendien heeft u hiermee de beste schermrecorder met toetsenbordinvoer gekregen, de AnyRec Screen Recorder. Het is uw krachtige recorder bij uitstek om alles op het scherm vast te leggen! Leer meer over de uitzonderlijke eigenschappen door het nu uit te proberen.
100% Veilig
100% Veilig
