Populair

AnyRec Screen Recorder
Maak een scrollende schermafbeelding met aantekeningen.
Veilige download
Screenshot Volledige webpagina in elke browser op Windows/Mac/Phone
Gebruik de "Scrolling Window"-modus om een screenshot te maken van een hele website in Chrome, Safari, Firefox, Edge, Opera en andere browsers op Windows. Je kunt beginnen door hieronder op de gratis download te klikken.
Veilige download
Veilige download

In veel gevallen zult u situaties tegenkomen waarin u de inhoud van de webpagina met uw vrienden wilt delen. Screenshots maken van de hele pagina is een eenvoudige en snelle manier om te delen. Dit artikel introduceert zeven methoden om een screenshot van een volledige pagina te maken, inclusief Windows, Mac, iPhone en Android. Elke methode introduceert de gebruiksstappen in detail en u kunt de stappen volgen om te leren hoe u een screenshot van een hele pagina kunt maken. Neem de tijd om te lezen!
Gidslijst
Screenshot van een hele website in Google Chrome Screenshot van een hele pagina in Safari Maak een schermafbeelding van een volledige pagina in Firefox Screenshot op Microsoft Edge van een volledige webpagina Maak een scrollende schermafbeelding in andere browsers FAQsScreenshot van een hele website in Google Chrome
1. Screenshot in Chrome of direct lange screenshot
Chrome heeft een ingebouwde opnametool waarmee u een schermafbeelding van een hele pagina kunt maken. Het is Ontwikkeltools. Volg de eenvoudige stappen hieronder om Chrome-scrollende schermafbeeldingen te maken.
Stap 1.Open een webpagina. Klik op de knop 'Google Chrome aanpassen en beheren' met een puntpictogram rechtsboven in uw browser. Selecteer de knop 'Meer tools', gevolgd door 'Hulpprogramma's voor ontwikkelaars' in de lijst.

Stap 2.Vervolgens verschijnt er een venster en klikt u op de knop "DevTools aanpassen en beheren". Selecteer de optie "Opdracht uitvoeren" in de lijst.

Stap 3.Nadat u een "screenshot" in de zoekbalk moet invoeren. Klik vervolgens op de knop "Schermopname op volledige grootte maken" om een screenshot van de hele webpagina in PNG-indeling te maken. Het slaat de PNG-screenshot automatisch op uw computer op.

2. Gebruik de Chrome-extensie Schermafbeelding op volledige pagina
Chrome-gebruikers kunnen GoFullPage gebruiken om een screenshot te maken van een hele webpagina zonder te scrollen in JPG, PNG, PDF en andere populaire formaten. Dit Chrome lange screenshot-extensie is beschikbaar in de Chrome Web Store (het is trouwens ook beschikbaar op Edge). U kunt het installeren en vervolgens veilig een screenshot maken van de webpagina die u bezoekt.
Stap 1.Installeer de extensie "GoFullPage – Volledige pagina schermopname" in Chrome.
Stap 2.Zoek welke webpagina u volledig wilt vastleggen. Zoek en klik op het pictogram ervan.
Stap 3.Er wordt binnen enkele seconden een nieuw venster geopend met uw vastgelegde scroll-screenshot in Chrome.
Stap 4.Klik op de knop "Afbeelding downloaden" om deze momentopname in PNG-indeling op te slaan. Of u kunt op de knop "PDF downloaden" klikken, afhankelijk van uw behoeften.
Screenshot van een hele pagina in Safari
Webinspecteur Safari Show en de functies Afdrukken als PDF stellen gebruikers in staat een screenshot van een hele webpagina te maken zonder extra extensies. Desktopgebruikers hebben snel toegang tot deze opties. De stappen zijn echter iets anders voor iOS-gebruikers. Hier nemen we Safari Print als PDF op iPhone als voorbeeld.
Stap 1.Open de Safari-app. Houd de knoppen Volume omhoog en Zijkant op uw iPhone tegelijkertijd ingedrukt.
Stap 2.U kunt een screenshotvoorbeeld in de benedenhoek zien. Tik het.
Stap 3.Tik bovenaan op de knop 'Volledige pagina'. Aan de rechterkant wordt een miniatuurvoorbeeld van deze hele webpagina weergegeven.
Stap 4.Tik op de knop 'Gereed'. Selecteer vervolgens "Opslaan in foto's" (beschikbaar op iOS 17/18) of "PDF opslaan in bestanden".
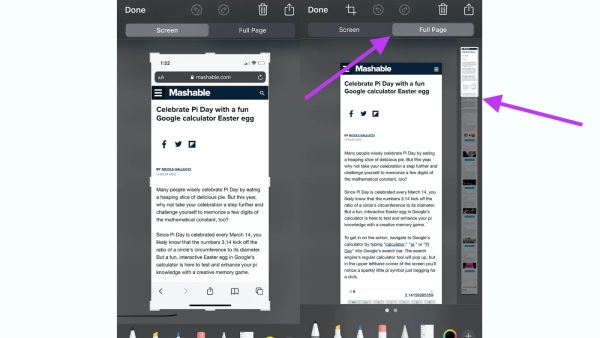
Maak een schermafbeelding van een volledige pagina in Firefox
Als u een Firefox-gebruiker bent, kunt u een nieuwe functie gebruiken waarmee u schermafbeeldingen kunt maken, downloaden, verzamelen en delen. Nadat u de bedieningsstappen heeft geleerd, kunt u deze functie snel gebruiken maak volledige schermafbeeldingen in Firefox.
Stap 1. Start Firefox op uw computer en open een webpagina waarvan u een screenshot wilt maken. Klik op de knop 'Maak een screenshot' in de adresbalk.

Stap 2.U moet op de knop 'Volledige pagina opslaan' klikken om een screenshot van een hele webpagina te maken en deze te delen.

Stap 3.Na de schermafbeelding kunt u er een voorbeeld van bekijken. Klik vervolgens op de knop "Downloaden" om het automatisch op het bureaublad van uw computer op te slaan.

Screenshot op Microsoft Edge van een volledige webpagina
Wat de Microsoft Edge-browser betreft, kunt u de ingebouwde functie gebruiken om schermafbeeldingen van volledige pagina's in JPEG-indeling te maken. Daarnaast kun je de ingebouwde tool ook gebruiken om annotaties toe te voegen of screenshots te maken. Hier zijn de gedetailleerde stappen om het te gebruiken om schermafbeeldingen van webpagina's te maken.
Stap 1.Open de doelwebpagina in de Microsoft Edge-browser. Klik vervolgens op de knop 'Instellingen en meer' met een puntpictogram uiterst rechts op de werkbalk. U moet de optie "Web" "capture" uit de lijst kiezen.

Stap 2.Daarna verschijnt er een klein venster. U kunt een screenshot van de volledige pagina maken door op de knop "Volledige pagina vastleggen" te klikken. Het legt automatisch de hele pagina vast.

Stap 3.U kunt op de knop "Tekenen" klikken om naar wens enkele annotaties toe te voegen. Als u niet eerder notities wilt toevoegen, kunt u deze wissen door op de knop "Wissen" te klikken.

Stap 4.Klik op de knop "Opslaan" om de schermafbeelding na bewerking naar de computer te downloaden. U kunt ook op de knop "Delen" klikken om het naar uw vrienden te sturen.

Maak een scrollende schermafbeelding in andere browsers
Screenshot van een volledige webpagina op Windows
Het is AnyRec Screen Recorder dat de scrollende screenshot-functie biedt voor Windows 11/10/8/7 en Mac-gebruikers. Bovendien kunt u binnen het programma meerdere recorders en geavanceerde bewerkingstools krijgen. Kortom, u kunt AnyRec Screen Recorder gebruiken om alles in alle browsers vast te leggen.

Maak lange schermafbeeldingen in browsers, documenten en alle desktopprogramma's.
Neem browservideo en audio op met hoge kwaliteit.
Stel aangepaste sneltoetsen in voor snapshots en opnames.
Schermopname van aangepaste inhoud of pop-upmenu met enkele muisklikken.
Veilige download
Veilige download
Stap 1.Open AnyRec-schermrecorder. Om een screenshot te maken van een volledige webpagina van een willekeurige browser (Chrome, Safari, Firefox, Edge, Arc, Brave, Opera, enz.), klikt u op het pijltje omlaag naast de knop 'Screenshot'.

Stap 2.Klik op de knop "Scrollvenster". Klik eerst met de linkermuisknop op de webpagina. Blader vervolgens met uw muis naar beneden op de webpagina die u wilt vastleggen. U kunt op de "esc"-toets op uw toetsenbord drukken om de scrollende screenshot-modus te openen.

Stap 3.Klik op de knop "Opslaan" om het screenshot van uw lange webpagina naar PNG te downloaden. (Je kunt het screenshotformaat handmatig wijzigen in Instellingen.)

Maak een schermafbeelding op volledige pagina op Mac
Als je een screenshot van een volledige pagina op Mac wilt maken, is Parallels Toolbox een leuke tool die je kunt overwegen. Met deze opnametool wordt de schermafbeelding opgeslagen in PDF-indeling. Het ondersteunt automatisch scrollen van schermafbeeldingen zonder enige moeite. Maar het heeft slechts 7 dagen van de gratis proefperiode.
Stap 1.Download de Parallels Toolbox op uw Mac en start deze direct. Vervolgens klikt u op de knop 'Screenshots maken' in het bibliotheekvenster en kiest u de optie 'Screenshotpagina' om een screenshot van de hele webpagina te maken.

Stap 2.Nadat u op de knop "Screenshot-pagina" hebt geklikt, verschijnt er een nieuw venster waarin u wordt gevraagd de extensie aan Safari toe te voegen. Nadat u dit hebt ingeschakeld, ziet u een "camera" -pictogram in de Safari-browser.

Stap 3.Selecteer de pagina waarvan u een screenshot wilt maken en klik op het pictogram "Parallels screenshot". Daarna zal het automatisch door de pagina scrollen en de schermafbeelding opslaan als een PDF-bestand op het bureaublad.
FAQs
-
1. Hoe maak je een screenshot van een hele pagina op Linux?
Druk gewoon op de PrtScan-knop op het toetsenbord om een schermafbeelding van een volledige pagina te maken en de vastgelegde afbeelding op te slaan in de map Afbeeldingen. Het biedt ook veel sneltoetsen om screenshots te maken. Bijvoorbeeld Shift + PrtScn: maak een screenshot voor een specifieke regio en sla deze op in de map Afbeeldingen.
-
2. Hoe maak ik een screenshot van een hele webpagina op mijn Chromebook?
U moet de Shift + Ctrl-toets tegelijkertijd ingedrukt houden en vervolgens op de zesde toets op de bovenste regel van het toetsenbord drukken, een vierkant met twee verticale lijnen. Sleep het pluspictogram naar het gebied dat u wilt vastleggen. Klik vervolgens op de knop Vastleggen in het midden van het scherm.
-
3. Hoe maak je een screenshot van een hele pagina op de iPhone?
Houd de knoppen Volume omhoog en Zijkant tegelijkertijd ingedrukt om een screenshot in browsers, e-mails en documenten volledig te maken. Of u kunt apps van derden gebruiken, zoals Picsew, PPics, enz.
-
4. Hoe maak je een screenshot van een hele webpagina op Android?
Gebruik scrollende screenshot-apps, waaronder Longshot, Full Long Screenshot Capture, Screenshot Easy en meer. Wat gebruikers van Android 12 en hoger betreft, is er nog een manier die u kunt volgen.
1. Druk tegelijkertijd op de knoppen "Aan/uit" en "Volume omlaag".
2. Tik op de knop "Meer vastleggen" nadat het screenshotvoorbeeld wordt weergegeven.
3. Tik op de knop 'Opslaan' om een lange schermafbeelding op Android te maken.
Conclusie
Dit artikel introduceert zeven praktische methoden om screenshots van volledige webpagina's te maken. Je kunt beginnen met het uitproberen van de ingebouwde tools in verschillende browsers. Als je screenshots wilt maken in andere applicaties, is AnyRec Screen Recorder ongetwijfeld de beste keuze die je niet mag missen. Deze alles-in-één tool maakt high-definition, watermerkvrije screenshots van volledige pagina's en maakt flexibele schermopnames mogelijk. Download het nu om lange schermen vast te leggen en zie hoe scherp het is.
Veilige download
Veilige download
