2024 Beste keuze voor browseraudiorecorders in Chrome en Firefox
Als je een pakkend geluid van internet vindt, heb je de neiging om het naar je computer te downloaden. En veel mensen willen browseraudio van Chrome of Firefox opnemen om de gewenste audio of muziek te krijgen, vooral als er geen beschikbare downloadknop is. En het proces is eenvoudig; er zijn veel tools die u kunt gebruiken om browseraudio van Chrome of Firefox vast te leggen. Als je de beste extensies en software moet leren, geeft dit bericht je drie manieren om je te helpen de gewenste audio en muziek te krijgen.
Gidslijst
Deel 1: gebruik AnyRec Screen Recorder om alle browseraudio op te nemen Deel 2: probeer browserextensies om audio vast te leggen in Chrome en Firefox Deel 3: gebruik online schermrecorder om browserstem te verwerven Deel 4: Veelgestelde vragen over het opnemen van browseraudioDeel 1: gebruik AnyRec Screen Recorder om alle browseraudio op te nemen
Wil je browseraudio opnemen vanuit Chrome of Firefox? Met AnyRec Screen Recorder, kunt u bijna alle websites vastleggen waartoe u toegang hebt in Chrome, Firefox, Safari, enz. De desktoptool heeft verschillende recorders, waaronder een audiorecorder. Het instellen van de tool bestaat alleen uit het testen van het computergeluid en de microfoon. Daarnaast kunt u ook uw stem opnemen voor commentaar of voice-over. AnyRec Screen Recorder is een onmisbare tool voor het opnemen van media.

Hoogwaardige Chrome-audio-opname om geluid op te nemen van websites, webinars, oproepen en andere.
Ondersteun audio-uitvoerformaten zoals AAC, WMA, MP3 en M4A met de audiokwaliteit van laag tot verliesvrij.
Bied andere opties, zoals microfoonruisonderdrukking en -verbetering, voor een betere ervaring.
Geen maximale tijdslimiet voor het opnemen van media-inhoud zoals video, audio, gameplay, enz.
Veilige download
Veilige download
Stap 1.Klik op de <"Download" button, and you will get direct to another site. After following the prompts for the installation, AnyRec Screen Recorder will automatically launch on your computer. Select the Audiorecorder optie uit het hoofdmenu.
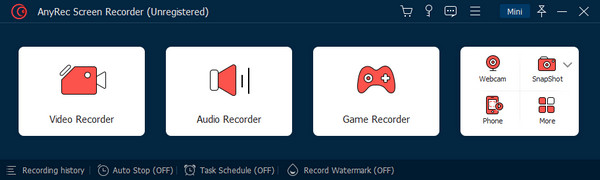
Stap 2.Als u een soundcheck wilt uitvoeren op het systeemgeluid, speelt u een nummer af en ziet u de geluidsgolf uit het eerste gedeelte. U kunt ook de optie "Microfoon" inschakelen om uw stem op te nemen terwijl u de browseraudio opneemt. Voor andere instellingen gaat u naar het menu "Voorkeur" en gaat u naar het tabblad "Geluid".
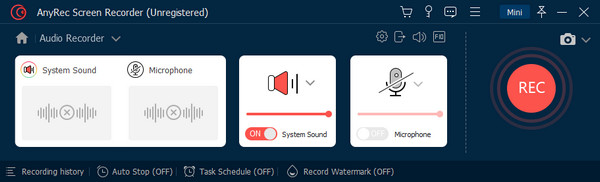
Stap 3.Klik op de knop "REC" om te beginnen met het opnemen van webaudio. Tijdens de opnamesessie is er een klein widgetmenu beschikbaar, waarmee u de opname automatisch kunt stoppen. Als u klaar bent, trimt u de vastgelegde audio uit het volgende venster. Klik op de knop "Exporteren" om de uitvoer op te slaan.
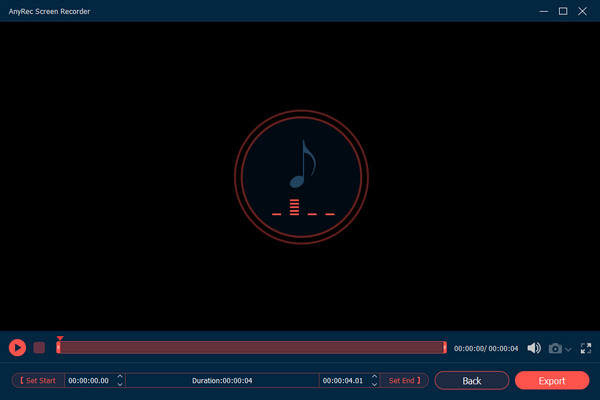
Deel 2: probeer browserextensies om audio vast te leggen in Chrome en Firefox
Voor elke website wordt vaak een browseraudiorecorder op Chrome of Firefox gebruikt. Het is handig omdat u toegang hebt tot de audiorecorder wanneer u deze nodig hebt. Dat gezegd hebbende, hier zijn de beste tools om audio in uw browser vast te leggen.
Audio Capture-extensie om audio op Chrome op te nemen
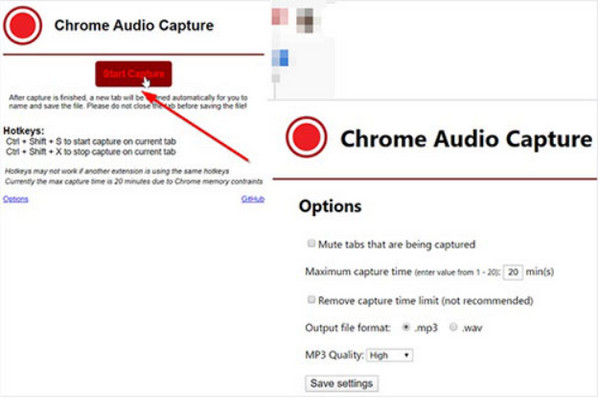
Met deze eenvoudige tool om webaudio op Chrome op te nemen, kunt u de audio vastleggen die wordt afgespeeld op het momenteel geopende tabblad. Maar je kunt het ook gebruiken om de audio op de andere tabbladen vast te leggen. Als alternatief kunt u de tabbladen dempen om de gewenste site op te nemen. Helaas kan Chrome Audio Capture niet langer dan 20 minuten opnemen en zal de geluidskwaliteit waarschijnlijk verminderen.
Gebruik Live Recorder voor Firefox-extensie om spraak vast te leggen
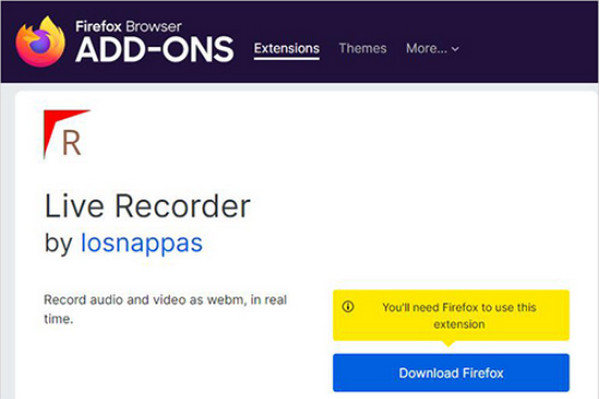
Live Recorder voor Firefox is een andere manier om audio op te nemen vanuit uw Firefox-browser. In tegenstelling tot de eerste optie, dit Firefox-audioschermrecorder stelt u in staat om audio met een langere lengte op te nemen. Het is eenvoudig in te stellen om op te nemen zonder add-ons. De extensie is echter ingesteld om het WebM-formaat uit te voeren, dat moet worden geconverteerd naar MP3. Bovendien laten slechts beperkte websites de audiorecorder toe om inhoud vast te leggen.
Deel 3: gebruik online schermrecorder om browserstem te verwerven
Een online schermrecorder is een uitstekend alternatief als u niet wilt installeren audio-opnamesoftware. In dit deel kunt u de meest populaire tools gebruiken om online audio op te nemen.
1. Schermopname
Net als streamingdiensten kunt u een gratis online schermrecorder gebruiken om browseraudio van Chrome of Firefox op te nemen. Het biedt een intuïtieve interface voor eenvoudigere navigatie met een opnameproces met hoge privacy. Als u Screen Capture gratis gebruikt, is alleen een watermerk op de uitvoer toegestaan, maar u kunt dit verwijderen door een van de plannen te kopen.
Stap 1.Bezoek de website en schakel de opties "Microfoon" en "Geluid" in de lijst in. Klik op de knop "Opname starten" om de opname te starten. Selecteer in het pop-upmenu het tabblad dat u wilt opnemen.
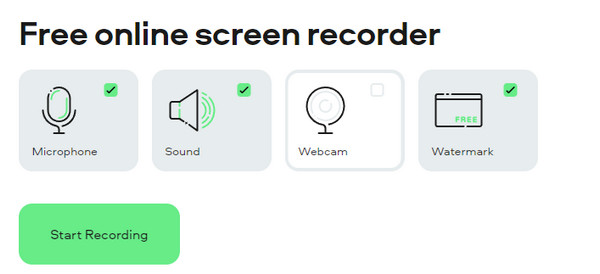
Stap 2.Zodra de tool begint met opnemen, kunt u doorgaan met het bekijken of uitvoeren van een activiteit op de website. Klik op de knop "Opname stoppen" en sla de uitvoer op uw computer op.
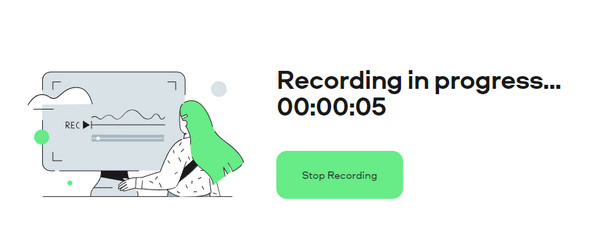
2. VEED-schermrecorder
VEED is een populair online programma dat veel tools biedt voor verschillende doeleinden. Een van de waardevolle tools is de online schermrecorder die kan worden gebruikt voor het vastleggen van Chrome-audio. De webgebaseerde tool biedt ook een recorder voor alleen audio, wat handig is omdat er geen extra taak is om de uitvoer te converteren. Je kunt het gebruiken om luisterboeken opnemen, muziek of ander geluid op websites.
Stap 1.Zoek de online tool in uw browser. Mogelijk moet u ook de gewenste website openen die u wilt opnemen. Klik vervolgens op de knop "Opname starten" in de hoofdinterface van VEED.
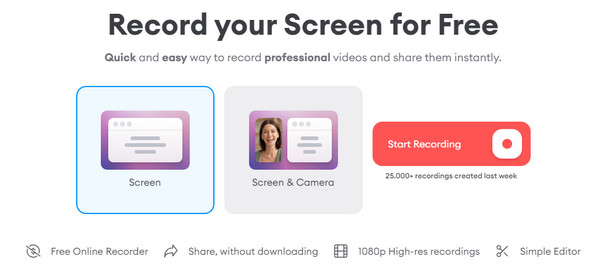
Stap 2.Selecteer de optie "Alleen audio", waarna de opname automatisch begint. Na de opname bewerkt u de uitvoer en slaat u deze op uw apparaat op.
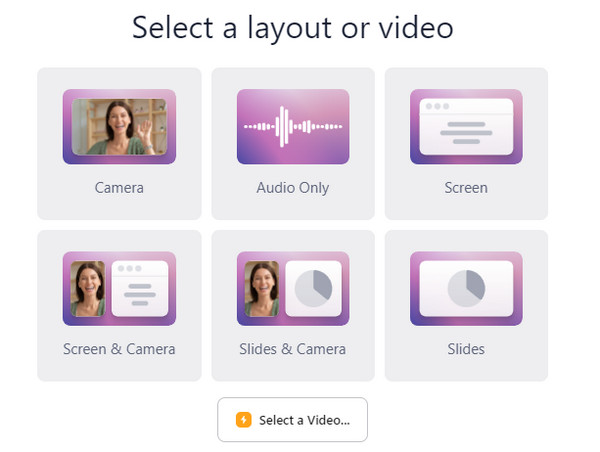
Deel 4: Veelgestelde vragen over het opnemen van browseraudio
-
Wat is het beste uitvoerformaat na het opnemen van audio vanuit mijn browser?
MP3 is het standaardformaat voor de meeste apparaten met een goede geluidskwaliteit, maar u kunt ook AAC gebruiken voor lossy en gecomprimeerde bestandsgrootte met fatsoenlijk geluid. M4A is ook een uitstekend formaat, maar het moet nog steeds worden ondersteund, terwijl WMA een verliesloos formaat is, maar niet goed wordt ondersteund door kleinere apparaten.
-
Kan ik Chrome-audio-opname gebruiken voor vergaderingen en gesprekken?
Ja, u kunt een browserextensie gebruiken om audio op te nemen van een vergadergesprek. Hoewel Zoom een ingebouwde recorder heeft, kan deze alleen worden ingeschakeld door de host en moet de deelnemer om toestemming vragen.
-
Is het mogelijk om een Chrome-audio-opname te gebruiken in de browser van mijn telefoon?
Ja absoluut. Met verschillende apps kunt u audio opnemen vanuit de browser van uw telefoon, waaronder XRecorder, AZ Recorder, Screen Recorder met audio en Vidma Recorder. U kunt een app downloaden die helpt bij het vastleggen van een livestream, oproep, gameplay, enz.
Conclusie
Het controleren van alleen-audio-inhoud met alle aanbevolen Chrome- en Firefox-audiorecorders wordt eenvoudiger! De meeste aanbevelingen zijn gratis, maar onthoud dat ze beperkingen hebben, zoals ongewenste watermerken of beperkte websites. Investeren in multifunctionele software zoals AnyRec Screen Recorder is dus het beste. Probeer de gratis versie door op de knop Downloaden te klikken.
Veilige download
Veilige download
