Reparatie MOV-bestand: 6 oplossingen om uw video afspeelbaar te krijgen!
Het is bekend dat MOV een formaat van Apple is dat meerdere video's, audio, tijdcode, tracks, enz. kan opslaan. Nu is het ook werkbaar op Windows. Het formaat kan echter om vele redenen beschadigd raken. In dit geval heb je een ultieme manier nodig om het MOV-bestand te repareren. Gelukkig kan dit bericht je begeleider zijn tijdens de hele operatie, omdat het 6 oplossingen bevat om MOV-reparaties uit te voeren, naast de mogelijke oorzaken van het probleem. Scroll nu naar beneden!
Gidslijst
De oorzaken van corruptie van MOV-bestanden 6 efficiënte oplossingen om MOV-bestanden te repareren FAQsDe oorzaken van corruptie van MOV-bestanden
Om jezelf te conditioneren met alle reparaties om MOV-reparaties uit te voeren, is het fijn als je eerst de redenen leert kennen die tot videocorruptie leiden. Sommigen van hen worden hieronder in detail opgesomd:
◆ Incompatibele videospelersoftware. Je kunt MOV-bestanden op geen enkele manier afspelen als deze niet compatibel zijn met de mediaspeler, dus zorg ervoor dat de software het afspelen van het MOV-formaat ondersteunt.
◆ Plotselinge systeemuitschakeling. Als de afsluitprocedure niet correct wordt uitgevoerd, kan de structuur van uw MOV-videobestanden beschadigd raken, waardoor deze niet kunnen worden afgespeeld.
◆ Ongepaste bestandscompressie. Het verkleinen van de MOV-bestandsgrootte kan tot corruptie leiden als dit op de juiste manier wordt gedaan met een betrouwbare compressietool.
◆ Onderbreking tijdens het downloaden. Plotselinge interferentie of storing tijdens het overbrengen van MOV-bestanden kan ervoor zorgen dat ze beschadigd raken en onspeelbaar worden.
◆ Virus- en malware-aanvallen. Virusaanvallen op bepaalde bestanden, met name MOV, kunnen de structuur van het bestand aantasten, wat tot corruptie kan leiden. In dit geval is het noodzakelijk om uw MOV-bestand te repareren om het op te slaan.
6 efficiënte oplossingen om MOV-bestanden te repareren
Nu u de mogelijke redenen bent tegengekomen waarom uw MOV-bestand beschadigd is, is dit het moment om MOV-reparatie uit te voeren en uw video's weer afspeelbaar te maken met behulp van de volgende oplossingen.
Oplossing 1. Herstel het MOV-bestand met één klik
Als u een snelle oplossing met één klik wenst om een kapot MOV-bestand te repareren, ga dan naar niemand minder dan AnyRec-videoreparatie. Deze geweldige reparatiesoftware kan alle kapotte, corrupte en beschadigde video's in alle maten en formaten zoals MP4, MOV, AVI, enz., en apparaten, waaronder camera's, telefoons, drones, computers, enzovoort, repareren. Je zult niet teleurgesteld zijn over de kwaliteit, aangezien deze software voor het repareren van MOV-bestanden gegarandeerd een hulpmiddel is dat de kwaliteit niet beïnvloedt nadat je video is gerepareerd. Het zal je zeker vloeiende en afspeelbare MOV-video's opleveren.

Herstel beschadigde MOV-video en andere bestandsformaten met slechts één klik.
Bekijk een voorbeeld om te bevestigen of de vaste video aan uw eisen voldoet.
Herstel niet-afspeelbare video's van computers, camera's, opslagapparaten, enz.
Alle gerepareerde video's worden niet opgeslagen, wat uw privacy kan beschermen.
100% Veilig
100% Veilig
Stap 1.Start de MOV-reparatie door AnyRec Video Repair te openen en importeer vervolgens uw beschadigde MOV-bestand door op de knop "Toevoegen" in het linkerdeelvenster te klikken; Ondertussen moet de voorbeeldvideo worden toegevoegd aan de knop "Toevoegen" in het rechterdeelvenster.
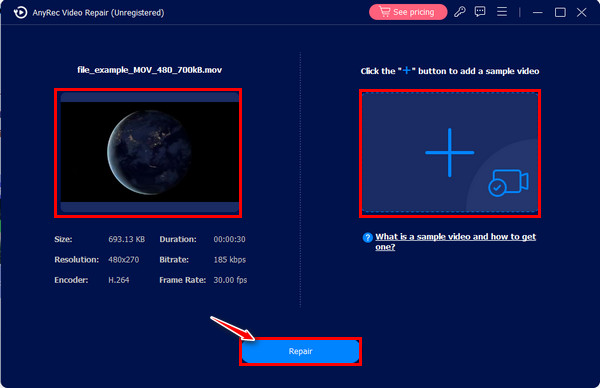
Stap 2.Klik daarna op de knop "Repareren" in het midden om het reparatieproces te starten. Controleer later de vaste video om te zien of deze overeenkomt met uw videovereisten met behulp van de knop "Voorbeeld".
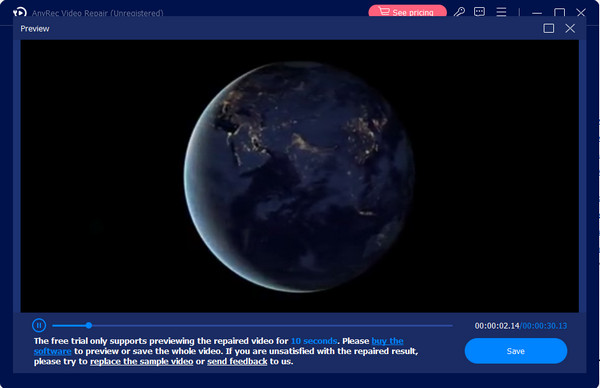
Stap 3.Controleer ten slotte of de resolutie, encoder, bitrate en meer parameters goed zijn ingesteld en klik vervolgens op de knop "Opslaan" om het herstelproces van het MOV-bestand te beëindigen.
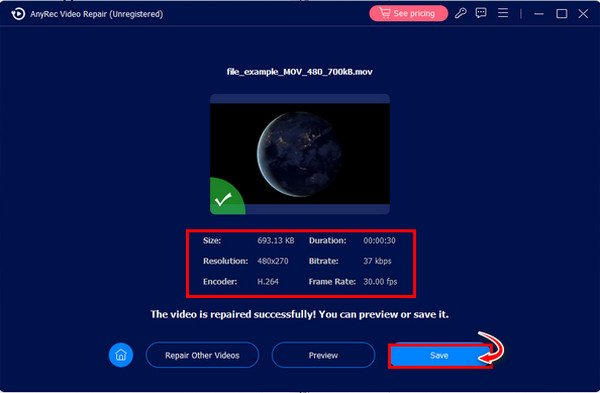
100% Veilig
100% Veilig
Oplossing 2. 2 manieren om VLC Media Player te gebruiken om MOV te repareren
Hoewel het een open-source mediaspeler is, is VLC software boordevol functies die kapotte bestanden kan repareren, video's kan bewerken en naar een ander formaat kan converteren. De volgende manieren zijn de beproefde oplossingen waarmee u beschadigde MOV-bestanden eenvoudig kunt repareren.
1. Herstel het beschadigde MOV-bestand rechtstreeks.
Stap 1.Ga naar de locatie waar het MOV-bestand is geplaatst, klik er met de rechtermuisknop op en kies "Kopiëren", klik vervolgens met de rechtermuisknop ergens in het lege gebied en selecteer "Plakken". Hernoem uw bestand naar .avi. Open het daarna op VLC.
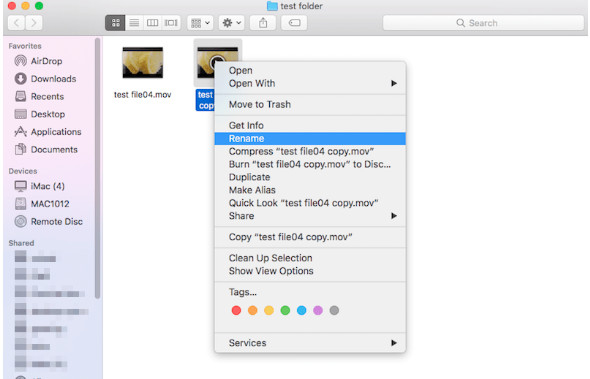
Stap 2.Stel dat het nog steeds niet speelt; voer de MOV-reparatie uit door VLC te openen. Selecteer bovenaan 'VLC Media Player' en kies vervolgens 'Voorkeuren' in de vervolgkeuzelijst.
Stap 3.Ga in het nieuwe venster naar de sectie "Invoer/codecs", scroll naar beneden om het menu "AVI-bestand repareren" te zien en kies de optie "Altijd repareren". Klik vervolgens op de knop "Opslaan".
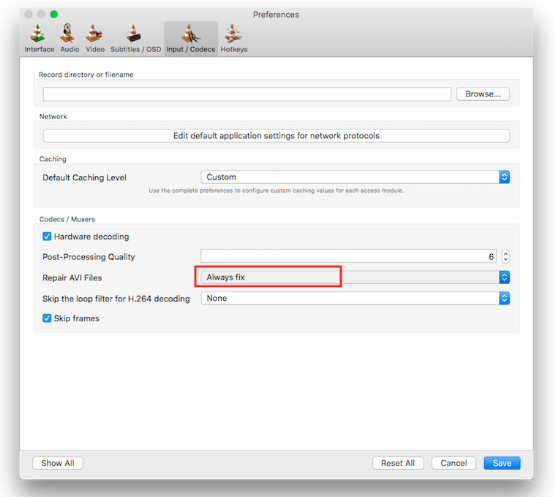
2. Converteer het beschadigde MOV-bestand.
Stap 1.Start VLC op uw computer, selecteer "Media" in de menutabbladen en klik op de optie "Converteren/Opslaan".
Stap 2.Voeg uw beschadigde MOV-bestand toe door op de knop "Toevoegen" te klikken. Klik vervolgens op het vak 'Meer opties weergeven' hieronder en ga vervolgens verder door op de knop 'Converteren/Opslaan' te klikken.
Stap 3.Kies de gewenste codec in het menu "Profiel" onder het gedeelte "Instellingen". Klik op de knop "Starten". converteer uw MOV-bestand. Zo voer je MOV-reparatie uit door middel van conversie.
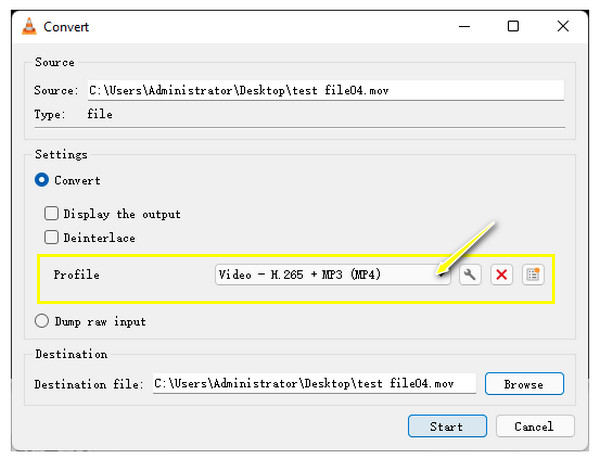
Fix 3. Herstel MOV-video's met FFmpeg
Een ander gratis softwareproject dat u kan helpen kapotte MOV-bestanden te repareren is FFmpeg. Het kan een beetje lastig zijn voor staten, omdat de procedure van FFmpeg gebaseerd is op opdrachten, maar als je het niet erg vindt, volg dan de gedetailleerde instructies hieronder:
Stap 1.Installeer FFmpeg op uw computer en kopieer vervolgens het beschadigde MOV-bestand van het bronpad naar uw bureaublad.
Stap 2.Zoek vervolgens naar de "Opdrachtprompt" in de Windows-balk en selecteer "Als administrator uitvoeren". Typ cd Desktop in het nieuwe venster en druk vervolgens op de toets "Enter".
Stap 3.Typ het commando: ffmpeg -i file_corrupt.mov -c kopieer file.mov en druk vervolgens op de "Enter"-toets om MOV-video's te repareren. Het "bestand" moet worden getypt als de naam van uw MOV-bestand.
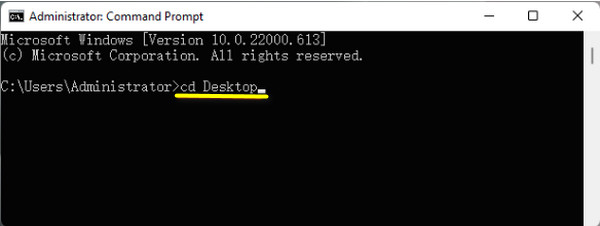
Oplossing 4. QuickTime Player om MOV-bestanden te repareren
Zoals eerder vermeld is het MOV-formaat gemaakt door Apple; video's die zijn opgenomen met de standaard QuickTime Player worden dus opgeslagen in .mov-indeling. als jij speel MOV op Mac bij problemen kunt u het direct gebruiken om MOV-bestanden te repareren. Hoewel het technisch gezien geen beschadigde video's repareert, heeft het een functie om de eigenschappen van uw videobestand te bevestigen en weer te geven.
Stap 1.Voer QuickTime uit en open vervolgens uw beschadigde MOV-bestand. Plaats vervolgens uw cursor op het tabblad 'Venster' hierboven en selecteer 'Filminspector weergeven'.
Stap 2.In het "Inspector"-venster ziet u gedetailleerde informatie over uw MOV-videobestand. Bevestig het foutcodebericht als dat er is en doorzoek het om te weten wat u kunt doen om MOV te repareren.
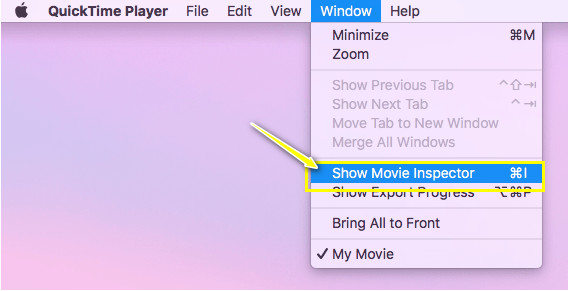
Oplossing 5. Converteer MOV naar andere formaten
Naast het repareren van het beschadigde MOV-bestand, kunt u het ook naar een ander formaat converteren als uw MOV-reparatiemethode? Om dit te bereiken heb je een betrouwbare converter nodig, zoals AnyRec Video Converter, dat in staat is om MOV-bestanden met hoge kwaliteit naar een ander formaat te converteren. Deze software kan MOV converteren naar MP4, AVI, WMV, MKV en andere formaten die speelbaar zijn met software voor meerdere spelers. Bovendien kunt u hiermee zelf de kwaliteit, resolutie, framesnelheid en andere videoparameters opgeven.
Stap 1.Launch AnyRec Video Converteren klik vervolgens op de knop "Bestanden toevoegen" om uw beschadigde MOV-bestand naar het hoofdscherm van het programma te laden.
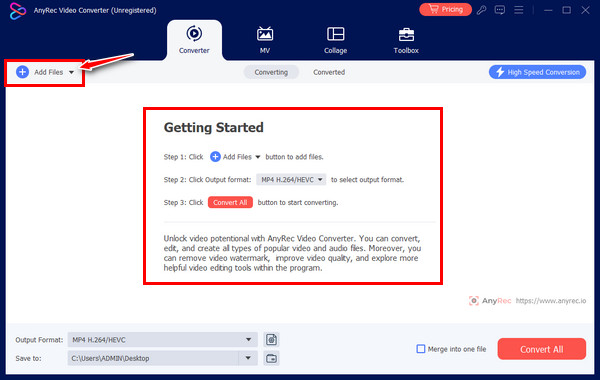
Stap 2.Ga daarna naar de knop "Formaat" om alle ondersteunde formaten te zien; klik op het tabblad "Video" hierboven en selecteer de door u gekozen videoformaten, bijvoorbeeld "MP4" met een ingesteld profiel.
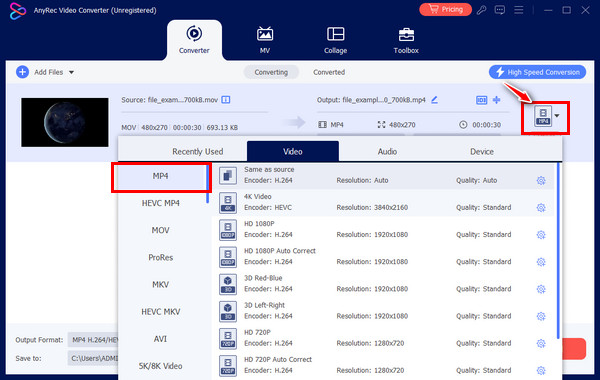
Stap 3.Als u klaar bent, selecteert u een bestandsnaam en locatie in het hoofdscherm en klikt u vervolgens op de knop "Alles converteren". Vervolgens kunt u het afspelen om te controleren of de MOV-reparatie werkbaar is.
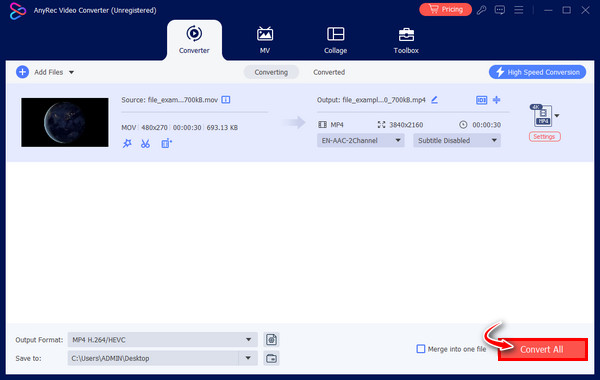
Fix 6. Download MOV-video's opnieuw
Als al deze bovenstaande oplossingen niets bewijzen, blijft er helaas de mogelijkheid over om het MOV-videobestand opnieuw te downloaden. Zorg er deze keer voor dat uw computer een sterke verbinding heeft en vermijd onderbrekingen die storingen kunnen veroorzaken. Als u denkt dat onvolledige download of overdracht de oorzaak is, is deze oplossing gegarandeerd effectief om corruptie van MOV-bestanden te herstellen.
FAQs
-
Hoe kan ik MOV-video's afspelen op Windows/Mac?
Voor het afspelen van MOV-bestanden op Mac gebruikt u de standaard QuickTime Player, terwijl VLC Media Player op Windows kan worden gebruikt. Bovendien kan Windows Media Player ook worden gebruikt om MOV-bestanden af te spelen, maar alleen in versie 12.
-
Is er een online tool om het MOV-bestand te repareren?
Ja. Er zijn online tools beschikbaar als u uw MOV-videobestand erop wilt repareren, waaronder Fix.Video, FileConvertio, Videos.Repair, 4DDiG en andere.
-
Welke tips moet ik overwegen om te voorkomen dat ik corrupte MOV-videobestanden krijg?
1. Vermijd het wijzigen van het formaat naar een andere optie, tenzij de speler zegt dat dit niet wordt ondersteund.
2. Zorg er ook voor dat er bij het overbrengen of verplaatsen van video's geen onderbrekingen of plotselinge afsluitingen optreden.
3. Als u video's comprimeert, doe dit dan op de juiste manier en met een betrouwbare compressor. -
Kan het gebruik van een andere mediaspeler mij helpen het MOV-bestand te repareren?
Ja. Als het MOV-bestand op bepaalde software niet kan worden afgespeeld, probeer dan een andere speler te kopen en kijk of uw videobestand soepel werkt. U kunt denken aan QuickTime, KMPlayer, 5K Player, PotPlayer, enz.
-
Wat moet je doen als het MOV-bestand niet kan worden afgespeeld op een Mac?
Meestal kan MOV niet worden afgespeeld vanwege ontbrekende of incompatibele codecs; je moet dus de benodigde codecs, zoals Periam voor Mac, van betrouwbare sites halen en niet-afspeelbare MOV-bestanden repareren.
Conclusie
Daarmee sluit je het bericht over het repareren van MOV-bestanden af! Het toepassen van de bovenstaande oplossingen kan u zeker helpen bij het uitvoeren van MOV-reparaties, zoals het repareren met de VLC-methoden, het opnieuw downloaden van het bestand, het converteren ervan en meer. Maar om gegarandeerd te zijn, volgt u het doorklikreparatieproces van AnyRec-videoreparatie. De techniek van de MOV-bestandsreparatiesoftware is om u de beschadigde video en voorbeeldvideo toe te laten voegen, waarna de magie soepel zal verlopen. Er zal geen compromis plaatsvinden op het gebied van kwaliteit of bestandsbescherming.
100% Veilig
100% Veilig
