3 Beste methoden om gratis scherm op Mac op te nemen met intern geluid
Als je je afvraagt hoe je een scherm op een Mac met geluid kunt opnemen, heeft je MacBook de ingebouwde functies om activiteiten op het scherm op te nemen, zoals QuickTime Player. QuickTime Player is meer dan een mediaspeler, maar legt ook de video's van je MacBook vast met externe audiobestanden. Om de online streaming-bestanden, met name de muziekbestanden, te beschermen, biedt Apple geen ingebouwde optie voor het opnemen van interne audio. Met dit bericht staat u op het punt te leren hoe u een opname op Mac kunt screenen met audiobestanden, inclusief zowel extern als intern geluid.
Gidslijst
Hoe u een opname op een Mac kunt screenen met audio via ingebouwde software Hoe u een opname op Mac kunt screenen met interne en externe audio Hoe u een opname op Mac kunt screenen met audio per extensie Veelgestelde vragen over het opnemen van schermopnamen op een Mac met audioHoe u een opname op een Mac kunt screenen met audio via ingebouwde software
Als u een Mac bezit, krijgt u de kans om alle ingebouwde functies te gebruiken. Met zijn robuuste gereedschappen, QuickTime-speler is een van zijn krachtige apps voor het afspelen van mediabestanden. Niet alleen dat, maar het heeft ook de mogelijkheid om activiteiten op het scherm op Mac op te nemen met externe audio. Helaas zijn veel gebruikers teleurgesteld over QuickTime omdat het geen interne audio kan bevatten tijdens schermopname.
U hebt het programma Soundflower nodig om het systeemgeluid op QuickTime vast te leggen, een andere software om te downloaden. Hoewel Soundflower een open-sourceextensie voor Mac is, helpt het QuickTime om interne audio te openen en op te nemen tijdens schermopname.
Hoe een opname op Mac te screenen met interne audio via QuickTime en Soundflower:
Stap 1.Omdat QuickTime Player de standaardmediaspeler voor Mac is, hoeft u deze pas later op uw apparaat te starten. Download eerst de Soundflower-extensie van een vertrouwde site en pak deze uit een zip-bestand. Om de extensie volledig op uw apparaat te installeren, moet u het programma toestaan. Ga naar "Systeemvoorkeuren", selecteer het menu "Beveiliging en privacy" en klik vervolgens op de knop "Toestaan". U moet uw apparaat ook opnieuw opstarten om de installatie te voltooien.
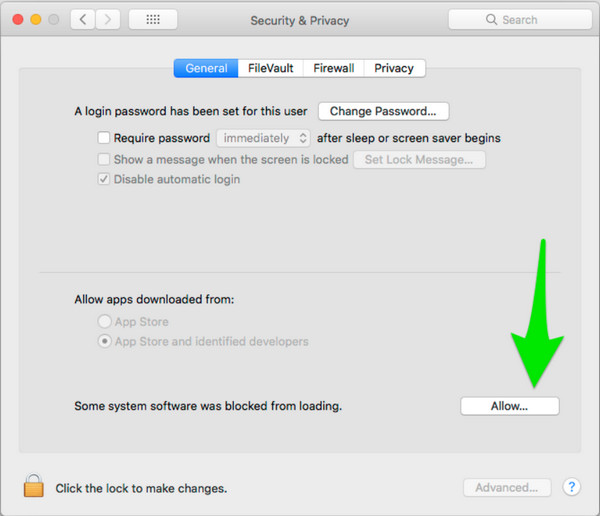
Stap 2.Zodra uw apparaat opnieuw is opgestart, gaat u terug naar "Systeemvoorkeuren" en klikt u vervolgens op de knop "Geluidsinstellingen". Klik op de knop "Uitvoer" om de lijst met beschikbare uitvoerapparaten voor de audio van uw computer weer te geven. Zoek de Soundflower als een van de vermeldingen in de lijst. Je ziet twee Soundflower-opties: "SoundFlower (2ch) en Soundflower (64ch)". Als u een beginner bent, kunt u "(2ch)" kiezen voor een beter beheersbare configuratie. Sla de wijzigingen op en ga door naar het volgende deel.
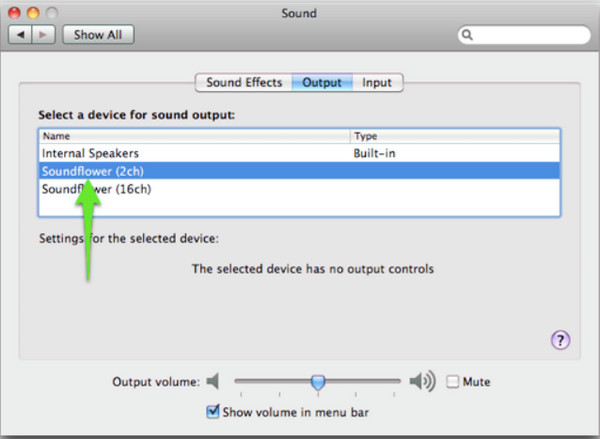
Stap 3.Start "QuickTime Player" om schermopname in te stellen. Klik op de knop "Bestand" in het hoofdmenu en klik op de knop "Nieuwe schermopname". In het venster dat verschijnt, kunt u uw scherm opnemen. Maar daarvoor klikt u op de knop "Opties" aan de rechterkant van het venster. Zorg ervoor dat uw microfoon is ingesteld als "Soundflower (2ch)", zodat QuickTime het systeemgeluid van uw microfoon kan opnemen in plaats van extern geluid.
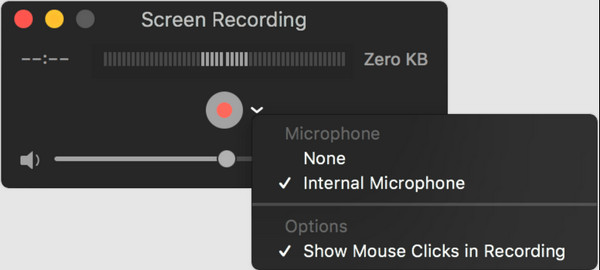
Stap 4.Het menu "Opties" heeft andere configureerbare functies, zoals de kwaliteit en de keuze om de cursor op de opname te verbergen of weer te geven. Als u klaar bent, start u de schermopname op de Mac met geluid door op de knop "Opnemen" te klikken. Bevestig dat u wilt opnemen en ga vervolgens verder met uw project. U kunt kiezen tussen volledig scherm- en gedeeltelijke schermopname. Nadat u klaar bent met opnemen, klikt u op de knop "Stop" en gaat u verder met het bewerken en delen van het opgenomen scherm met uw sociale media-accounts.
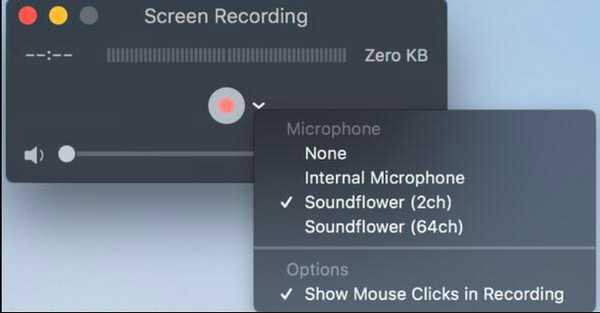
Hoe u een opname op Mac kunt screenen met interne en externe audio
Hoewel QuickTime je de beste manier heeft gegeven om activiteiten op het scherm met geluid op te nemen, moet je Soundflower nog steeds installeren om het systeemgeluid van je apparaat vast te leggen. AnyRec Screen Recorder zal je niet teleurstellen met zijn ingebouwde videorecorder. In tegenstelling tot QuickTime kun je er moeiteloos mee installeren en opnemen. Afgezien van de beste videokwaliteit, kunt u ook hoge verwachtingen hebben van de audiokwaliteit. Functies omvatten een soundcheck-systeem voor interne audio en je microfoon, zodat je ze kunt repareren voordat je op de Recorder-knop drukt. Gebruik AnyRec Screen Recorder om een schermopname op Mac te maken met externe en interne audio.

Schakel schermopname in met zowel systeemgeluid als microfoon op Mac voor gameplay, zakelijke bijeenkomsten en andere activiteiten op het scherm.
Sta gebruikers toe om video-uitvoer op te slaan in een ander formaat, kwaliteit, framesnelheid, codec en keyframe-interval.
Bied microfooneffecten zoals ruisonderdrukking en verbetering met configureerbaar audioformaat en -kwaliteit.
Het heeft een eenvoudige interface met een widgetmenu voor het maken van schermafbeeldingen, het toepassen van realtime tekeneffecten en het instellen van een opnameschema.
100% Veilig
100% Veilig
Hoe een opname op Mac met geluid te screenen met AnyRec Screen Recorder:
Stap 1.Ga naar de officiële website van AnyRec Screen Recorder en klik op de knop "Gratis downloaden" voor Mac. Installeer vervolgens de software op uw apparaat en start deze om het scherm op de Mac op te nemen met interne audio. Klik op de knop "Videorecorder" in het hoofdmenu van AnyRec Screen Recorder.

Stap 2.Selecteer het schermgebied dat u wilt opnemen. U kunt ook op de knop "Volledig" klikken voor een opname op volledig scherm. Klik vervolgens op de knop "Systeemgeluid" om interne audio vast te leggen. Als u uw stem wilt vastleggen of commentaar wilt geven, klikt u op de knop "Microfoon". Je kunt een soundcheck doen via de knop 'Geluid' in Voorkeuren.

Stap 3.Na de geluidscontrole klikt u op de knop "REC" om het scherm op de Mac met geluid op te nemen. Met het widgetmenu kun je tekeneffecten toepassen tijdens het opnemen, een screenshot maken en de opname automatisch stoppen door een schema in te stellen. Je vindt er nog meer functies, zoals de pauze- en stopknoppen.

Stap 4.Als u klaar bent met opnemen, trimt u de opgenomen video om de ongewenste delen te verwijderen. Kies het aangewezen mappad waar u het videobestand wilt opslaan. Hernoem het bestand of selecteer een omslag uit uw map. Klik ten slotte op de knop "Opslaan" om het proces te voltooien. U kunt een voorbeeld van alle opgenomen bestanden bekijken vanuit de map Geschiedenis van de software of naar de aangewezen map gaan die u hebt gekozen.

Hoe u een opname op Mac kunt screenen met audio per extensie
Een andere manier om een scherm op Mac op te nemen met interne audio is een andere extensie genaamd Loopback. Het is een uitstekende extensie die audiobronnen kan combineren in één virtueel apparaat. Het heeft kanaalopties, terwijl de routings configureerbaar zijn met eenvoudige virtuele bedrading. Het is een uitstekend alternatief voor het opnemen van scherm op Mac met interne audio. Loopback kan echter slechts één audiobron van uw apparaat opnemen, zoals: Olympische Spelen online opnemen en bekijken. Er wordt gezegd dat het geen interne en externe audio kan opnemen tijdens schermopname. Maar toch heeft de extensie zichzelf ingewisseld door u video en audio van de beste kwaliteit te bieden.
Hoe een opname op Mac met interne audio te screenen met Loopback:
Stap 1.Gratis download en installeer Loopback-audio van een gerenommeerde site. Maak het object dat u wilt opnemen gereed vanaf uw scherm. Als u een pagina in uw browser opent, kunt u beter Chrome of Firefox gebruiken. Ga vervolgens naar het menu "Systeemvoorkeuren" om de opnamefuncties te configureren. Klik onder de optie Geluid op de knop "Uitvoer". Klik op de knop "Loopback Audio" om uw geluidsuitvoer te selecteren.
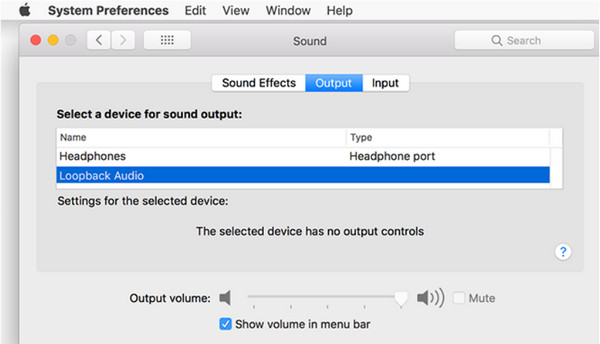
Stap 2.Start QuickTime Player en klik op de knop "Bestand". Klik op de knop 'Nieuwe schermopname'. Kies de schermoptie voor de schermopnamegrootte. Open het menu "Opties" en klik op de knop "Loopback Audio". U kunt ook andere opties configureren, zoals 'Zwevende miniaturen weergeven en muisklikken weergeven'.
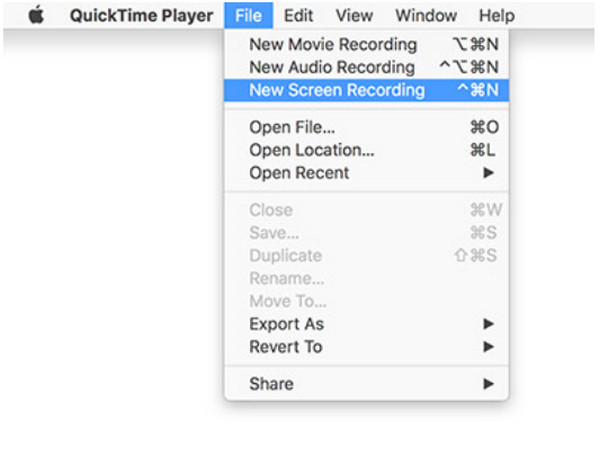
Stap 3.Ga terug naar het object of de locatie die u wilt opnemen. Zorg ervoor dat u 5 seconden de tijd heeft om het allereerste begin van het object vast te leggen. Klik vervolgens op de knop "Opnemen" om de schermopname te starten. Als u daarna de opname wilt stoppen, klikt u op de knop "Zwart vierkant/stoppen" rechtsboven in het scherm en slaat u de opgenomen video op in de gewenste map. Zorg ervoor dat u de instellingen van "Systeemvoorkeuren" op standaard instelt om geluiden uit uw luidsprekers te horen.
Veelgestelde vragen over het opnemen van schermopnamen op een Mac met audio
-
Waar gaan mijn opnamen naartoe als ik een schermopname op een Mac met geluid doe?
Als u een native screenshot-hulpprogramma van macOS hebt, worden alle opgenomen bestanden standaard op Desktop opgeslagen. U kunt de locatie wijzigen met Command + Shift + 5, onder Opties en Opslaan in
-
Hoe lang kan ik opnemen op Mac met interne audio?
Het mooie van schermopname op Mac is de onbeperkte opnametijd. Het zal je niet beperken in het vastleggen van activiteiten op het scherm voor hoe lang je wilt. Toch moet u rekening houden met de beschikbare opslagruimte.
-
Welk videoformaat slaat QuickTime mijn schermopnamen op Mac op?
Het standaard videoformaat voor schermopnamen is MOV en HEVC met H.264-codec. U kunt de opgenomen video exporteren naar verschillende resoluties, zoals 4K, 1080p en 720p. De uitvoerformaten maken de bestanden onafspeelbaar op andere draagbare apparaten zoals Windows.
Conclusie
Leren hoe u een opname op Mac kunt screenen met interne audio, is een uitstekende methode om verschillende activiteiten op uw laptop vast te leggen. QuickTime is de standaardoptie om activiteiten op het scherm vast te leggen. Maar QuickTime-schermopname werkt niet met interne audiobestanden. U kunt AnyRec Screen Recorder gebruiken om video's op te nemen zonder al te veel moeite. De uitgangen kunnen in verschillende formaten worden opgeslagen, zodat u ze gemakkelijk kunt delen met andere apparaten. Probeer de gratis proefversie en ervaar een effectieve manier om opnames op Mac met geluid te screenen.
