Hoe BlueJeans-vergaderingen op te nemen als moderator/deelnemer zonder kennisgeving?
Hoe neem BlueJeans-bijeenkomst op op Windows/Mac? BlueJeans is een app voor videoconferenties voor Windows/Mac en mobiele telefoons, waarmee u in contact kunt komen met uw collega's of klanten wanneer u alleen thuis of met een wereldwijd team werkt. En het opnemen van BlueJeans-vergaderingen, telefonische vergaderingen en live video-evenementen is belangrijk om duidelijkheid te krijgen en aantekeningen te maken bij gesproken details. Het is ook een goede manier om de inhoud te delen met degenen die afwezig zijn bij de vergadering.
Gelukkig is er een standaard schermopname om elke vergadering op te nemen en BlueJeans te bellen. Het is de gemakkelijkste manier voor de host van de vergadering. Wat betreft deelnemers en de gastheren die niet op de hoogte willen worden gehouden, biedt dit artikel een andere efficiënte manier om BlueJeans-vergaderingen vast te leggen.
Gidslijst
Deel 1: BlueJeans-vergaderingen opnemen als gastheer Deel 2: BlueJeans-vergaderingen opnemen als deelnemer Deel 3: Veelgestelde vragen over het opnemen van BlueJeans-vergaderingenDeel 1: BlueJeans-vergaderingen opnemen als host (met melding)
Als gastheer zal het opnemen van conferentievergaderingen op BlueJeans eenvoudig zijn. Je kunt gewoon de ingebouwde schermrecorder op BlueJeans gebruiken om het hele scherm vast te leggen. Blijf de onderstaande gedetailleerde stappen lezen en volgen:
Stap 1. Start BlueJeans op uw computer of ga naar de officiële website om in te loggen op uw account. Nadat u een vergadering start, ziet u linksboven een knop 'Opname starten'. Als moderator kunt u eenvoudig op de knop klikken om een BlueJeans-vergadering op te nemen.
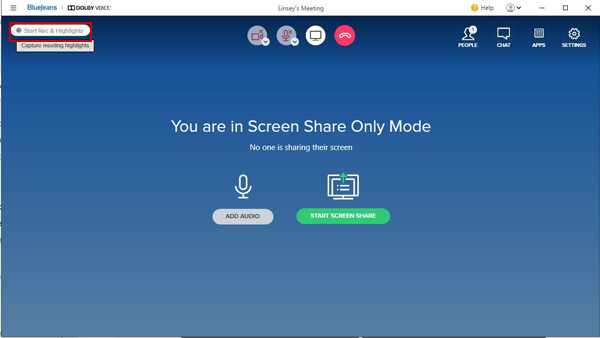
Stap 2.Wanneer de knop rood wordt, betekent dit dat de opname aan staat. En tegelijkertijd krijgen alle deelnemers een melding dat u de vergadering op BlueJeans opneemt. U kunt zelfs de opnamegedeelten naar wens besturen. Vervolgens kunt u op dezelfde plaats op de knop "Opname stoppen" klikken om de opnames te beëindigen.
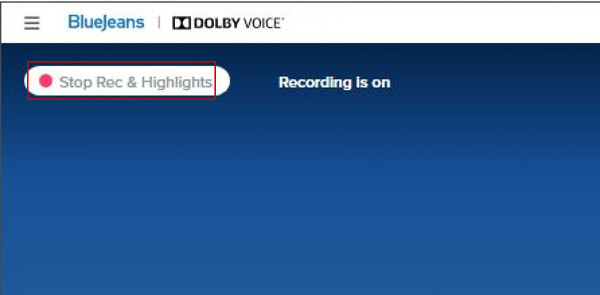
Stap 3.Daarna worden je opnames automatisch opgeslagen op BlueJeans. U ontvangt binnen enkele minuten nadat u klaar bent met opnemen een e-mail met de link. Maar de eenvoudigste manier is om naar uw BlueJeans-account te gaan. Klik vervolgens op het menu "Opnames" en u ziet alle video's die u opneemt van BlueJeans-vergaderingen. U kunt ervoor kiezen om de opnames te bekijken, downloaden en delen.

Deze gebruiksvriendelijke schermrecorder is niet beschikbaar voor de deelnemers. En zelfs als moderator kun je de melding niet uitschakelen. Als de opnames langer zijn dan 2 uur, worden ze bovendien opgedeeld in verschillende hoofdstukken.
Verder lezen
Deel 2: BlueJeans-vergaderingen opnemen als deelnemer (zonder kennisgeving)
Als deelnemer dient u BlueJeans-vergaderingen op te nemen via: AnyRec-schermrecorder. Het is een veelzijdige schermrecorder waarmee u vergaderingen op BlueJeans kunt opnemen zonder enige beperking of kennisgeving. U kunt de opname-instellingen eenvoudig aanpassen en de videokwaliteit en het formaat wijzigen om vrij te exporteren.

1. Neem BlueJeans-vergaderingen van het volledige scherm of geselecteerde regio's op.
2. Zorg voor webcam en microfoon om jezelf ook op te nemen.
3. In staat om de opname-instellingen aan te passen, inclusief het formaat, de kwaliteit, enz.
4. Plan taakfunctie om u te helpen een bepaalde tijd in te stellen om automatisch op te nemen.
5. Bekijk en clip de opnamen vrij voordat u ze exporteert.
100% Veilig
100% Veilig
Dit zijn de stappen die u moet volgen om BlueJeans-vergaderingen op te nemen:
Stap 1.Start de beste schermrecorder
Gratis download AnyRec Screen Recorder op uw Windows/Mac en start het. Klik op de knop "Videorecorder" in de hoofdinterface. Dan wordt deze BlueJeans meetingrecorder geopend.

Stap 2.Pas de opname-instellingen aan
Kies de knop "Volledig" om het volledige scherm van uw computer vast te leggen, of klik op de knop "Aangepast" om het gewenste venster of gebied te selecteren dat u wilt vastleggen. Vervolgens kunt u het systeemgeluid, de microfoon en de webcam naar behoefte inschakelen met afzonderlijke volumes.

Stap 3. De uitvoerinstellingen wijzigen
Voordat u BlueJeans-vergaderingen opneemt, kunt u op de knop "Opname-instellingen" klikken en het deelvenster "Uitvoer" kiezen. Op deze manier kunt u het opnameformaat, de kwaliteit en de framesnelheid wijzigen. Ga vervolgens terug naar de hoofdinterface en klik op de knop "REC".

Stap 4.De opname van BlueJeans-vergaderingen exporteren
In het pop-upvenster kunt u de opname in realtime bewerken. Vervolgens kunt u op de knop "Stop" klikken om de BlueJeans-opname te beëindigen. Knip ten slotte de opnames uit en klik op de knop "Gereed" om de opnames van BlueJeans-vergaderingen te exporteren.

Nadat u de gedetailleerde stappen hebt geleerd, kunt u beginnen met het opnemen van vergaderingen op BlueJeans, GoToMeeting, Zoom, Skype, en andere apps gratis op Windows/Mac. Maak je geen zorgen, je kunt ze allemaal gemakkelijk opnemen als gastheer of deelnemer zonder iemand hiervan op de hoogte te stellen.
100% Veilig
100% Veilig
Deel 3: Veelgestelde vragen over het opnemen van BlueJeans-vergaderingen
-
1.Waar worden opnames van BlueJeans-vergaderingen opgeslagen?
Als u de standaardrecorder gebruikt om Bluejeans-vergaderingen vast te leggen, worden de opnames automatisch op internet opgeslagen. Nadat u bent ingelogd op uw account, kunt u deze terugvinden in het bestand "Opnames". Dan kun je ze downloaden of direct delen met je collega’s.
-
2. Kan ik als deelnemer vergaderingen opnemen op BlueJeans?
Helaas is het antwoord nee. Als deelnemer heb je geen recht om de ingebouwde schermrecorder te gebruiken tijdens een BlueJeans-vergadering. In dit geval zal AnyRec Screen Recorder u helpen. Je kunt het gebruiken om elk scherm op te nemen, inclusief BlueJeans-vergaderingen.
-
3.Hoe BlueJeans-vergaderingen online opnemen?
Als u geen software wilt downloaden, kunt u vertrouwen op AnyRec gratis schermrecorder om vergaderingen van BlueJeans gratis online vast te leggen naar MP4 of WMV. U kunt ook de regio's aanpassen die u wilt vastleggen, de uitvoerinstellingen instellen en de opnamen bewerken.
Conclusie
Sinds online vergaderingen zoals BlueJeans geleidelijk in ons leven is geïntegreerd na de COVID-19-pandemie, heb je dit artikel gelezen en geleerd hoe je BlueJeans-vergaderingen kunt opnemen. Hoewel het een ingebouwde schermrecorder biedt, is het alleen voor de host en zal het andere deelnemers op de hoogte stellen. Dus om vergaderingen op BlueJeans in het geheim op te nemen als gastheer of deelnemer, download gewoon AnyRec Screen Recorder en volg de genoemde stappen. Heeft u problemen? Contacteer ons nu!
100% Veilig
100% Veilig
 Lync-vergaderingen opnemen
Lync-vergaderingen opnemen