Audio opnemen op Google Slides met hoge kwaliteit op Windows/Mac
Audio opnemen en toevoegen op Google Slide Het is erg belangrijk om commentaar of uitleg toe te voegen voor het maken van lesdia's, richtlijnen, enz. Het zal u helpen uw ideeën op uw dia's duidelijker uit te drukken en uit te leggen. Bovendien kunt u eenvoudig gesproken feedback toevoegen aan de dia's die door anderen zijn gemaakt. Dus hoe audio op te nemen op Google Presentaties?
Helaas heeft Google Slide niet dezelfde functie als Microsoft PowerPoint om direct audio voor dia's op te nemen met de ingebouwde recorder. In dit geval moet u vertrouwen op professionele audiorecorders om uw geluid vast te leggen en vervolgens uw audio in Google Presentaties in te voegen. Blijf lezen en leer over de gedetailleerde stappen voor het opnemen en toevoegen van audiobestanden voor Google Presentaties.
Gidslijst
De beste manier om audio op te nemen voor Google Presentaties op Windows/Mac Audio toevoegen aan Google Slide voor betere presentaties Veelgestelde vragen over het opnemen van audio voor Google Presentaties op de computerDe beste manier om audio op te nemen voor Google Presentaties op Windows/Mac
Aangezien u niet rechtstreeks audio op Google Presentaties kunt opnemen en invoegen, is een professionele audiorecorder het allerbelangrijkste. AnyRec Screen Recorder is een krachtige en veelzijdige audio- en videorecorder die het opnemen van het scherm met de audio of alleen de audiotracks afzonderlijk ondersteunt. Met de opname-aanpassing kunt u het invoerapparaat en het volume naar wens wijzigen.

Een ontworpen audiorecorder met de systeemgeluids- en microfooningangen.
Ruisonderdrukking en verbetering van de microfoon om het geluid helder te houden.
In staat om de audio-opnames te exporteren in MP3-, AAC-, WMA- en M4A-formaten.
Sneltoetsen om de opname op elk moment te starten/pauzeren/stoppen met eenvoudige knoppen.
Biedt eenvoudige maar nuttige bewerkingsfuncties om de opnamen te knippen en te bewerken.
Met de kleine toolbox kunt u audio opnemen op Google Slide bij het afspelen van dia's.
100% Veilig
100% Veilig
Stap 1.Gratis download en start AnyRec Screen Recorder op uw Windows/Mac. Klik op de knop "Audiorecorder" in de hoofdinterface om deze audiorecorder van Google Presentaties te openen. Het is ontworpen voor het opnemen van audio op Google Presentaties zonder scherm.

Stap 2.Klik op de knoppen "Systeemgeluid" en "Microfoon", afhankelijk van uw behoefte. Dan moet u het volume ervan afzonderlijk aanpassen.

Stap 3.Klik op de knop "Opname-instellingen" in de rechterbovenhoek en klik op de knop "Uitvoer" in het linkerdeelvenster. Hier kunt u het audioformaat en de kwaliteit wijzigen. Ga vervolgens terug naar de hoofdinterface en klik op de knop "REC" om te starten.

Stap 4.Nadat er een toolbox verschijnt, kunt u op elk gewenst moment op de knop "Stop" klikken om de opname te beëindigen. Eindelijk kunt u de audio-opname knippen en op de knop "Opslaan" klikken om deze in het gewenste lokale bestand op te slaan.
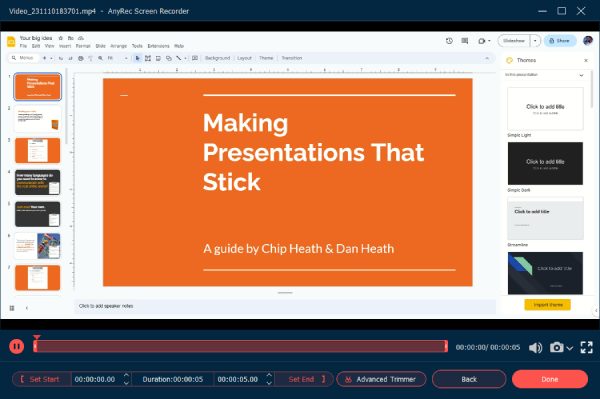
AnyRec Screen Recorder is absoluut de beste software voor audio opnemen voor Google Presentaties. Bovendien kan het ook de hele presentatie op Google Presentaties opnemen om het gemakkelijker te kunnen bekijken. Na het opnemen van audio voor Google Presentaties, moet je blijven lezen en leren hoe je er audio aan kunt toevoegen in het volgende deel.
Audio toevoegen aan Google Presentaties voor betere presentaties
Voordat u audio toevoegt aan Google Presentaties, moet u er rekening mee houden dat Google Presentaties alleen het invoegen van bestanden uit Google Drive ondersteunt, wat betekent dat u de gewenste audiobestanden naar Google Drive moet uploaden. Hier is de tutorial met de gedetailleerde stappen in het volgende:
Stap 1.Open uw Google Drive en klik op de knop "Uploaden" om de gewenste audiobestanden toe te voegen. Of u kunt de audiobestanden rechtstreeks slepen en neerzetten om ze toe te voegen aan Google Drive.
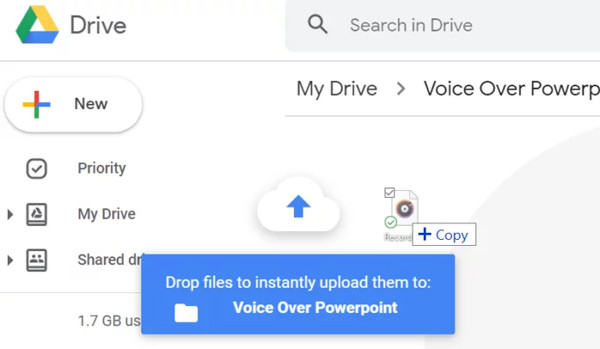
Stap 2.Start Google Presentaties en open de dia waarvoor u audio wilt opnemen. Klik op de knop "Invoegen" in het bovenste menu en klik op de knop "Audio". Vervolgens kunt u de opgenomen audiobestanden kiezen die u wilt toevoegen aan Google Presentaties. Bovendien kun je via de URL ook de audiobestanden van YouTube toevoegen.
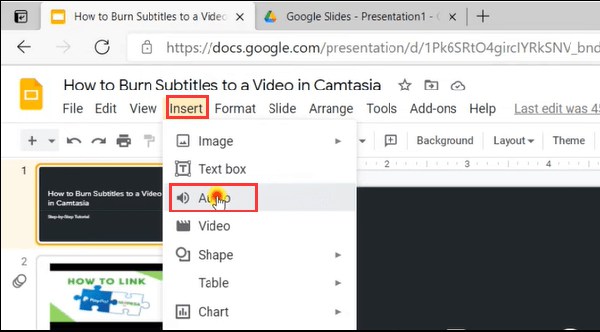
Stap 3.Zoek naar de audiobestanden in het menu Mijn schijven, of u kunt ze eenvoudig vinden in het menu Recent. Klik vervolgens op de knop 'Selecteren' om de audio toe te voegen aan Google Presentaties.
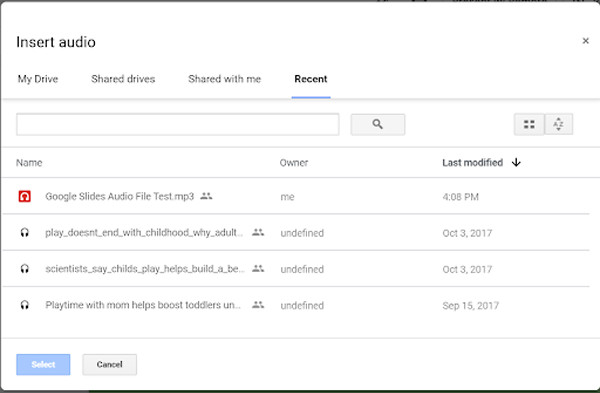
Stap 4.Daarna verschijnt er een knop "Speaker" op de dia waarmee u uw audio kunt afspelen door erop te klikken. En u kunt op de knop "Formaatopties" klikken om alle instellingen van de audiobestanden aan te passen. U kunt het volume wijzigen, loop-weergave toevoegen en de positie van de startknop aanpassen.
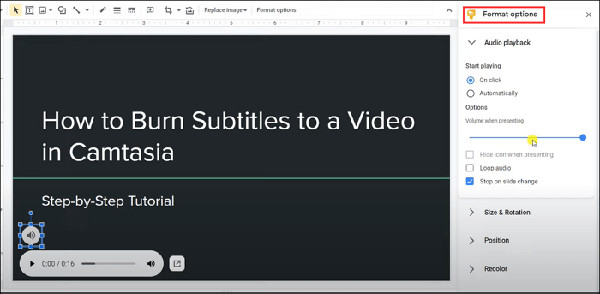
Veelgestelde vragen over het opnemen van audio voor Google Presentaties op de computer
-
1. Welke audio-indelingen kan ik toevoegen aan Google Presentaties?
Google Slides ondersteunt het invoegen van MP3- en WAV-audioformaten. Nadat u de audiobestanden voor Google Presentaties hebt opgenomen via AnyRec Screen Recorder, kunt u de bestanden exporteren in compatibele formaten.
-
2. Hoe een presentatie opnemen op Google Slides?
De genoemde professionele AnyRec Screen Recorder is een veelzijdige videorecorder waarmee je een presentatie op Google Slides kunt opnemen. U kunt beginnen met opnemen nadat u de presentatie automatisch hebt afgespeeld.
-
3. Hoe speel ik de audio op Google Slides af tijdens een presentatie?
Wanneer u audio toevoegt aan Google Presentaties, kunt u de kleur, vormen en posities van de knop 'Speaker' wijzigen. En om audio af te spelen op Google Presentaties hoeft u alleen maar op de knop te klikken.
Conclusie
Je hebt de gedetailleerde stappen geleerd om audio op te nemen en toe te voegen aan Google Presentaties, wat je presentatie zal verrijken en duidelijker zal maken. Het downloaden van AnyRec Screen Recorder lost al uw problemen op. Aarzel niet om contact met ons op te nemen als u nog vragen heeft over het opnemen van audio op Google Presentaties.
