Wat moet u doen als apparaten na verbinding niet kunnen worden gedetecteerd?
Wanneer u het mobiele apparaat op uw computer aansluit, maar merkt dat het programma uw apparaat niet kan herkennen, kunt u de onderstaande oplossingen proberen, afhankelijk van uw apparaattype.
1. Controleer of iTunes op uw computer is geïnstalleerd
Of u nu een Mac- of Windows-computer gebruikt, u moet ervoor zorgen dat de nieuwste iTunes op uw computer is geïnstalleerd, anders kunt u niet doorgaan. U kunt de nieuwste versie van iTunes downloaden van de officiële website van Apple.
2. Vertrouw deze computer
Of u nu een Mac- of Windows-computer gebruikt, u moet ervoor zorgen dat de nieuwste iTunes op uw computer is geïnstalleerd, anders kunt u niet doorgaan. U kunt de nieuwste versie van iTunes downloaden van de officiële website van Apple.
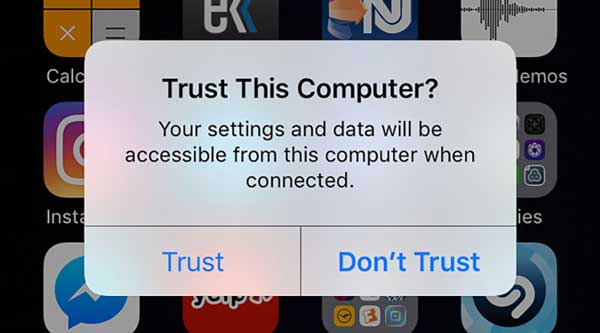
3. Controleer de USB-kabel
Zorg ervoor dat uw USB-kabel werkt en in goede staat verkeert, anders moet u mogelijk overstappen op een nieuwe USB-kabel.
1. Ga naar de modus Bestanden overbrengen
Als uw telefoon zich na het verbinden in de oplaadmodus bevindt, veegt u vanaf de bovenkant van uw scherm omlaag om het te openen Kennisgeving centrum en tik op Instellingenen kies USB gebruiken voor bestanden overbrengen.
2. Sta MTP-verbinding toe
Als er op uw telefoon een venster verschijnt waarin om toestemming wordt gevraagd om een MTP-verbinding tot stand te brengen, moet u op de knop Toestaan tikken om door te gaan.
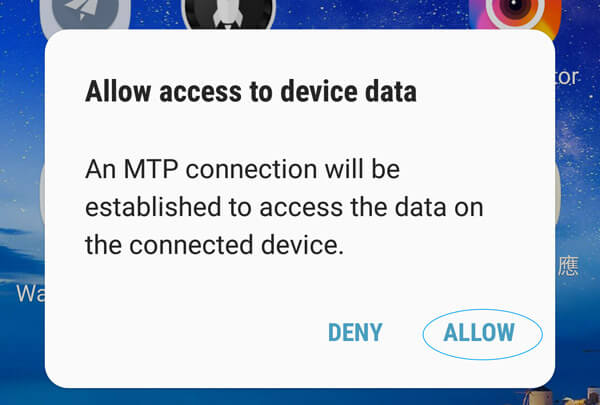
3. Controleer USB-foutopsporing
USB Debug is een functionaliteit waarmee apps van derden toegang kunnen krijgen tot gegevensbeheer. U kunt naar de officiële website van het product van uw telefoon gaan en de gedetailleerde methoden vinden.
Hoe maak en stel je een beltoon voor iPhone/Android in?
1. Start de PhoneMover op uw computer en ga naar Verbind uw iPhone of Android met de computer via een USB-kabel.
2. Klik in de hoofdinterface op Ringtone-maker en u kunt ervoor kiezen om het bestand vanaf uw apparaat of vanaf uw computer toe te voegen.
3. Na het importeren kun je het volume aanpassen en de audioduur regelen. Klik vervolgens op Genereren om een beltoon te maken.
Nadat u een beltoon heeft ontvangen, kunt u de Instellingen app en tik op Geluiden en haptiek. Tik vervolgens op Beltoon om een nieuwe beltoon te selecteren en de zojuist gegenereerde audio in te stellen als beltoon. U kunt een beltoon instellen voor een specifiek contact. Net open Contacten, tik op de naam van de persoon en tik op Meer. Tik vervolgens op Bewerking, scrol omlaag om te tikken Beltoon of Tekst Toonen kies een nieuwe beltoon.
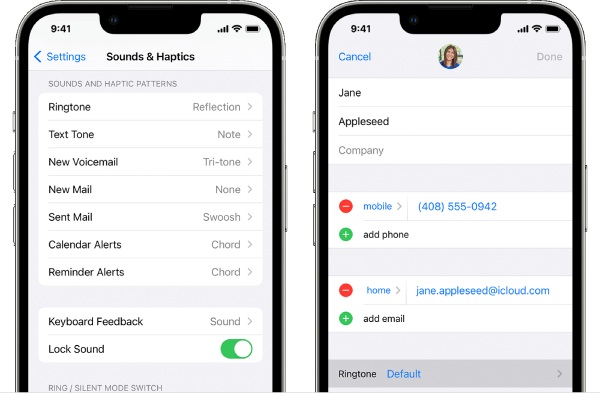
Neem Samsung Phone als voorbeeld, deze moet u eerst openen Instellingen en vind Geluid en melding. Tik vervolgens op Beltoonen er verschijnt een lijst met audio, maar u kunt erop tikken Toevoegen om de zojuist gegenereerde beltoon te importeren. Tik vervolgens op Oke toepassen.
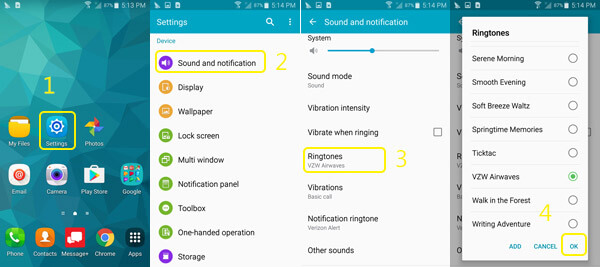
Wat is het iTunes-back-upwachtwoord?
Het iTunes-wachtwoord is de sleutel om in te loggen bij uw iTunes Store en is tevens het wachtwoord van uw Apple ID. Het iTunes-back-upwachtwoord is bedoeld om de iTunes-back-upbestanden van uw iOS-apparaten te beschermen. Wanneer u dit wachtwoord instelt, worden uw back-ups vergrendeld. De volgende keer dat u toegang probeert te krijgen tot deze bestanden, moet u dus het wachtwoord invoeren.
Hoe kan ik het downloaden en bewaren van originelen van foto's in- of uitschakelen?
Als u de Originelen downloaden en bewaren functie, dan kun je foto's downloaden van iCloud zonder kwaliteitsverlies. Om dit in te schakelen, hoeft u alleen maar uw iPhone te ontgrendelen, open het Instellingen app, tik op uw iCloud ID en tik op iCloud. Zoek dan Foto's en ga daar naar binnen. Kraan iCloud-foto's om iCloud-back-up voor foto's in te schakelen, en je ziet twee opties: Optimaliseer iPhone-opslag en Originelen downloaden en bewaren. Kies voor het laatste. Als u het op de een of andere manier wilt uitschakelen, herhaalt u gewoon dezelfde stappen om dit te doen.
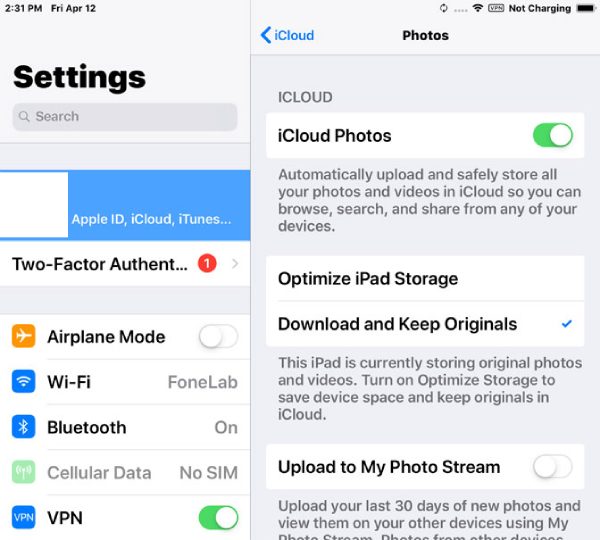
Hoe installeer ik de USB-drive voor Android-apparaat op de computer?
Als het AnyRec-product uw Android-apparaat na verbinding niet kan detecteren, is het installeren van de USB-drive van uw telefoon ook een goede oplossing waarmee u opnieuw verbinding kunt maken met de computer.
1. Ga naar de website van de fabrikant van uw telefoon en update uw Android USB-stuurprogramma.
2. Nadat u uw telefoon via een USB-kabel op de computer hebt aangesloten, opent u Apparaat beheerder op jouw computer.
U kunt de onderstaande inhoud bekijken om overeenkomstige manieren te vinden om Apparaatbeheer voor verschillende Windows-versies te openen.
Windows 8.1, 10 en 11: Druk op de WIN- en X-toetsen en klik op Apparaatbeheer.
Windows 7: Klik met de rechtermuisknop Deze pc en kies Beheren. Klik Apparaten aan de linkerkant.
3. Klik Draagbare apparaten of Andere apparaten om meer opties te zien. Klik vervolgens met de rechtermuisknop op uw Android-apparaat en kies Stuurprogrammasoftware bijwerken.
4. Klik op Zoek op mijn computer naar stuurprogramma's en Volgende, browser voor het USB-station dat u zojuist hebt gedownload. Dan klikken Volgende om het te installeren.
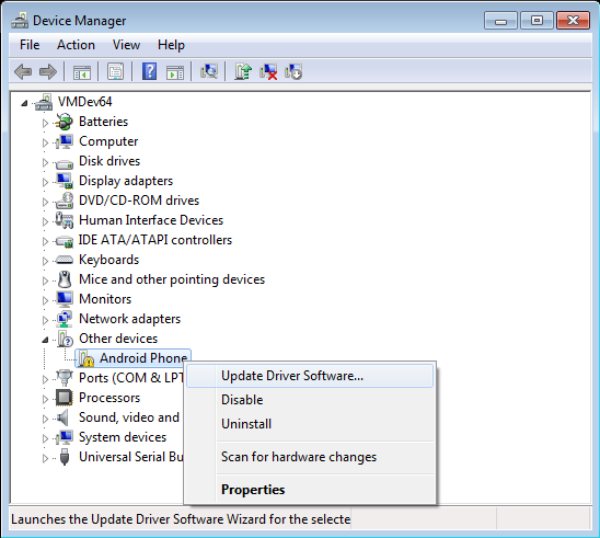
Hoe USB-foutopsporing op Android-telefoons inschakelen?
Als u bij het overbrengen van uw gegevens van Android naar de computer steeds de herinnering ziet verschijnen waarin staat dat u de USB-kabel moet debuggen, volgen hier de oplossingen om u te helpen USB-foutopsporing op uw Android in te schakelen. Vervolgens kunt u het toestel probleemloos op uw computer aansluiten. Voor Android 4.2 en hoger
1. Ontgrendel uw telefoon, open de Instellingen app en tik op Over telefoon.
2. Vind Bouwnummer en tik er 7 keer op totdat je de herinnering ziet: je bent nu een ontwikkelaar.
3. Ga terug naar het hoofdscherm van de Instellingen app en tik op de Ontwikkelaarsopties. Tik USB debugging nadien.
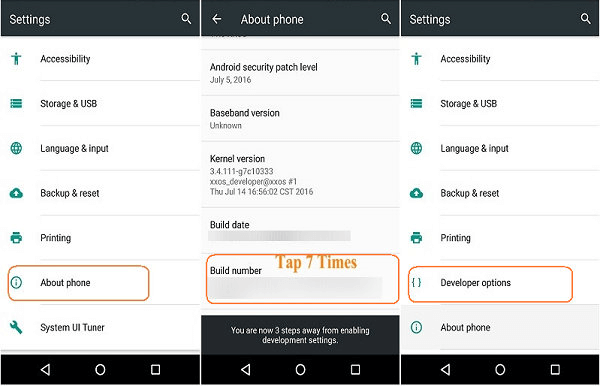
Voor Android 3.0 – 4.1
1. Ga naar Instellingen en tik op Ontwikkelaar Opties.
2. Controleer of de USB debugging optie is aangevinkt. Als dit het geval is, hebt u het al ingeschakeld.
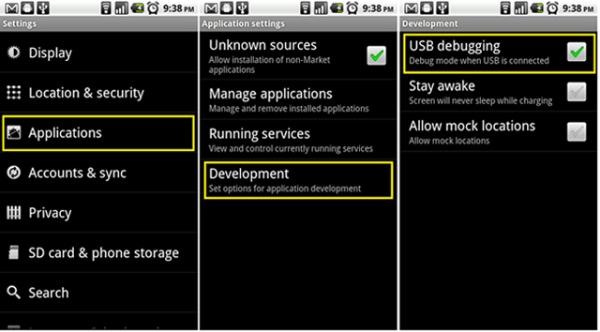
Voor Android 2.3 en lager
1. Ontgrendel uw Android-telefoon en open het Instellingen app.
2. Tik op Toepassingen, Dan Ontwikkeling. Controleer ook de USB-foutopsporingsoptie.
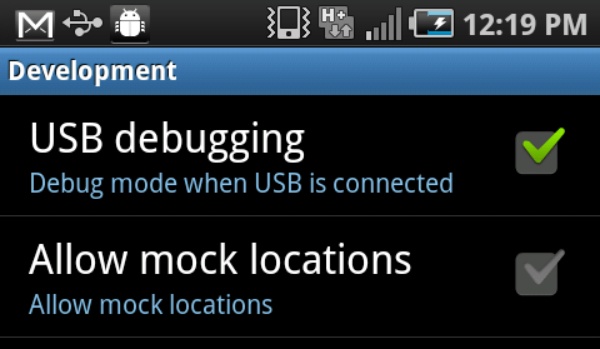
Nadat u USB-foutopsporing op uw Android-telefoon hebt ingeschakeld, verloopt de overdracht tussen uw Android-telefoon en de computer soepeler en ziet u de pop-upherinnering niet meer.
Hoe kan ik problemen met een Bluetooth-verbinding oplossen?
1. Controleer eerst het Bluetooth-bereik.
Zorg ervoor dat uw apparaten zich in dezelfde kamer of binnen een straal van 10 meter (33 voet) bevinden. Plaats indien mogelijk twee apparaten naast elkaar.
2. Reset de Bluetooth-instellingen.
Ga naar de app Instellingen. Tik op “Bluetooth”. De naam van uw computer zou onder “Mijn apparaten” moeten staan. Als er 'Niet verbonden' wordt weergegeven, tikt u erop en schakelt u het in. Of u kunt erop tikken onder “Andere apparaten” gevolgd door “MIJN apparaten” om de naam van uw computer aan de lijst toe te voegen.
3. Update naar de nieuwste iOS-versie.
Open de app Instellingen. Tik op “Algemeen” gevolgd door “Software-update”. Er zal een indicator met een rood pictogram verschijnen als er een update beschikbaar is. Tik op "Nu installeren" om Bluetooth en andere op uw iPhone bij te werken.
4. Vermijd Bluetooth-interferentie.
Bluetooth-interferentie kan stotteren veroorzaken en geen koppelingsproblemen. Houd uw telefoon en computer dus uit de buurt van Wi-Fi-routers, magnetrons en andere niet-gerelateerde Bluetooth-apparaten.
5. Controleer de Bluetooth-mogelijkheden.
Bepaal of uw computer en telefoon Bluetooth-mogelijkheden hebben. Sommige oudere modellen beschikken mogelijk niet over Bluetooth-functionaliteit. U kunt bijvoorbeeld het Configuratiescherm op de pc openen. Klik op “Hardware en geluiden” en “Apparaatbeheer”. Blader vervolgens naar beneden om te zien of Bluetooth verschijnt. Zo ja, dan is de Bluetooth-hardware op uw computer geïnstalleerd. U kunt opnieuw verbinding maken met een Bluetooth-apparaat en het proberen.
Als u uw vragen niet kunt vinden in de bovenstaande veelgestelde vragen, kunt u ook meer hulp krijgen in deze secties.
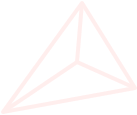
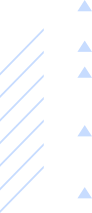
Krijg direct hulp van het AnyRec-ondersteuningsteam. U kunt hier antwoorden en oplossingen voor al uw vragen krijgen.
Technische ondersteuning krijgen over producten en diensten
Krijg hulp bij alle vragen tijdens en na de aankoop