Heet
AnyRec PhoneMover
Zet nummers en muziek over van je pc naar je iPhone 16.
Veilige download
Hoe je snel muziek van je computer naar je iPhone 16 overzet
Wilt u graag uw eigen muziek overzetten naar uw iPhone 16 vanaf uw computer? In deze uitgebreide gids doorloopt u vijf verschillende methoden. Of u nu de klassieke aanpak met iTunes verkiest, een draadloze optie met AirDrop of een handige tool om muziek vrij over te zetten, u ontdekt de perfecte oplossing voor uw muziekoverdrachtsbehoeften. Lees het bericht en leer hoe u muziek van een computer naar een iPhone overzet!
Gidslijst
Beste manier om alle muziek van computer naar iPhone 16 over te zetten iTunes-bibliotheekmuziek overzetten naar iPhone 16 via iTunes Muziek overbrengen van computer naar iPhone via AirDrop [alleen Mac] FAQsEen handig hulpmiddel om alle muziekformaten van computer naar iPhone 16 over te zetten
Als je eenvoudig muziek van je computer naar je iPhone wilt overbrengen met een stabiele verbinding en hoge overdrachtssnelheid, AnyRec PhoneMover biedt een handige oplossing. Met deze tool kunnen alle soorten muziekbestanden, ongeacht of deze zijn opgenomen vanaf een spraakmemo of gedownload van gedeblokkeerde muzieksites, kan worden overgedragen. En het wordt ook geleverd met intelligente classificatieherkenning, zodat u beter kunt organiseren. Hier ziet u hoe u dit kunt doen, samen met de stapsgewijze handleiding:

Categoriseer uw muziek zoals u dat wilt, bijvoorbeeld op tijd, artiest, enz., zoals iTunes.
Stabiele verbindingsoverdracht om ervoor te zorgen dat al uw muziekbestanden compleet zijn.
Ondersteun de overdracht van alle muziekbestanden, of het nu MP3, AIFF of andere zijn.
Maak beltonen zonder muziekbestanden van een computer naar een iPhone over te zetten.
Veilige download
Stap 1.Sluit de iPhone aan op de computer
Start het AnyRec PhoneMover-programma op uw computer. Sluit uw iPhone 16 aan op uw computer met een USB-kabel. Volg de instructies om de computer op uw iPhone te vertrouwen.
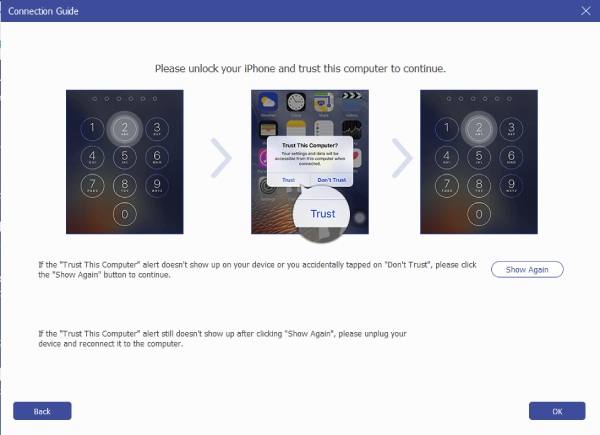
Stap 2.Ontvang alle weergegeven muziek
Klik op de knop "Muziek" en alle muziek van je iPhone wordt aan de rechterkant van de interface weergegeven. Selecteer de muziek die u vanaf uw computer naar uw iPhone wilt verplaatsen.
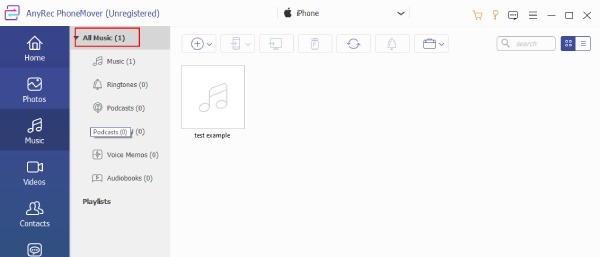
Stap 3.Muziek overzetten van pc naar iPhone 16
Zodra u uw selecties hebt gemaakt, klikt u op de knop "Exporteren naar pc". Het overdrachtsproces begint. AnyRec PhoneMover verplaatst uw geselecteerde muziek efficiënt van uw computer naar uw iPhone 16.
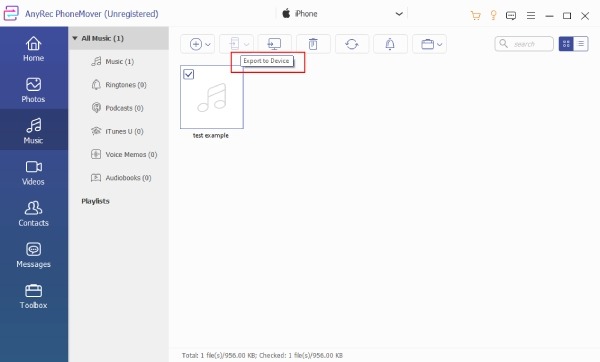
Door deze stappen te volgen en AnyRec PhoneMover te gebruiken, kunt u naadloos muziek van uw computer naar uw iPhone 16 overbrengen met gemak en efficiëntie. Deze tool ondersteunt niet alleen de overdracht van bestanden tussen iPhone en computer, maar ook bestanden overbrengen van Android naar pc.
Veilige download
Hoe je muziek van je computer naar je iPhone 16 overzet via iTunes
Als het gaat om het overzetten van uw muziek van uw computer naar uw iPhone 16 via iTunes, biedt de software u twee verschillende manieren: automatisch synchroniseren en handmatig overzetten. Welke manier u ook kiest, u moet eerst deze stappen volgen om uw iPhone met uw computer te verbinden:
Voorbereidingen voor het overzetten van muziek van de computer naar de iPhone 16 via iTunes
1. Houd iTunes up-to-date: Het is van cruciaal belang dat u de nieuwste iTunes-versie installeert voordat u uw apparaten aansluit. Achterwaartse softwareversies kunnen transportaanpassingsproblemen veroorzaken.
2. De eenrichtingssynchronisatie: iTunes staat alleen synchronisatie in één richting toe van uw computer naar uw iPhone. Het biedt geen ondersteuning voor het overbrengen van muziek van uw iPhone naar uw computer.
Uw iPhone verbinden met iTunes
Stap 1.Open iTunes
Verbind de iPhone met uw computer via een USB-kabel. Start iTunes, in de linkerbovenhoek van het iTunes-venster, zoek en klik op de knop "Apparaat".
Stap 2.iPhone detecteren
Uw iPhone verschijnt in het linker iTunes-paneel onder het gedeelte 'Apparaten'. Als u de beschikbare mediatypen wilt verkennen, klikt u op de knop 'Meer' naast uw apparaat om het item uit te vouwen.
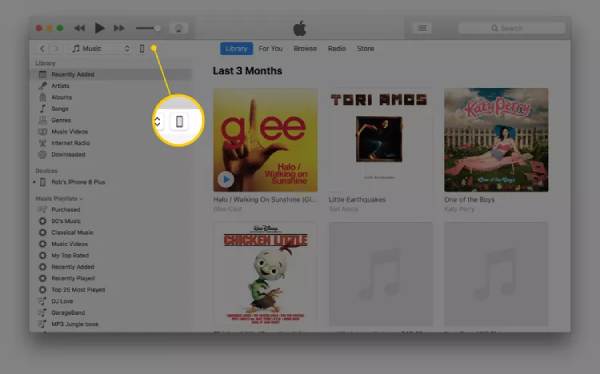
Automatisch muziek overbrengen van iTunes
Voor iTunes is automatische synchronisatie de eenvoudigste manier om muziek vanaf uw computer naar uw iPhone over te zetten. Op deze manier wordt alle muziek die op iTunes te vinden is, automatisch gesynchroniseerd met je iPhone. Voor deze methode is echter een Apple Music-abonnement vereist. Hier is de basisbewerking voor de automatische overdracht:
Stap 1.Ga naar iTunes-muziek
Terwijl u zich in het iTunes-venster bevindt waarin uw apparaat wordt weergegeven, navigeert u naar het linkerdeelvenster en klikt u op de knop "Muziek". Schakel muzieksynchronisatie in door op de knop "Muziek synchroniseren" te klikken.
◆ Om uw volledige muziekbibliotheek over te dragen, klikt u op de knop "Volledige muziekbibliotheek".
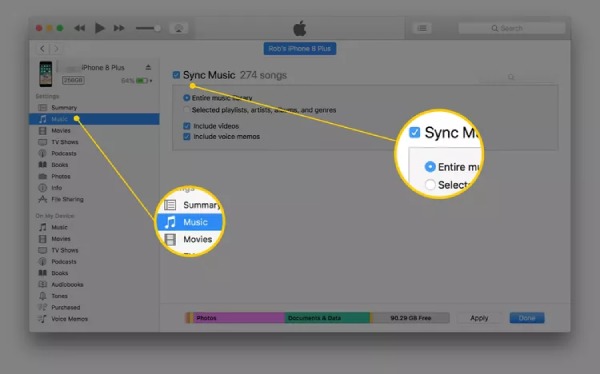
◆ Om specifieke nummers te selecteren, klikt u op de knop 'Geselecteerde afspeellijsten, artiesten, albums en genres'. Scroll naar beneden om de afspeellijsten, artiesten, albums en genres op te geven die je wilt synchroniseren.
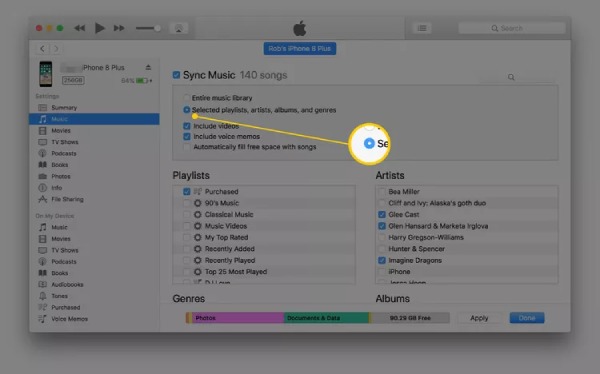
Stap 2.Zet muziek over van pc naar iPhone met iTunes
Om het automatische muzieksynchronisatieproces te starten, klikt u op de knop "Toepassen". En het proces start automatisch. Je vindt de muziekbestanden van je computer nu op je iPhone.
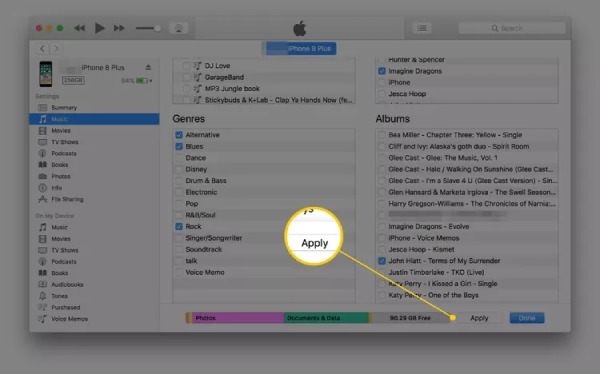
Handmatig muziek overbrengen van iTunes
Voor degenen die er de voorkeur aan geven alleen de muziek over te zetten die u nodig heeft om overmatig geheugengebruik tijdens het overbrengen van muziek van een computer naar een iPhone te voorkomen, kunt u iTunes configureren voor handmatige synchronisatie.
Stap 1.Beheer muziek en video's in iTunes
Klik bovenaan het hoofdscherm van iTunes op de knop 'Samenvatting' in het linkerpaneel. Schakel handmatig muziek- en videobeheer in door op de knop 'Muziek en video's handmatig beheren' te klikken. Sla vervolgens uw instellingen op door op de knop "Toepassen" te klikken.
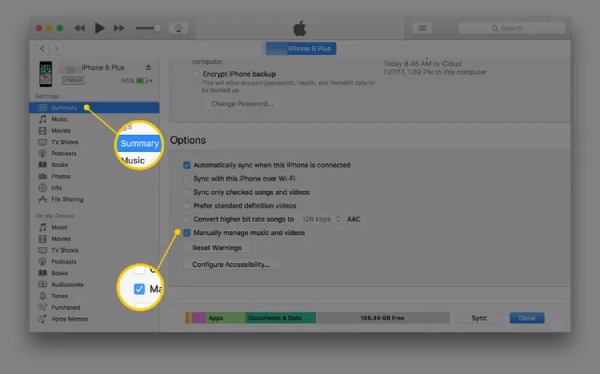
Stap 2.Zet computermuziek over naar de iPhone met iTunes
Klik op de knop 'Terug' bovenaan iTunes en zoek het gedeelte 'Bibliotheek' in het linkerdeelvenster. U kunt naar wens "Nummers", "Albums", "Artiesten" of "Genres" selecteren. Om nummers handmatig over te zetten, sleept u ze van het hoofdvenster van iTunes naar het linkerdeelvenster, waar uw iPhone wordt vermeld.
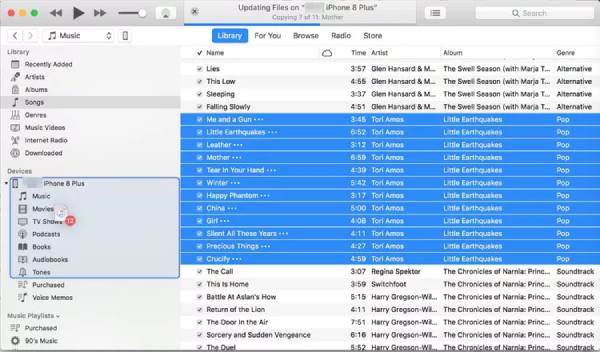
Met deze stappen kunt u kiezen tussen automatische of handmatige methoden om de overdracht van muziek van uw computer naar uw iPhone 16 via iTunes te beheren. Het synchroniseren van muziek van een computer naar een iPhone kan echter het risico met zich meebrengen dat muziek en zelfs andere gegevens verloren gaan. Het is meer aan te raden om eerst wacht even met het maken van een back-up van uw gegevens. Bovendien kunnen er in iTunes incompatibiliteitsproblemen optreden voor bestanden die niet van het type AIFF of AIFC zijn.
Muziek overbrengen van computer naar iPhone via AirDrop
Als u muziek van uw Mac-computer naar uw iPhone wilt overbrengen, kunt u de meest eenvoudige en eenvoudige methode gebruiken: AirDrop. Echter, terwijl met behulp van AirDrop, verschijnt de muziek niet in de Apple Music-app, maar wordt deze opgeslagen als verschillende bestanden. De eenvoudige stappen zijn als volgt:
Stap 1.Schakel Wi-Fi en Bluetooth in op iPhone en Mac
Start de Finder-app op uw Mac en open AirDrop vanuit de linkerzijbalk. Zorg ervoor dat op uw Mac en iPhone Wi-Fi en Bluetooth zijn ingeschakeld. Veeg op uw iPhone vanuit de rechterbovenhoek naar beneden om het Controlecentrum te openen en Wi-Fi en Bluetooth in te schakelen.
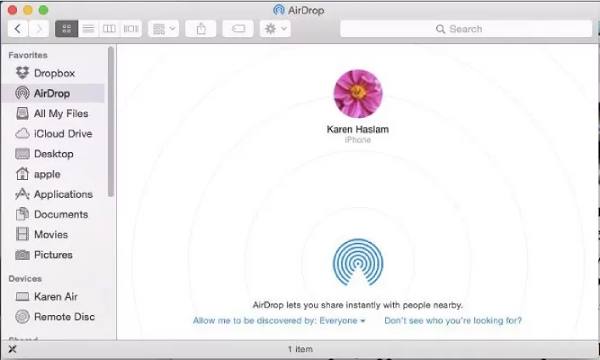
Stap 2.Selecteer muziekbestanden
Navigeer naar de locatie op uw computer waar uw muziekbestanden zijn opgeslagen. Klik en sleep de muziekbestanden die u van uw computer naar uw iPhone wilt overbrengen naar het AirDrop-scherm op uw Mac.
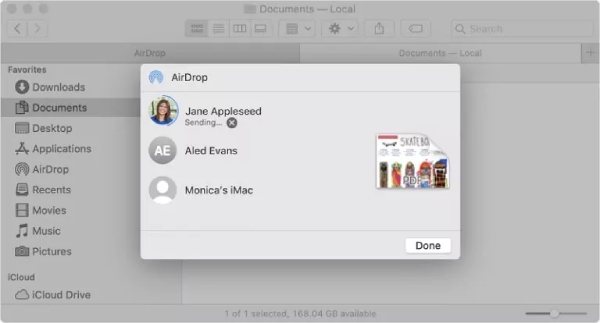
Stap 3.Muziek van computer naar iPhone 16 verplaatsen
Er verschijnt een overdrachtsverzoek op uw iPhone en u kunt op de knop 'Accepteren' tikken. De overgebrachte muziekbestanden zijn beschikbaar in de map Bestanden op uw iPhone, zodat u ze daar rechtstreeks kunt afspelen.
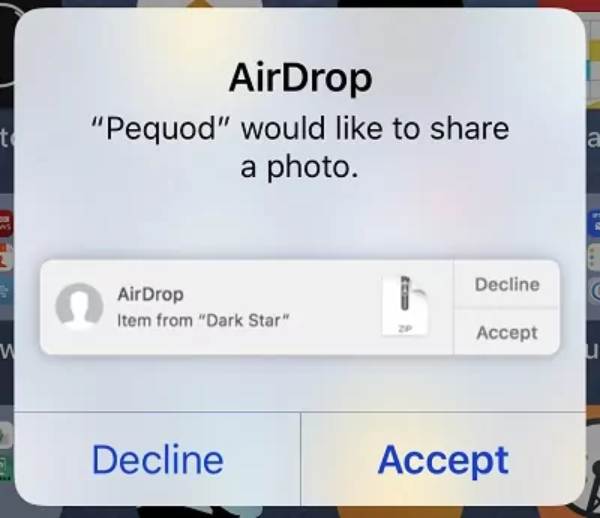
Veelgestelde vragen over het overbrengen van muziek van computer naar iPhone
-
Waarom zie ik de optie Bibliotheek synchroniseren niet in iTunes?
Er zijn twee mogelijke redenen voor deze situatie: ten eerste heb je geen abonnement op Apple Music of iTunes Match; ten tweede is uw apparaat niet ondertekend met dezelfde Apple ID.
-
Is er een limiet bij het overbrengen van muziek van een computer naar een iPhone via AirDrop?
Nee, AirDrop stelt geen beperkingen aan de grootte van de bestanden die u kunt overbrengen, tenzij u niet voldoende opslagruimte op uw telefoon heeft om ze op te slaan. Het enige probleem is dat het tijdens het proces misschien niet snel is.
-
Kan ik nog steeds muziek overbrengen naar mijn iPhone vanaf een Windows-pc via iTunes?
Ja. Apple biedt ook zijn iTunes-software aan voor Windows-gebruikers, die kunnen worden gedownload van onder meer de Microsoft Store.
-
Kan ik MP3 gedownload van mijn computer afspelen op iTunes?
Ja. iTunes ondersteunt vele formaten van uw audiobestanden; Het kan bijvoorbeeld werken met de geluidsbestandsformaten AAC, AIFF, Apple Lossless, MP3 en WAV.
-
Kan ik gekochte iTunes-muziek overbrengen van mijn computer naar mijn iPhone?
Ja, zolang beide apparaten zijn aangemeld bij hetzelfde iTunes-account, zijn de rechten op gekochte muziek interoperabel.
Conclusie
Muziek overbrengen van uw computer naar uw iPhone is nu eenvoudiger dan ooit, dankzij een verscheidenheid aan beschikbare methoden. Of u nu liever iTunes, een professionele tool zoals AnyRec PhoneMover of clouddiensten zoals AirDrop gebruikt, er is een oplossing die aan uw behoeften voldoet. Als u een stabiele en veilige manier van overdracht wilt terwijl u profiteert van de geavanceerde muziekclassificatiefuncties van iTunes, kunt u downloaden AnyRec PhoneMover omarm nu de vrijheid van het overbrengen van muziek van je computer naar je iPhone.
Veilige download
