2 bewezen manieren om een gesprek op te nemen op FreeConferenceCall com
FreeConferenceCall is een gratis audio- en videoconferentieservice waarmee u een oneindig aantal vergaderingen met maximaal 1.000 personen kunt organiseren. Onder bepaalde omstandigheden wilt u misschien: neem FreeConferenceCall-vergaderingen op aangezien een deel van de deelnemers niet aanwezig kan zijn. Mogelijk moet u op de hoogte zijn van de methoden voor het opnemen van uw vergadering, zodat u uzelf niet opnieuw hoeft te herhalen voor uw collega's. Nadat u een gesprek hebt opgenomen op FreeConferenceCall, kunt u later belangrijke aantekeningen maken door ze opnieuw af te spelen. In dit bericht leert u meer over de twee meest succesvolle manieren om een gesprek vast te leggen of op te nemen op FreeConferenceCall.com. Het maakt niet uit of je een host of een deelnemer bent, je krijgt de gedetailleerde stappen. Geef jezelf voortaan de kans en de tijd om dit bericht te lezen, zodat je een grondige kennis hebt van de how-to.
Gidslijst
Hoe u als gastheer een gesprek kunt opnemen tijdens een gratis telefonische vergadering De beste manier om als deelnemer een gratis telefonische vergadering op te nemen Veelgestelde vragen over het opnemen van een gesprek tijdens een gratis telefonische vergaderingHoe u als host een gesprek op FreeConferenceCall kunt opnemen
Ongeacht of u een gratis of betaald lid bent, FreeConferenceCall heeft een ingebouwde recorder waarmee de gastheer telefonische vergaderingen rechtstreeks op FreeConferenceCall.com kan opnemen. Om die reden hebben we de volgende stappen op een rij gezet die je absoluut zullen helpen om je gesprek op te nemen op Free Conference Call via mobiel en computer. U kunt nu dus doorgaan en de onderstaande stappen lezen.
1. Te volgen stappen om een gesprek op te nemen tijdens een gratis telefonische vergadering via mobiel
Stap 1.Begin om te beginnen een telefonische vergadering als host met behulp van de app Gratis telefonische vergadering op uw telefoon. Druk daarna op de *9-knop om de opname te starten en u wordt om uw abonnee-pincode gevraagd. Als alles correct is, ga dan terug naar de conferentie en de opname zal automatisch beginnen.
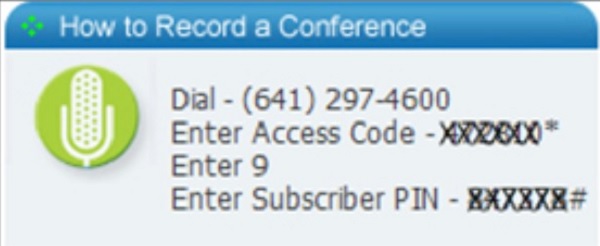
Stap 2.Doorgaan naar de volgende stap. U kunt op elk gewenst moment nogmaals op de *9-knop drukken om de opname tijdens een gratis telefonische vergadering te beëindigen. In verband hiermee worden ook telefonische vergaderingen bijgehouden en opgeslagen in het bestand "Mijn opnames".
2. Te volgen stappen om op te nemen tijdens een gratis telefonische vergadering via de computer
Stap 1.Start een gratis telefonische conferentie of ga naar de officiële website voor meer informatie. Er verschijnt een navigatiebalk onder aan het scherm nadat u deelneemt aan een telefonische vergadering. Om de opname te starten, klikt u op de knop "Opnemen".
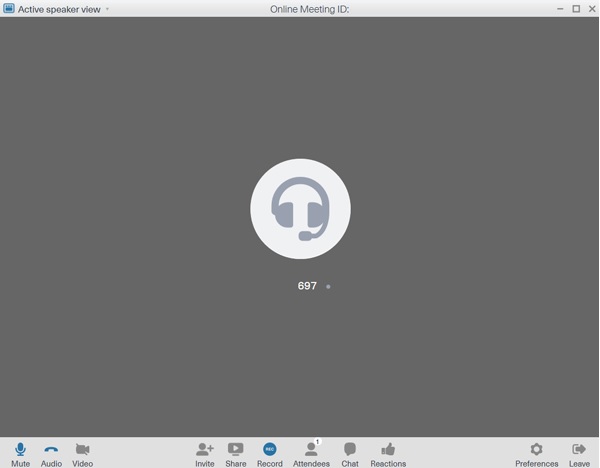
Stap 2. Klik vervolgens op dezelfde locatie op de knop "Stop" om de opname te beëindigen. Ook de audio-opnamen worden in de cloud bewaard. Ga naar de pagina 'Accountinformatie' en selecteer vervolgens de optie 'Geschiedenis en opnamen' in de lijst 'Profiel'. Alle opnames zijn hier te vinden.
Beperkingen van opnemen via de standaardrecorderDe hierboven aangegeven ingebouwde recorder is ongelooflijk eenvoudig te gebruiken voor de gastheer, maar hoe kunt u als deelnemer telefonische vergaderingen opnemen op FreeConferenceCall.com? Ook is de melding onhandig voor de host; is het mogelijk om de functie uit te schakelen? Helaas kan de melding van de ingebouwde recorder niet worden uitgeschakeld. Maar u kunt hieronder een eenvoudigere methode leren om op FreeConferenceCall op te nemen.
De beste manier om als deelnemer op FreeConferenceCall op te nemen
Zoals hierboven vermeld, kan de melding van de ingebouwde recorder niet worden uitgeschakeld. Als gevolg hiervan moet u downloaden AnyRec Screen Recorder om uw probleem op te lossen en aan uw zorgen te voldoen. Deze tool voor schermrecorders staat bekend als een veelzijdige recorder waarmee u conferentiegesprekken en vergaderingen op FreeConferenceCall.com als deelnemer of gastheer kunt opnemen zonder dat u hiervan op de hoogte wordt gesteld. U kunt dus de onderstaande stappen volgen en erop vertrouwen om probleemloos op te nemen.

1. Neem uw scherm op volledig scherm op, pas de grootte of een bepaald venster aan.
2. Hiermee kunt u de opname-instellingen naar wens wijzigen.
3. In staat om jezelf op te nemen met de microfoon en webcam.
4. Zorg voor hoge fps en resolutie om op te nemen zonder vertragingen en kwaliteitsverlies.
Veilige download
Veilige download
Te volgen stappen:
Stap 1.Start AnyRec Screen Recorder op uw apparaat
Download en installeer AnyRec gratis schermrecorder op uw apparaat. De interface van de applicatie wordt op uw scherm weergegeven nadat deze is geïnstalleerd. Om uw scherm op te nemen tijdens een telefonische vergadering, klikt u op de knop "Audiorecorder". Als u uw gezicht en stem samen wilt opnemen, kunt u op de knop "Videorecorder" klikken online vergaderingen opnemen.

Stap 2.Configureer de opname-opties
Schakel daarna "Systeemgeluid" in om de audio van FreeConferenceCall op te nemen. Als je wilt, kun je ook je geluiden opnemen door de knop "Microfoon" met apart volume aan te zetten.

Stap 3.Begin met het opnemen van gratis conferentiegesprekken
Om te beginnen met het opnemen van de gratis telefonische conferentiegesprekken, klikt u gewoon op de knop "REC" op de interface. Vervolgens verschijnt er een gereedschapskist. Ook kun je de webcam en het volume in realtime aanpassen.

Stap 4.Bewaar de opgenomen audio van FreeConferenceCall
Om het opgenomen audiobestand op te slaan, klikt u op de knop "Stop" en controleert u eerst uw opgenomen audio. Als u klaar bent, kunt u de extra onderdelen aan het begin knippen als u dat wilt. Daarna kunt u rechtsonder in het programma op de knop "Opslaan" klikken om het bestand op te slaan opgenomen audio naar uw bestanden.
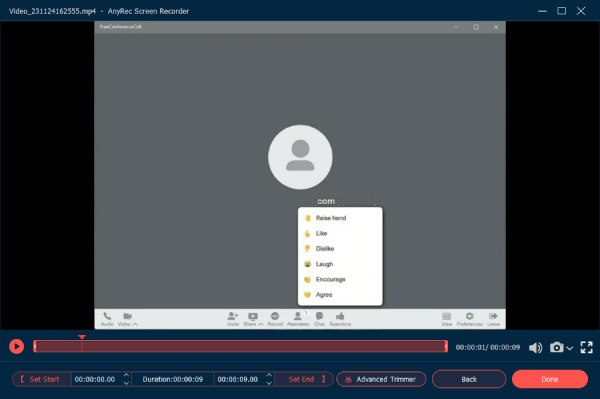
Veilige download
Veilige download
Verder lezen
Veelgestelde vragen over het opnemen van een gesprek op FreeConferenceCall
-
1.Hoe kan ik bellen met FreeConferenceCall?
Om een gratis telefonische vergadering te maken, nodigt u de door u gekozen deelnemers uit via uw e-mail of het uitnodigingsformulier nadat u zich hebt aangemeld bij uw account. Daarna kunt u de deelnemers nu informeren over de datum en tijd van de conference call, evenals het inbelnummer en de toegangscode.
-
2.Is er een tijdslimiet voor hoe lang een telefonische vergadering mag duren?
Zeker, ja. Elke telefonische vergadering kan maximaal zes uur duren. Het mooie is echter dat er geen limiet is aan het aantal oproepen dat kan worden gedaan.
-
3.Is het mogelijk om op FreeConferenceCall.com op te nemen zonder op de hoogte te worden gesteld?
Ja, dat kan je zeker. De melding van de ingebouwde recorder kan niet worden uitgeschakeld, maar AnyRec Screen Recorder kan u gemakkelijk in staat stellen om op FreeConferenceCall.com op te nemen zonder dat u hiervan op de hoogte wordt gesteld.
Om samen te vatten wat hierboven is geschreven, hebben we u twee effectieve manieren gegeven om gratis telefonische vergaderingen op te nemen, zowel als gastheer als als deelnemer. Om die reden, als je wilt elke vergadering opnemen zonder enige moeite en op de hoogte worden gehouden, kunt u AnyRec Screen Recorder gratis downloaden op uw apparaat. En als u nog vragen en verduidelijkingen heeft, kunt u ons gerust een bericht sturen en we beloven u dat we op tijd contact met u opnemen.
Veilige download
Veilige download
 3 manieren om tango-videogesprekken op te nemen
3 manieren om tango-videogesprekken op te nemen