Hoe u Hogwarts Legacy-screenshots kunt maken met 4K hoge kwaliteit
Hoe maak je screenshots van de magische wereld van Zweinstein, prachtige avonturen en verbluffende visuele effecten? De gameplay van Hogwarts Legacy toont de wereld van Harry Potter met verbluffende beelden, waardoor spelers screenshots van de game kunnen maken om hun avonturen met anderen te delen. Blijf dit artikel dus lezen en leer de vier eenvoudige en efficiënte manieren om hoogwaardige schermafbeeldingen van Hogwarts Legacy te maken.
Gidslijst
Deel 1. De beste manier om Hogwarts Legacy-screenshots te maken op pc, PS5 en Xbox Deel 2. 3 standaardmanieren om Hogwarts Legacy-screenshots te maken op een Windows-pc Deel 3. Meer tips voor het maken van hoogwaardige Hogwarts Legacy-screenshots Deel 4. Veelgestelde vragen over Hogwarts Legacy-screenshotsDeel 1. De beste manier om Hogwarts Legacy-screenshots te maken op pc, PS5 en Xbox
Als je erover denkt om Hogwarys Legacy-screenshots te maken met de fotomodus, ontbreekt die functie helaas. Voordat de ingebouwde opname in de game wordt bijgewerkt, moet je een andere schermrecorder gebruiken om schermafbeeldingen te maken van Hogwarts Legacy op pc en andere gameconsoles. En met dit programma kun je een niveau hoger brengen in het vastleggen van de genoemde gameplay; dit is de AnyRec Screen Recorder. Naast een Screenshot-tool waarmee je het hele scherm, een geselecteerd venster, een menu, enz. vastlegt, is er een ingebouwde Game Recorder. Met behulp van deze functie kunt u zowel Hogwarts Legacy-screenshots opnemen als maken op Windows- en Mac-besturingssystemen.

Een eenvoudig te gebruiken Screenshot-tool om alle activiteiten op Hogwarts Legacy vast te leggen.
Kan de gameplay ook opnemen in hoge kwaliteit en framesnelheid zonder vertraging.
Voeg vormen, teksten, highlights en meer watermerken toe aan uw schermafbeeldingen.
Er zijn aangepaste sneltoetsen ingesteld om op elk moment tijdens het spelen schermafbeeldingen te maken.
100% Veilig
100% Veilig
Stap 1.Ga naar de optie Game Recorder op het hoofdscherm van het programma. Klik op de knop 'Selecteer het spel' om het venster van Hogwarts Legacy te kiezen. Vergeet niet de optie Systeemgeluid in te schakelen om de speleffecten en muziek vast te leggen.
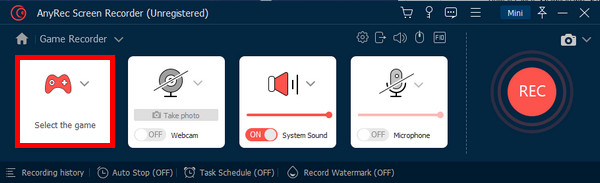
Wat betreft de PS5/Xbox capture-kaart, zorg ervoor dat deze is aangesloten voordat u kunt beginnen met het opnemen van de gameplay.
Stap 2.U kunt nu op de knop "REC" klikken. Om vrijelijk screenshots van Hogwarts Legacy te maken, klikt u op de knop 'Momentopname' in de zwevende werkbalk. En het wordt automatisch op uw computer opgeslagen.
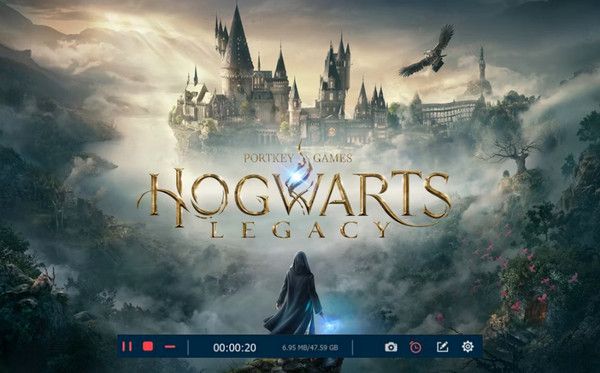
Stap 3.Als u klaar bent, gaat u terug naar de hoofdinterface en klikt u op de knop "Opnamegeschiedenis" om alle schermafbeeldingen en opnames te vinden. Hier kunt u de bestanden in uw lokale map direct openen. Uiteraard kunt u de bestemming wijzigen via het menu Voorkeuren.
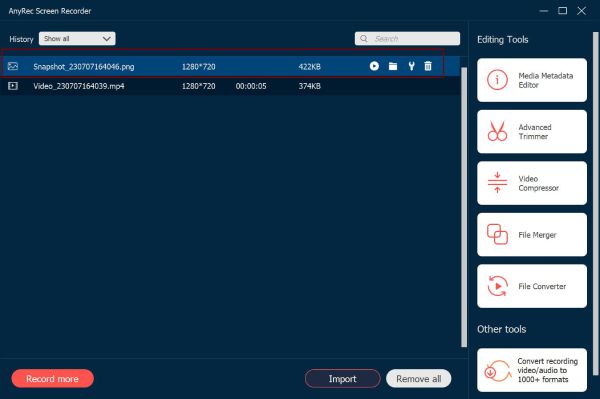
Deel 2. 3 standaardmanieren om Hogwarts Legacy-screenshots te maken op een Windows-pc
Naast het gebruik van een programma om te helpen bij het maken van schermafbeeldingen van Hogwarts Legacy, zijn er verschillende manieren om dit voor elkaar te krijgen in Windows. Bekijk hieronder de drie standaardmanieren waarop u dit probleemloos kunt doen.
Gebruik de F12-toets om Hogwarts Legacy-screenshots te maken in Steam
Druk eenvoudigweg op de F12-toets om de gameplay automatisch in Steam vast te leggen. Alle schermafbeeldingen zijn te zien in de optie Weergave in de menubalk en opgeslagen in de map Schermafbeeldingen van uw pc. Deze standaardknop om schermafbeeldingen te maken kan worden gewijzigd; u kunt andere aangepaste sneltoetsen voor schermafbeeldingen dan F12 aanpassen.
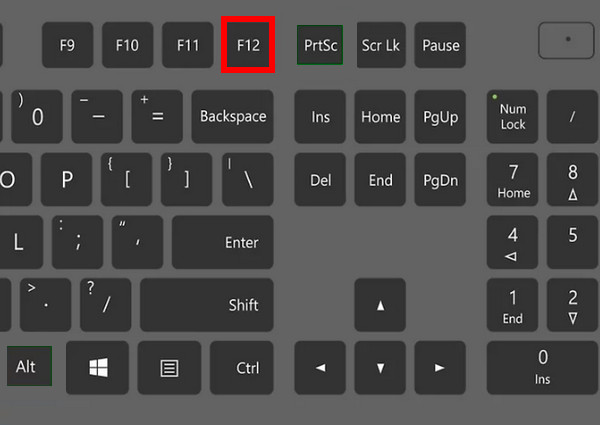
Gebruik de Print Screen-toets om Hogwarts Legacy-screenshots te maken
Een andere sleutel om te gebruiken is de Print Screen-toets, dat PrtScn op toetsenborden verschijnt. U kunt er eenvoudig op drukken om het hele venster vast te leggen of de combinatie Alt + PrtScn gebruiken om een specifiek actief venster vast te leggen. Je kunt het in een afbeeldingseditor zoals Paint plakken of naar de map Screenshots gaan om alle schermafbeeldingen te bekijken.
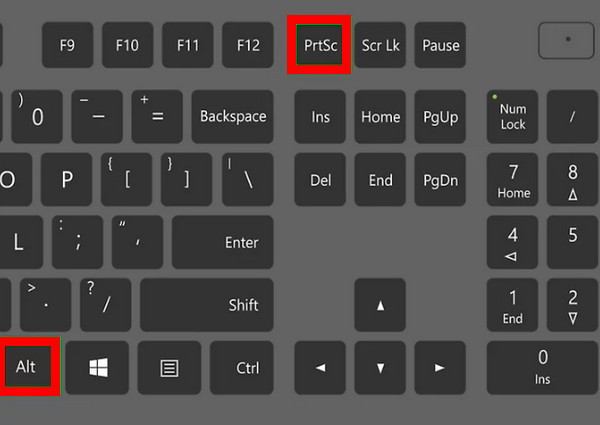
Gebruik de spelbalk om Hogwarts Legacy-screenshots te maken
Druk op het Windows-logo en de G-toetsen op uw toetsenbord in het Hogwarts Legacy-venster om toegang te krijgen tot de Game Bar. Gebruik vervolgens de standaard sneltoetscombinatie van Windows-logo + Alt + PrtScn om schermafbeeldingen van Hogwarts Legacy te maken. Het werd vervolgens opgeslagen in de map Captures van de gamebalk; open het door op de map Openen hieronder te klikken.
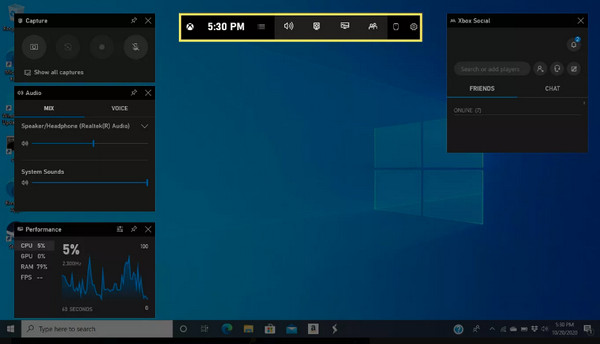
Deel 3. Meer tips voor het maken van hoogwaardige Hogwarts Legacy-screenshots
Nu je hebt geleerd hoe je schermafbeeldingen van Hogwarts Legacy kunt maken op de aangegeven manieren, kun je zelfs overwegen om een schermafdruk van hoge kwaliteit op een pc te maken. Hoewel de gameplay niet met een Fotomodus wordt gestart, kun je nog steeds helpen om schermafbeeldingen van hoge kwaliteit te maken. Om dit te doen, moeten er enkele specifieke wijzigingen worden aangebracht in de instellingen van de gameplay.
Ga op het hoofdscherm van Hogwarts Legacy naar Instellingenen zoek vervolgens Gebruikersinterface-opties en zorg ervoor dat u de onderstaande lijst uitschakelt.
- Toon HUD-trackingpictogrammen
- Toon standaardmeldingen
- Quest-meldingen weergeven
- Toon Spell-HUD
- Toon Gezondheid/Oude Magiemeter
- Minimap weergeven
- Toon vijand-/doelinformatie
- Toon vijandelijke schadecijfers
- Toon montageknoppen
Door ze allemaal uit te schakelen, kan de speler schermafbeeldingen maken op een volledig schoon scherm, omdat geen van deze zichtbaar is in de prachtige gameplay-beelden of gebruikersinterface. Naast aanpassingen in de instellingen, kan de kwaliteit van de gemaakte foto's afnemen als je grafische kaarten gebruikt die geen solide opties zijn voor de gameplay. Overweeg deze tips te volgen om schermafbeeldingen van Hogwarts Legacy met uitstekende kwaliteit te maken.
Deel 4. Veelgestelde vragen over Hogwarts Legacy-screenshots
-
Kan ik Hogwarts Legacy-screenshots rechtstreeks op Steam maken?
Ja. Als je het rechtstreeks op Steam kunt spelen, kun je de gameplay eenvoudig vastleggen met de ingebouwde screenshot-functie, wat je kunt doen door op de F12-toets op je toetsenbord te drukken.
-
Is er een fotomodus in de gameplay waarmee je screenshots van Hogwarts Legacy kunt maken?
Nee. Hogwarts Legacy heeft niet de functie om schermafbeeldingen te maken, dit is de fotomodus. Er zijn echter veel manieren beschikbaar om het vast te leggen, en in dit bericht worden vier manieren gegeven. Voor meer details kunt u teruggaan naar deel 1 en 2.
-
Wat is de gemakkelijkste manier om schermafbeeldingen van Hogwarts Legacy te maken?
De eenvoudigste manier is waarschijnlijk het gebruik van toetsenbordtoetsen, aangezien u geen tool of programma hoeft te downloaden om u te helpen. U kunt op de drukken F12 als je het in Steam speelt of op de Print Screen toetsen op het toetsenbord voor Windows-pc.
-
Ondersteunt Hogwarts Legacy schermafbeeldingen van multiplayer-vensters?
Nee. Hogwarts Legacy biedt geen ondersteuning voor meerdere spelers of medespelers. Het is alleen een singleplayer-ervaring en maak een screenshot vanuit het enkele venster van de speler.
-
Hoe gebruik ik het knipprogramma in Windows om schermafbeeldingen van Hogwarts Legacy te maken?
Druk op het Windows-logo, de Shift- en S-toets, zodat u het gebied kunt selecteren waarvan u een screenshot wilt maken. U kunt de rechthoekige modus selecteren of een van de modi Windows, Volledig scherm en Vrije vorm selecteren. Als u klaar bent, wordt de schermafbeelding automatisch gekopieerd en bewerkt in het nieuwe venster dat verschijnt.
Conclusie
Dat is alles voor het maken van screenshots van Hogwarts Legacy en meer tips om screenshots van hoge kwaliteit te maken. Standaard zijn er drie manieren om schermafbeeldingen te maken op Windows die u snel kunt bereiken. Maar voor meer acties die u kunt toepassen op uw vastgelegde schermafbeeldingen, ga voor AnyRec Screen Recorder. Een opnametool die het vastleggen van Hogwarts Legacy-screenshots op Windows/Mac/PS5/Xbox met hoge resolutie ondersteunt. Mis de krachtige functies niet om de schermafbeeldingen te bewerken.
100% Veilig
100% Veilig
