Inhoud
Inhoud
instructies:
AnyRec Video Repair is een veelzijdige oplossing om uw beschadigde video's op verschillende apparaten te herstellen. Als u ooit de frustratie van beschadigde videobestanden bent tegengekomen, is AnyRec Video Repair hier om ze naadloos te herstellen.
In tegenstelling tot conventionele methoden maakt deze tool gebruik van geavanceerde technieken om uw beschadigde video's terug te brengen naar hun oorspronkelijke kwaliteit. Het proces is eenvoudig: upload een voorbeeldvideo in hetzelfde formaat als het beschadigde bestand en laat AnyRec Video Repair zijn magie werken. Hoe dichter de uitlijning in Duur, Resolutie, Bitrate, Encoder en Frame Rate tussen het voorbeeld en de beschadigde video, hoe effectiever het herstel. Ondersteunde formaten zijn MP4, MOV en 3GP.
Duik in deze gedetailleerde tutorial en ontdek hoe u de kracht van AnyRec Video Repair kunt benutten en uw dierbare video-inhoud kunt terugwinnen.
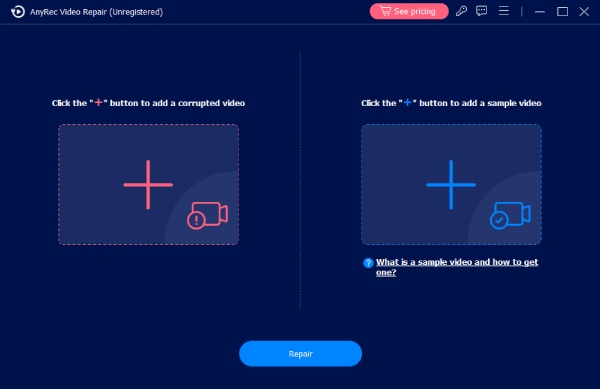
Register
AnyRec Video Repair biedt een gratis proefversie met beperkte functies. U kunt bijvoorbeeld slechts 10 seconden een voorbeeld van de voorbereide video's bekijken. Het kan dus zijn dat u de software moet kopen om de hele video te bekijken en op te slaan, waardoor u het volledige potentieel van AnyRec Video Repair kunt benutten.
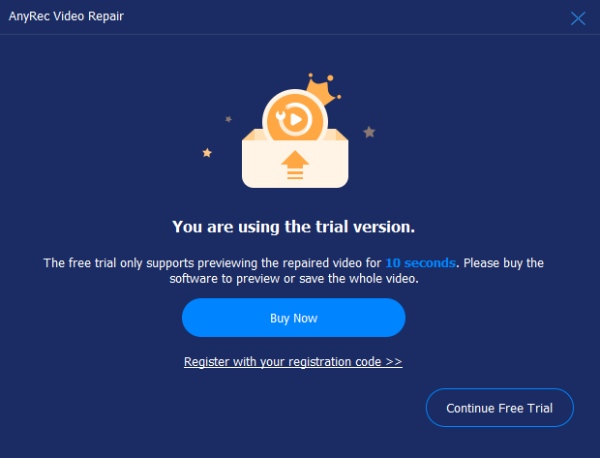
Om de proefversie te registreren, klikt u op de knop "Registreren" op het hoofdscherm. Voer uw e-mailadres in en plak de registratiecode in het tekstveld. Klik vervolgens op de knop "Activeren" om de software te registreren.
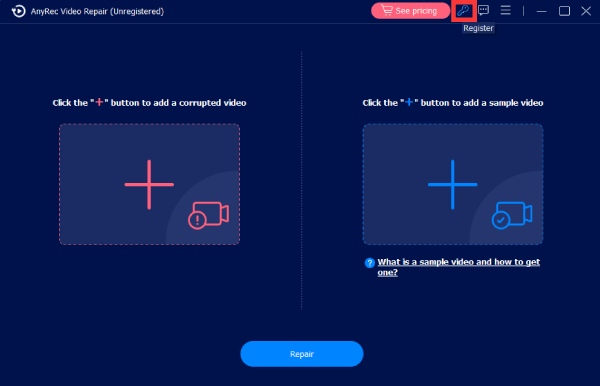
E-mailadres: Kies het e-mailadres dat u hebt gebruikt om de software te kopen.
Registratiecode: Controleer de registratiecode uit de orderbevestigingsbrief.

Update
Als u problemen ondervindt met AnyRec Video Repair, kunt u altijd gratis updates krijgen om enkele mogelijke bugs op te lossen en het product te verbeteren. Er zijn twee veelvoorkomende manieren waar u rekening mee moet houden.
Methode 1: Handmatig bijwerken
Klik op de knop "Menu" en klik op de knop "Update controleren". Als er updates zijn, verschijnt er een venster waarin u wordt geïnformeerd dat u de nieuwste versie moet downloaden en installeren.
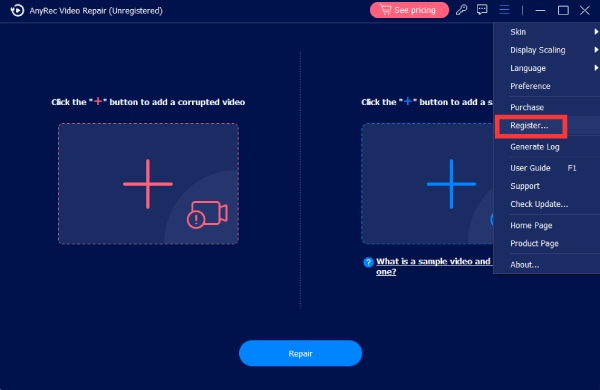
Methode 2: Automatisch bijwerken
Klik op de knop "Voorkeuren" en open het venster "Instellingen". Klik op het tabblad 'Meer' op de knop 'Automatisch controleren op updates', zodat u een melding kunt ontvangen wanneer er een update is.
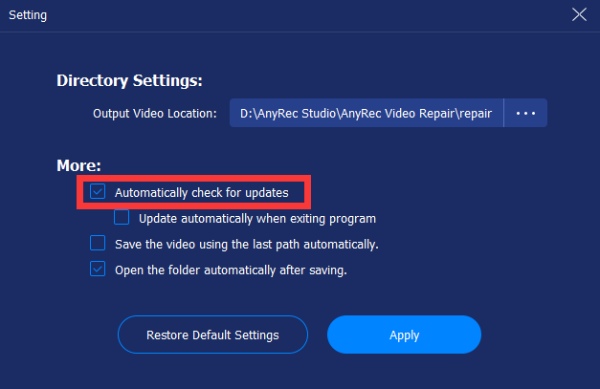
Voorbereiding
Uitvoerinstellingen
U kunt het gewenste pad kiezen om uw gerepareerde videobestanden op te slaan. Klik op de knop "Menu" en klik op de knop "Voorkeuren". Klik op het tabblad "Directory-instellingen" op de knop "Selecteer de uitvoerlocatie" om de map te kiezen waarin u uw gerepareerde video's wilt opslaan.
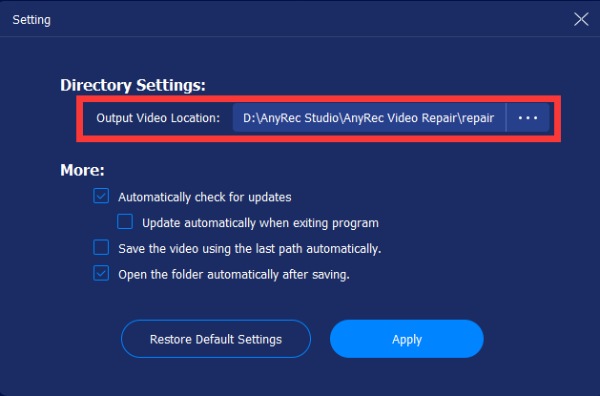
Beschadigde bestanden
AnyRec Video Repair doet zijn best om u te helpen meer soorten videoformaten te repareren. Voorlopig ondersteunt het programma het repareren van MP4-, 3GP- en MOV-video's. Als u andere soorten videobestanden moet repareren, kunt u feedback voor hulp sturen. De professionals van AnyRec Video Repair repareren het handmatig voor u en houden u op de hoogte zodra de video gerepareerd is.
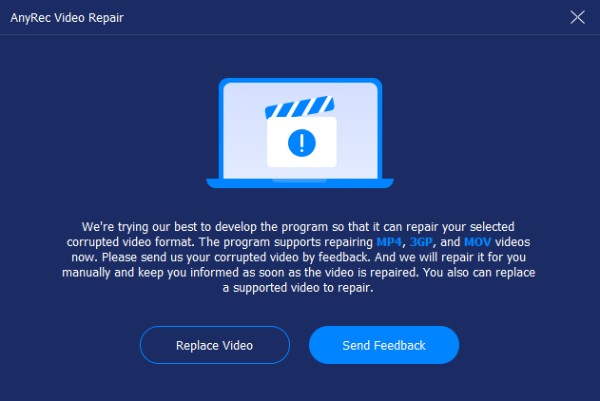
Voorbeeldbestanden
Terwijl u uw beschadigde videobestanden repareert, moet u mogelijk een voorbeeldvideobestand voorbereiden, waarmee u uw beschadigde videobestand als referentie kunt herstellen. U kunt de voorbeeldvideo van telefoons verkrijgen door een nieuwe op te nemen, of van computers door er een van internet te downloaden.
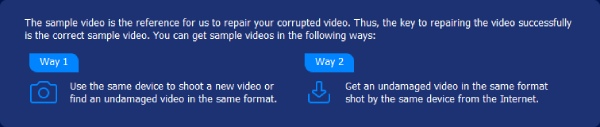
Feedback
Als u een video tegenkomt die niet gerepareerd kan worden of andere problemen met videoreparatie, kunt u het problematische videobestand via Feedback naar AnyRec Video Repair sturen. Zij helpen u graag verder. U kunt kiezen uit 'Lokale video uploaden' of 'Video's delen via links' door op de knoppen te klikken en de bijbehorende informatie in te vullen.
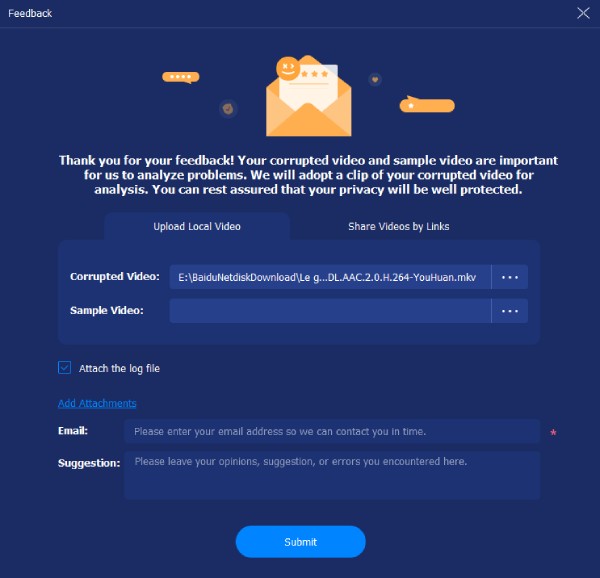
Reparatievideo
Met AnyRec Video Repair kunt u de beschadigde videobestanden moeiteloos repareren. U kunt de eenvoudige stappen hieronder volgen om te leren hoe u uw beschadigde videobestanden kunt repareren.
Stap 1: Upload een beschadigde video
Start AnyRec Video Repair. Klik aan beide kanten op de knop "Toevoegen" om de beschadigde video en de voorbeeldvideo te importeren.

Stap 2: Repareer uw video
Klik op de knop "Repareren". Het reparatieproces zal uw beschadigde videobestanden automatisch initiëren en repareren. Zodra het proces is voltooid, kunt u op de knop "Voorbeeld" klikken om te controleren of uw videobestand goed is gerepareerd.

Stap 3: Exporteer de gerepareerde video
Nadat het videobestand is gerepareerd, kunt u de specifieke parameters controleren, zoals Duur, Resolutie, Bitrate, Encoder en Framesnelheid. Als alles in orde is, klikt u op de knop "Opslaan" om het bestand op te slaan.

instructies:
AnyRec Video Repair is een veelzijdige oplossing om uw beschadigde video's op verschillende apparaten te herstellen. Als u ooit de frustratie van beschadigde videobestanden bent tegengekomen, is AnyRec Video Repair hier om ze naadloos te herstellen.
In tegenstelling tot conventionele methoden maakt deze tool gebruik van geavanceerde technieken om uw beschadigde video's terug te brengen naar hun oorspronkelijke kwaliteit. Het proces is eenvoudig: upload een voorbeeldvideo in hetzelfde formaat als het beschadigde bestand en laat AnyRec Video Repair zijn magie werken. Hoe dichter de uitlijning in Duur, Resolutie, Bitrate, Encoder en Frame Rate tussen het voorbeeld en de beschadigde video, hoe effectiever het herstel. Ondersteunde formaten zijn MP4, MOV en 3GP.
Duik in deze gedetailleerde tutorial en ontdek hoe u de kracht van AnyRec Video Repair kunt benutten en uw dierbare video-inhoud kunt terugwinnen.
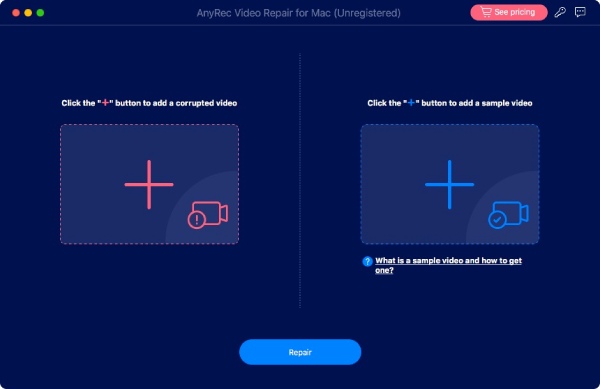
Register
AnyRec Video Repair biedt een gratis proefversie met beperkte functies. U kunt bijvoorbeeld slechts 10 seconden een voorbeeld van de voorbereide video's bekijken. Het kan dus zijn dat u de software moet kopen om de hele video te bekijken en op te slaan, waardoor u het volledige potentieel van AnyRec Video Repair kunt benutten.
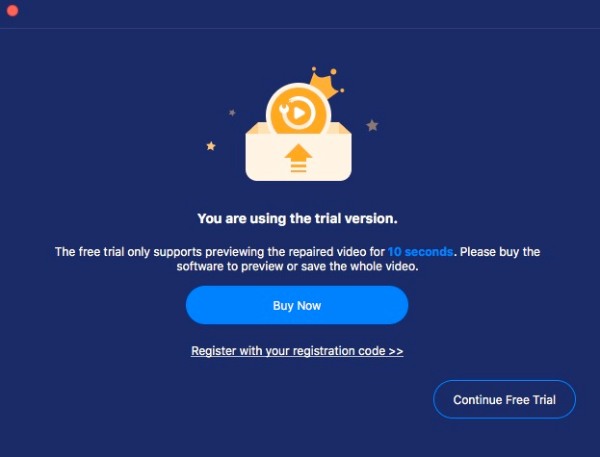
Om de proefversie te registreren, klikt u op de knop "Registreren" op het hoofdscherm. Voer uw e-mailadres in en plak de registratiecode in het tekstveld. Klik vervolgens op de knop "Activeren" om de software te registreren.
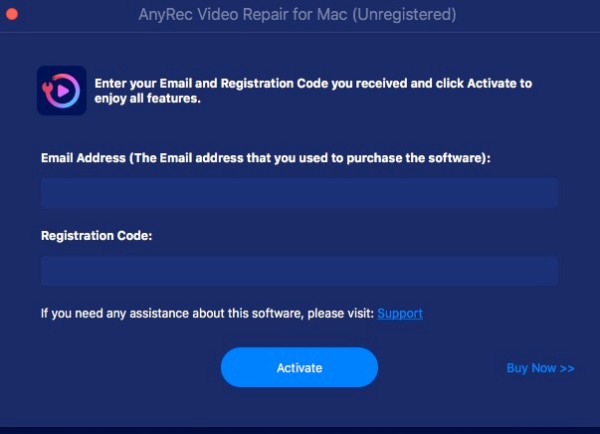
E-mailadres: Kies het e-mailadres dat u hebt gebruikt om de software te kopen.
Registratiecode: Controleer de registratiecode uit de orderbevestigingsbrief.
Update
Als u problemen ondervindt met AnyRec Video Repair, kunt u altijd gratis updates krijgen om enkele mogelijke bugs op te lossen en het product te verbeteren. Er zijn twee veelvoorkomende manieren waar u rekening mee moet houden.
Methode 1: Handmatig bijwerken
Klik op de knop "Menu" en klik op de knop "Update controleren". Als er updates zijn, verschijnt er een venster waarin u wordt geïnformeerd dat u de nieuwste versie moet downloaden en installeren.
Methode 2: Automatisch bijwerken
Klik op de knop "Voorkeuren" en open het venster "Instellingen". Klik op het tabblad 'Meer' op de knop 'Automatisch controleren op updates', zodat u een melding kunt ontvangen wanneer er een update is.
Voorbereiding
Uitvoerinstellingen
U kunt het gewenste pad kiezen om uw gerepareerde videobestanden op te slaan. Klik op de knop "Menu" en klik op de knop "Voorkeuren". Klik op het tabblad "Directory-instellingen" op de knop "Selecteer de uitvoerlocatie" om de map te kiezen waarin u uw gerepareerde video's wilt opslaan.
Beschadigde bestanden
AnyRec Video Repair doet zijn best om u te helpen meer soorten videoformaten te repareren. Voorlopig ondersteunt het programma het repareren van MP4-, 3GP- en MOV-video's. Als u andere soorten videobestanden moet repareren, kunt u feedback voor hulp sturen. De professionals van AnyRec Video Repair repareren het handmatig voor u en houden u op de hoogte zodra de video gerepareerd is.
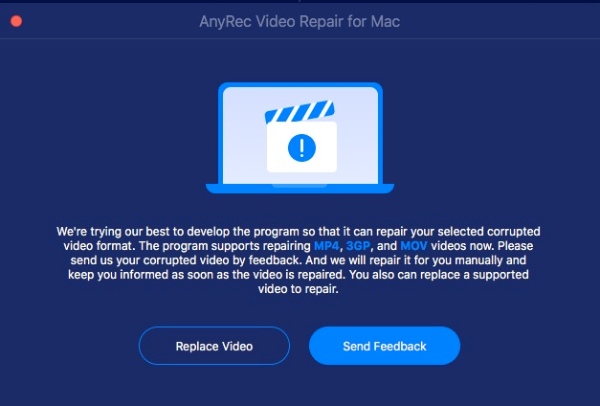
Voorbeeldbestanden
Terwijl u uw beschadigde videobestanden repareert, moet u mogelijk een voorbeeldvideobestand voorbereiden, waarmee u uw beschadigde videobestand als referentie kunt herstellen. U kunt de voorbeeldvideo van telefoons verkrijgen door een nieuwe op te nemen, of van computers door er een van internet te downloaden.
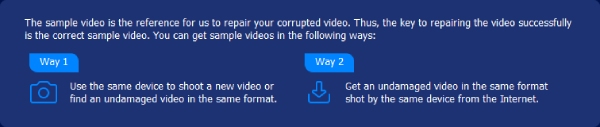
Feedback
Als u een video tegenkomt die niet gerepareerd kan worden of andere problemen met videoreparatie, kunt u het problematische videobestand via Feedback naar AnyRec Video Repair sturen. Zij helpen u graag verder. U kunt kiezen uit 'Lokale video uploaden' of 'Video's delen via links' door op de knoppen te klikken en de bijbehorende informatie in te vullen.
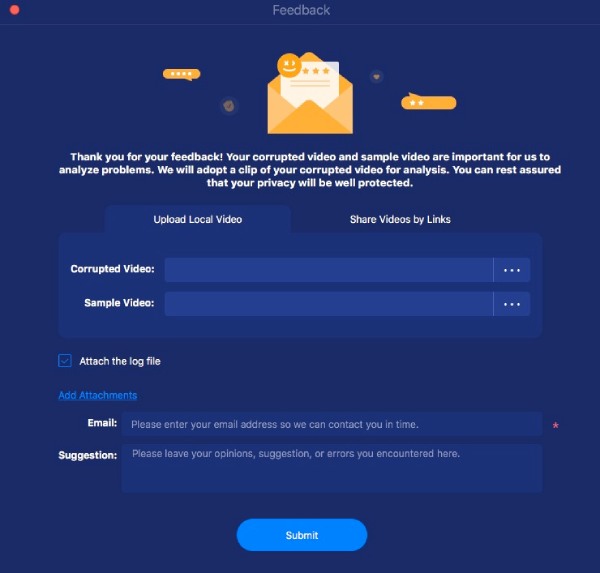
Reparatievideo
Met AnyRec Video Repair kunt u de beschadigde videobestanden moeiteloos repareren. U kunt de eenvoudige stappen hieronder volgen om te leren hoe u uw beschadigde videobestanden kunt repareren.
Stap 1: Upload een beschadigde video
Start AnyRec Video Repair. Klik aan beide kanten op de knop "Toevoegen" om de beschadigde video en de voorbeeldvideo te importeren.
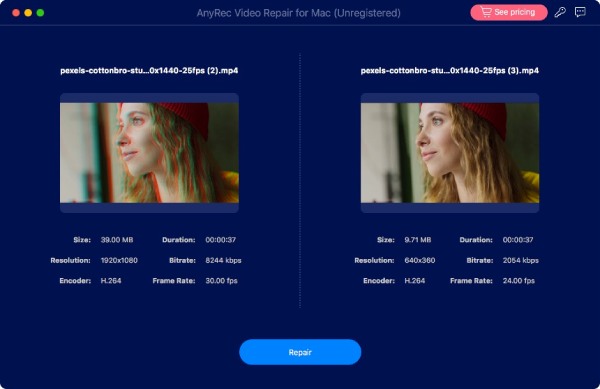
Stap 2: Repareer uw video
Klik op de knop "Repareren". Het reparatieproces zal uw beschadigde videobestanden automatisch initiëren en repareren. Zodra het proces is voltooid, kunt u op de knop "Voorbeeld" klikken om te controleren of uw videobestand goed is gerepareerd.
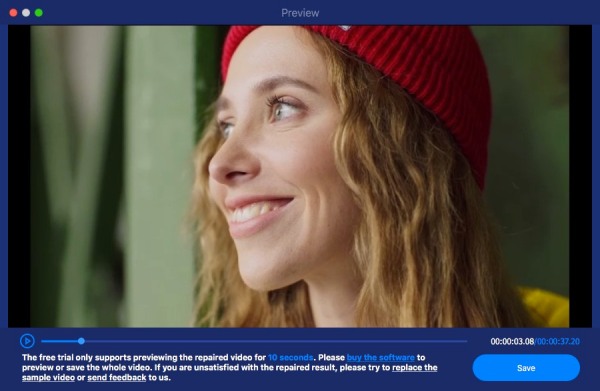
Stap 3: Exporteer de gerepareerde video
Nadat het videobestand is gerepareerd, kunt u de specifieke parameters controleren, zoals Duur, Resolutie, Bitrate, Encoder en Framesnelheid. Als alles in orde is, klikt u op de knop "Opslaan" om het bestand op te slaan.
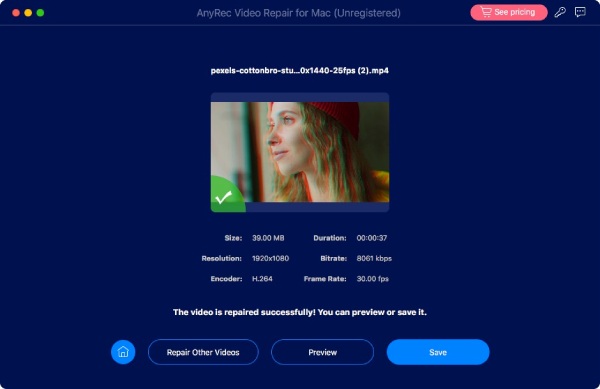
Meer hulp nodig?
Neem gerust contact met ons op als je vragen hebt over Screen Recorder.
Neem contact op