Afbeeldingen opwaarderen met GIMP (afbeeldingen met een lage resolutie vergroten)
Veel mensen gebruiken GIMP om afbeeldingen op Windows, Mac en Linux te upscalen. Hoewel GIMP een verouderde interface heeft, is het een goede keuze voor fotobewerking. Je kunt 1446 beoordelingen vinden op G2 en 235K leden in het GIMP Reddit forum. Onlangs is GIMP 3.0 RC3 uitgebracht in februari 2025, wat twee decennia duurt vanaf GIMP2.x. Hoe dan ook, als je een fan bent van GIMP image upscaler, ben je hier op de juiste plek.
Gidslijst
4 manieren om een afbeelding te vergroten met GIMP Krijg GIMP-alternatief voor het online opschalen van afbeeldingen Geavanceerde tips voor het opschalen en verscherpen van afbeeldingen met GIMP FAQs4 manieren om een afbeelding te vergroten met GIMP
Met GIMP kunt u afbeeldingen met een lage resolutie vergroten voor afdrukken, afbeeldingen opschalen voor gebruik op internet en zelfs gepixelde foto's verbeteren. Overigens kunt u de interpolatieopties in GIMP aanpassen voor betere resultaten met "LoHalo & NoHalo", "Cubic", "Linear" en "None". Als u de bijgewerkte afbeelding in hoge kwaliteit wilt houden, kiest u gewoon "LoHalo & NoHalo". Volg de onderstaande 4 oplossingen om een afbeelding in GIMP succesvol op te schalen.
1. De hele foto opschalen (beeldverhouding wijzigen)
Stap 1.Open de app en upload de foto die u wilt bewerken. Klik in het menu "Afbeelding" op de optie "Afbeelding schalen". Navigeer naar de bediening "Interpolatie" en kies een gewenste interpolatiemethode.

Stap 2.Plaats de pixels voor de "Width" en "Height" controls. Ga vervolgens naar input resolution, wat 72 pixels kan zijn als u aan een webafbeelding werkt. Klik op de "Scale" knop om afbeeldingen proportioneel te schalen en de aspect ratio te behouden.
2. Vergroot een laag (behoud de originele beeldverhouding)
Stap 1.Nadat je een bestand naar GIMP hebt geüpload, klik je op de knop "Toolbox" met een klein vierkantje gestapeld op een gigantisch vierkant. Kies vervolgens de optie voor het schalen van lagen in de Gereedschapskist.
Stap 2.Selecteer een hoekgreep rond de laag en sleep deze weg om deze te schalen. Houd daarna de "Ctrl"-toets ingedrukt om de breedte-hoogteverhouding constant te houden.

3. Gebruik de optie Selectie
Stap 1.Importeer een foto in GIMP. Selecteer de optie "Rectangle" in het menu "Toolbox". Sleep het canvas naar het gewenste gebied en druk op de knop "Enter" om de selectie te bevestigen.
Stap 2.Klik in het menu "Toolbox" op de knop "Schaal" en kies het rode vierkante pictogram om de optie voor het schalen van de selectie op te geven. Met het selectiegebied kun je het opschalen met de groeiende rand. Klik op de knop "Schaal" om het opschalen te starten.
4. Opschaling van paden
Stap 1.Deze methode is anders dan de rest. Eerst moet u een nieuw document in elk gewenst formaat maken. Open het menu Gereedschapskist en kies het gereedschap Paden met het penpuntpictogram. Maak een vectorpunt met uw muis en sleep totdat u nog een vectorpunt tekent.
Stap 2.Open vervolgens het paneel "Paden" en selecteer het dialoogvenster "Lijn" met het penseelpictogram. Druk op "Enter" om de standaardparameters toe te passen. Ga verder met het opschalen van de afbeelding met het gereedschap Schalen in het menu "Toolbox". Vergeet niet op de knop "Schaal" te klikken om de taak te voltooien.

Upscale afbeeldingen online met GIMP-alternatief - AnyRec AI Image Upscaler
Omdat je afbeeldingen met GIMP kunt vergroten, is het dan nodig om AnyRec AI Image Upscaler als alternatief? Nou, het antwoord is Ja. Op basis van de AI-technologie kunt u afbeeldingen opschalen tot 800% zonder zachte randen of wazigheid. Deze online afbeeldingsupscaler kan afbeeldingen automatisch scherper maken tijdens het opschalen. Bovendien heeft AnyRec AI Image Upscaler een nieuwe versie geüpdatet met een foto-naar-cartoontool. U kunt hier dus online afbeeldingen opschalen en cartooniseren. Daarom zou u AnyRec AI Image Upscaler moeten kiezen in plaats van GIMP voor
- Vergroot en verbeter de beeldkwaliteit naar een hoger niveau.
- Vergroot foto's met de opties 200%, 400%, 600% en 800%.
- Verhoog de resolutie van uw afbeelding tot 4096×4096.
- Verbeter en vergroot uw afbeelding tot 50 MB.
Stap 1.Open de 8X image upscaler. Klik op de knop "Upload Photo". Importeer de foto uit uw map en klik op de knop "Open" om te bevestigen.
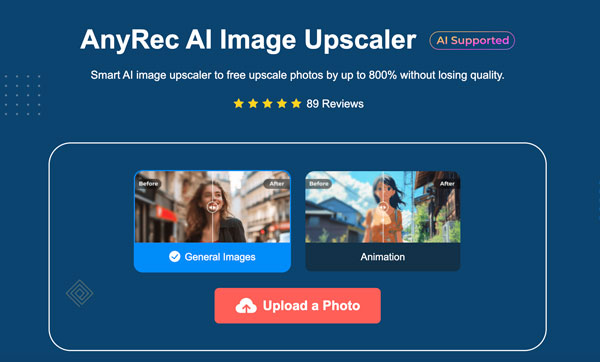
Stap 2.Kies het "Vergroting"-niveau van 2x, 4x, 6x tot 8x. Beweeg uw muis over de werkelijke uitvoer en bekijk het voor/na-upscaling-effect.
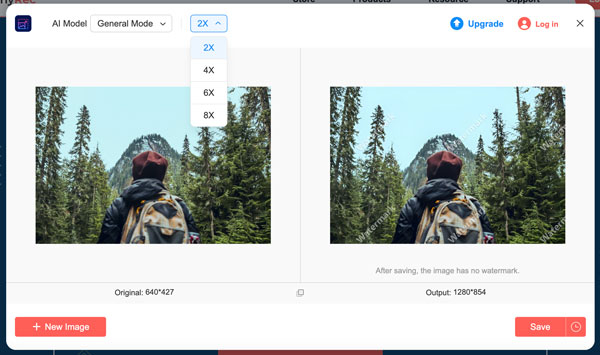
Stap 3.Als u tevreden bent met het resultaat, klikt u op de knop "Opslaan" om de afbeelding op te schalen. Download het eindresultaat naar uw computer.
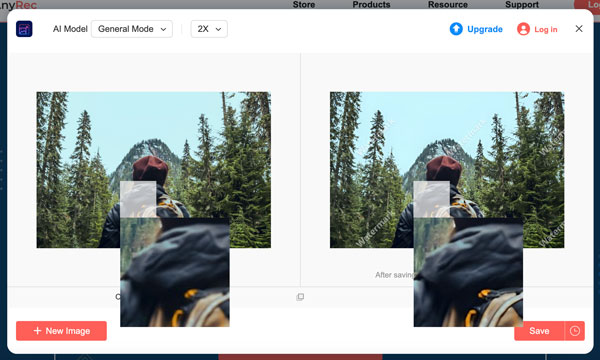
Geavanceerde tips voor het opschalen en verscherpen van afbeeldingen met GIMP
Het kan zijn dat de opgeschaalde afbeelding na GIMP-upscaling niet zo helder is als de originele afbeelding. Geen zorgen. Hier zijn slimme tips die afbeeldingen kunnen ontpixelen.
1. Afbeeldingen scherper maken
Open GIMP. Klik op "Verbeteren" van "Filters". Klik later op "Verscherpen" en pas de scherpte van de afbeelding aan. Zo kunt u de details van de afbeelding herstellen tijdens het opschalen van GIMP.
2. Verbeter details met een hoogdoorlaatfilter
Dupliceer eerst de opgeschaalde afbeeldingslaag. Klik bij "Filters" op "Enhance". Zoek en klik op "High-Pass". Stel de blendmodus in op "Overlay".
3. Installeer AI-gebaseerde upscaling GIMP-plug-ins
GIMP biedt geen AI-upscaling. Maar je kunt wel externe plug-ins gebruiken om dit te bereiken, zoals Stable Boy, Picsart, NCNN Upscale, gimc, etc.
4. Gebruik Nenotriple gimp-upscale voor GIMP AI Upscaling
Ga naar GitHub en zoek "gimp_upscale", dat is uitgebracht door Nerotriple. Installeer het in GIMP. (Aangezien u deze oplossing kiest, moet u bekend zijn met GitHub. Dus geen extra stappen.) Hier kunt u een afbeelding opschalen tot 800% met behulp van 6 AI-modellen. Om specifieker te zijn, u kunt de hele afbeelding opschalen of alleen de selectie (leuke poging), samen met het opschalen van transparante alfakanalen en vele andere functies.
Veelgestelde vragen over het opschalen van afbeeldingen in GIMP
-
1. Is GIMP gratis te gebruiken om de resolutie te verhogen?
Ja. De app is 100% gratis te downloaden en te gebruiken voor beeldbewerking. Het is ook een open-sourceprogramma waarmee ontwikkelaars software kunnen maken die aansluit bij de code. Toch kun je doneren aan de ontwikkelaars van GIMP op Patreon voor gunstiger functies en updates.
-
2. Waarom is het beter om GIMP te gebruiken om afbeeldingen op te schalen?
Naast het feit dat het gratis is, is GIMP ook een prima alternatief omdat het fantastische resultaten geeft bij het opschalen van afbeeldingen. Het ondersteunt bijna alle populaire afbeeldingsformaten en vergroot deze in aangepaste afmetingen, waardoor ze geschikt zijn voor grootformaat afdrukken.
-
3. Hoe kan ik de grootte verkleinen met GIMP?
Naast het verhogen van de resolutie, kan GIMP ook de bestandsgrootte verkleinen. Dit kan gedaan worden met het gereedschap Schalen. Het enige dat u hoeft te doen als u zich in het dialoogvenster Afbeelding schalen bevindt, is de resolutie wijzigen in een kleinere resolutie dan de daadwerkelijke uitvoer.
-
4. Verbetert de luxe afbeelding van GIMP de kwaliteit?
Ja. Vergroten heeft een factor voor de beeldkwaliteit, die goed of slecht kan zijn, afhankelijk van uw hulpmiddel. In het geval van GIMP wordt eenvoudigweg de resolutie opgeschaald en kunnen gebruikers de oorspronkelijke kwaliteit behouden.
-
5. Wat zijn de beste online alternatieven voor GIMP?
Als u GIMP niet op uw computer wilt gebruiken, kunt u het beste alternatieven gebruiken formaat van foto's wijzigen online. U kunt Upscale.media, Upscalepics, Fotor, Pixelcut, Zyro AI IMage Upscaler Online en Image Upscaler proberen. Maar voor een gegarandeerd professioneel resultaat kunt u AnyRec AI Image Upscaler gratis proberen.
Conclusie
Net zoals hierboven vermeld, kunt u GIMP gebruiken om afbeeldingen op verschillende manieren op te schalen. Als u een afbeelding wilt opschalen en de resolutie wilt verhogen (van lage resolutie naar hoge resolutie), kunt u AnyRec AI Image Upscaler is een betere keuze. Ongeacht welke tool u gebruikt, u kunt foto's lossless upscalen.

