Een volledige gids om de 0xc00d3e8c-fout met MKV op Windows op te lossen
Heeft u onlangs de foutcode 0xc00d3e8c gekregen tijdens het spelen van MKV op Windows Media Player? Als dat zo is, kan het erg frustrerend zijn om zo'n foutcode te ontvangen, en misschien ben je hier op zoek naar oplossingen om 0xc00d3e8c op te lossen, toch? Sommige gebruikers voeren een conversie uit om het probleem op te lossen, maar er zijn nog meer oplossingen, aangezien het probleem om verschillende redenen optreedt. In dit bericht wordt dus beschreven hoe u de fout kunt oplossen en waarom deze überhaupt optreedt. Lees nu verder!
Gidslijst
Wat is de 0xc00d3e8c-fout en waarom treedt deze op? 4 veelvoorkomende oplossingen om de 0xc00d3e8c-fout op Windows op te lossen Hoe u de 0xc00d3e8c-fout van beschadigde video's kunt oplossen FAQsWat is de 0xc00d3e8c-fout en waarom treedt deze op?
Ter voorbereiding op het leren kennen van de manieren om 0xc00d3e8c te repareren, moet je eerst doornemen waar de foutcode over gaat. De foutcode 0xc00d3e8c treedt meestal op in WMP of de Films & TV-app op Windows bij het afspelen van MKV-videobestanden, waarvan bekend is dat deze een groot aantal nummers in één bestand kan bevatten.
In eerdere versies van Windows installeerden mensen codec-pakketten om MKV-bestanden af te spelen in mediaspelers met filters. Hoewel Windows 10 tegenwoordig ondersteuning biedt voor MKV-bestanden, ontvangt u de foutcode 0xc00d3e8c wanneer u deze filters verwijdert en MKV speelt.
Waarom verschijnt het? Bekijk de waarschijnlijke oorzaken hieronder voordat u naar het volgende deel gaat om de foutcode op te lossen.
- Uw systeem kan de benodigde codecs niet vinden in uw bestanden.
- Het formaat is niet compatibel met de mediaspelersoftware.
- Er doen zich problemen voor in de Films & TV-app of WMP.
- Je video's zijn mogelijk beschadigd of beschadigd, dus de fout verschijnt.
4 veelvoorkomende oplossingen om de 0xc00d3e8c-fout op Windows op te lossen
Ook al verschijnt de foutcode 0xc00d3e8c op uw scherm, verlies de hoop niet, want u kunt deze nog steeds oplossen. Zoals eerder gezegd kunnen verschillende redenen tot de foutcode leiden, dus er zijn ook meerdere oplossingen die u kunt proberen.
Oplossing 1. Speel de MKV-bestanden af op een andere speler.
Als de foutcode 0xc00d3e8c meestal verschijnt in MKV-bestanden wanneer u deze afspeelt in de WMP- of Films & TV-app, kunt u kiezen uit vele behulpzame spelers van derden die MKV-bestanden ondersteunen. U hoeft de MKV-bestanden niet noodzakelijkerwijs op de standaard Windows-speler af te spelen. Wat tools van derden betreft, is VLC een van de ideale MKV-speler voor dergelijke prestaties, omdat het een verscheidenheid aan multimediaformaten omvat die vanaf elke bron kunnen worden afgespeeld.
Oplossing 2. Update het stuurprogramma van uw systeem.
Windows 10 mist mogelijk de vereiste codecs voor het afspelen van MKV-video's, waardoor de kans kleiner wordt dat MKV-bestanden op WMP of de Films & TV-app worden afgespeeld. Ga er dus van uit dat u onlangs een update op uw systeem heeft uitgevoerd; zorg ervoor dat u ook uw videostuurprogramma bijwerkt om 0xc00d3e8c te repareren. Als u dit doet, wordt het probleem niet alleen opgelost, maar wordt ook de algehele prestatie van uw computer beïnvloed.
Stap 1.Druk op de toetsen "Windows + R" om toegang te krijgen tot de opdrachtprompt "Uitvoeren". Typ devmgmt. msc en houd de "Enter"-toets ingedrukt of klik op de knop "OK" om naar het venster "Apparaatbeheer" te gaan.
Stap 2.Zoek de categorie 'Beeldschermadapters' en klik op de zijpijl om uit te vouwen en uw grafische kaart te bekijken. Klik er met de rechtermuisknop op en kies "Stuurprogramma bijwerken" in de vervolgkeuzelijst.
Stap 3.Geef in het nieuwe venster de voorkeur aan "Automatisch zoeken naar bijgewerkte stuurprogramma's". Uw systeem scant onmiddellijk het stuurprogramma voor uw computer en werkt het bij.

Oplossing 3. Converteer naar een ander compatibel formaat.
Een typische oplossing van de Microsoft-gemeenschap om foutcodes zoals 0xc00d3e8c op te lossen, is het wijzigen van het bestand naar een ander compatibel formaat. Als u Windows Media Player gebruikt, is WMV een goede keuze! Om dit te doen, heeft u conversiesoftware nodig die het converteren van MKV naar WMV of een ander formaat naar keuze omvat, maar als u zoiets niet wilt overwegen, gebruik dan VLC Media Player.
Stap 1.Zodra de VLC is gestart, kiest u onder het tabblad "Media" de optie "Converteren/Opslaan". Voeg nu uw MKV-bestand toe door op de knop "Toevoegen" te klikken en vervolgens op de knop "Converteren/Opslaan".
Stap 2.Beweeg in het venster "Converteren" uw cursor naar het menu "Profiel", klik erop en kies het gewenste formaat. Klik ook op de knop "Instellingen" om een specifiek profiel te bewerken.
Stap 3.Klik ten slotte op de knop "Bladeren" om de bestandsbestemming in te stellen en klik vervolgens op de knop "Start" om te starten MKV converteren naar MP4 en het repareren van de foutcode 0xc00d3e8c.
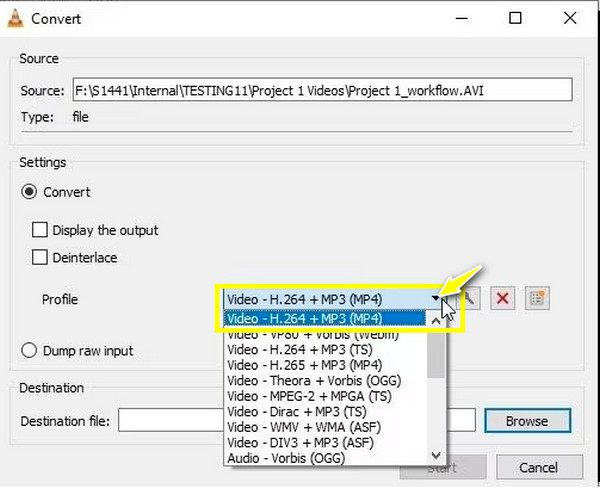
Oplossing 4. Reset de Films en TV-app.
Zoals eerder vermeld, kunnen er problemen optreden op uw speler die resulteren in de foutcode 0xc00d3e8c. Dus als de Films & TV-app weigert de video af te spelen, zelfs nadat het stuurprogramma is geconverteerd of bijgewerkt, kunt u het probleem oplossen door de app opnieuw in te stellen om problemen te verwijderen die te wijten zijn aan een corrupte cache waardoor de speler niet normaal functioneert.
Stap 1.Gebruik de toetsen "Windows + I" om de Windows-instellingen te openen. Ga naar het gedeelte ‘Apps’ en kies ‘Apps en functies’ in het linkerpaneel.
Stap 2.Scroll naar beneden en ontdek de app "Films & TV" (Films & TV), klik erop en selecteer vervolgens "Geavanceerde opties".
Stap 3.Klik onder het gedeelte 'Resetten' op de knop 'Resetten'. Bevestig de actie door nogmaals op "Reset" te klikken om het proces van het repareren van 0xc00d3e8c door middel van resetten te starten.
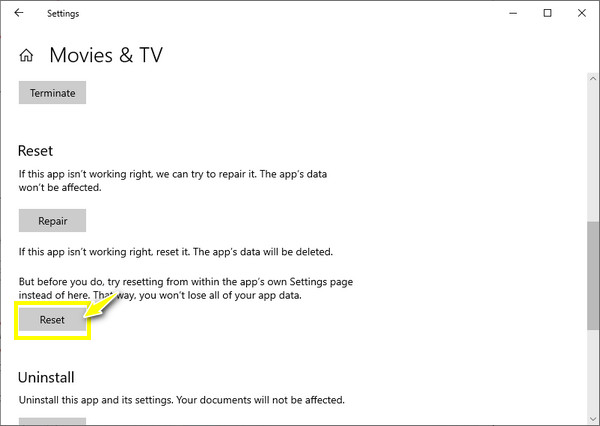
Hoe u de 0xc00d3e8c-fout van beschadigde video's kunt oplossen
Een ander ding dat resulteert in de 0xc00d3e8c-foutcode is dat uw videobestand beschadigd of beschadigd raakt. Hiervoor is een oplossing van AnyRec-videoreparatie is wat je nodig hebt! De reparatiesoftware kan niet-afspeelbare of beschadigde videobestanden van camera's, drones, recorders, telefoons en computers repareren. Het repareert ook afspeelfoutcodes zoals 0xc00d3e8c en andere codes die ervoor zorgen dat u geen video's kunt afspelen. Er zal ook geen kwaliteitsverlies optreden, hoe corrupt uw video ook is. Nadat je je corrupte video hebt toegevoegd, hoef je alleen maar een voorbeeldvideo aan te leveren, en deze zal zijn magie beginnen te doen!

Herstel afspeelfoutcodes en beschadigde en beschadigde videobestanden binnen enkele seconden.
Herstel HD-video's van camera's, computers, dashcams, drones en meer.
Breng de kwaliteit, bestandsstructuur en integriteit van uw videobestanden niet in gevaar.
In staat om het formaat, de beeldverhouding en de resolutie naar de gewenste te wijzigen.
100% Veilig
100% Veilig
Stap 1.Wanneer u AnyRec Video Repair hebt gestart, opent u uw corrupte video door op de linkerknop "Toevoegen" te klikken. Importeer vervolgens uw voorbeeldvideo door op de rechterknop "Toevoegen" te klikken.

Stap 2.Om het herstelproces van de 0xc00d3e8c-foutcode te starten, klikt u op de knop "Repareren". Wacht tot het klaar is en controleer vervolgens hoe het eruit ziet door op de knop "Voorbeeld" te klikken.

Stap 3.Bevestig of de parameters, zoals resolutie, bitrate, duur en andere hieronder, goed zijn ingesteld en uitstekend voor u zijn, en klik vervolgens op de knop 'Opslaan'.

100% Veilig
100% Veilig
FAQs
-
Zijn er online tools om 0xc00d3e8c te helpen oplossen door middel van conversie?
Ja. U kunt vertrouwen op online conversietools zoals FreeCONvert, VEED.IO, Kapwing, Online Converter, Zamzar, CloudConvert, Media.io en meer.
-
Waar kan ik codecpakketten vinden als ik niet over de benodigde codecs voor MKV-video's beschik?
Gelukkig zijn er veel videocodecpakketten online, waaronder het K-Lite Codec Pack, FFmpeg, Media Player Codec pack, Xiph.Org Foundation en meer. U zou uw MKV-bestanden zonder problemen moeten afspelen zodra u het compatibele codecpakket downloadt.
-
Welke andere conversiesoftware kan ik naast VLC gebruiken om 0xc00d3e8c te repareren?
Als u de voorkeur geeft aan een andere tool om MKV-bestanden dan VLC te converteren, kunt u Any Video Converter, Freemake Video Converter, VideoProc en andere gebruiken.
-
Hoe herstel ik niet-ondersteunde instellingen in WMP om MKV-bestanden af te spelen?
Nadat u Windows Media Player hebt gestart, gaat u naar het tabblad Extra en selecteert u Opties. Klik op Speler en vink Codecs automatisch downloaden aan. Sluit de speler af, start hem opnieuw en kijk of de fout is opgelost.
-
Hoe voorkomen we dat de foutcode 0xc00d3e8c wordt weergegeven?
U moet voorkomen dat u filters verwijdert die het afspelen van MKV-bestanden ondersteunen. Naast WMP of de Films & TV-app moet je een extra mediaspeler zoals VLC paraat hebben. Voer ook regelmatig een update uit voor zowel uw systeem als uw stuurprogramma.
Conclusie
Hiermee wordt het onderwerp over het repareren gesloten 0xc00d3e8c! Zoals u kunt zien, kunnen veel aspecten tot een dergelijke fout leiden, maar met de bovengenoemde oplossingen kunt u 0xc00d3e8c in een mum van tijd repareren. Als de fout opnieuw optreedt, kunt u naar een andere speler overschakelen, het bestand converteren of het corrupte bestand onmiddellijk repareren AnyRec-videoreparatie. Gebruik deze software om niet-afspeelbare video's, afspeelfoutcodes en corrupte video's op te lossen. Hiermee kunt u hoogwaardige resultaten en een snel en veilig reparatieproces garanderen.
100% Veilig
100% Veilig
