Hoe contacten van iPhone 16 naar mobiel/computer te exporteren
U zult het ermee eens zijn dat het raadzaam is om een back-up van uw iPhone-contacten te maken als er gegevens ontbreken vanwege apparaatverlies of crashes. U kunt dus contacten van de iPhone naar elk ander apparaat exporteren. Op dezelfde manier is het ook nodig als u overschakelt naar een nieuw apparaat. U kunt eenvoudig iCloud en iTunes gebruiken om contacten van de iPhone naar uw Windows/Mac te exporteren. En dit artikel biedt hier ook een snelle manier om contacten met één klik naar alle apparaten over te zetten. U kunt de geëxporteerde CSV- en HTML-bestanden ook delen met uw vrienden.
Gidslijst
Exporteer iPhone-contacten naar CSV/HTML met AnyRec PhoneMover Bewaar iPhone-contacten als vCard met iCloud Breng iPhone-contacten over via e-mail Haal contacten van de iPhone via iTunes Veelgestelde vragen over het exporteren van iPhone-contactenExporteer iPhone-contacten naar CSV/HTML met AnyRec PhoneMover
Of u nu contacten wilt delen met een ander apparaat, zoals Android of pc, of contacten van de iPhone wilt exporteren in CSV- of HTML-formaat, u kunt beide doen met AnyRec PhoneMover. In dit programma kunt u een back-up maken van essentiële contacten, herstellen, dubbele nummers beheren, gegevens van het ene iDevice naar het andere synchroniseren, en meer. Naast dat u contacten vanaf de iPhone kunt synchroniseren, kunt u ook andere gegevens exporteren, zoals foto's, muziek, video's, beltonen, audioboeken, berichten en meer. Als je er erg nieuwsgierig naar bent, bezoek het dan vandaag nog en ontdek meer functies waarvan je kunt genieten.

Kan contacten exporteren tussen iDevices en Android-apparaten en computers.
Bekijk een voorbeeld van alle contacten en berichten voordat gegevens naar de computer worden overgebracht.
Beheer en verwijder dubbele contacten in één keer zonder enige problemen.
Synchroniseer iPhone-contacten en andere gegevens zonder iTunes-beperkingen.
Veilige download
Stap 1.Maak de USB-kabel gereed om uw iPhone op de computer aan te sluiten. Start vervolgens de "AnyRec PhoneMover" en wacht tot deze uw apparaat detecteert.

Stap 2.Ga later naar "Contacten" op het hoofdscherm en het programma begint met het scannen van alle contacten op je iPhone. Ze worden gecategoriseerd als "Lokaal", "Outlook" of "iCloud". Vink het selectievakje aan van elk contact dat je wilt exporteren van de iPhone 16.

Stap 3.Navigeer daarna naar de knop "Exporteren naar pc" om ze op te slaan op uw lokale computeropslag. Of u kunt op "Exporteren naar apparaat" klikken om ze naar een ander gadget over te brengen; vergeet niet het andere apparaat aan uw computer te koppelen.

Stap 4.Stel dat u het naar een pc exporteert, een map selecteert om de berichten op te slaan, en dat is alles! Zo exporteert u uw volledige contactenlijst of geselecteerde contacten van de iPhone naar alle apparaten met dit uitstekende programma. Dat kan dan synchroniseer contacten van iPhone naar Mac.
Veilige download
Hoe contacten van iPhone te exporteren als vCard met iCloud
Wat als u liever geen programma hoeft te downloaden voor het exporteren van contacten op de iPhone? Maak je geen zorgen, want je kunt iCloud gebruiken om contacten van de iPhone te exporteren als een vCard. Het VCF-formaat van de vCard lijkt waarschijnlijk op het uiterlijk van een online visitekaartje. Met de iCloud-oplossing kunt u eenvoudig gegevens zoals contacten synchroniseren tussen al uw iDevices, zoals Macs en iPads.
Stap 1.Ga in de app Instellingen van je iPhone naar je 'Naam' hierboven en vervolgens naar 'iCloud'. Zoek de "Contacten" onder "Apps die iCloud gebruiken" en zorg ervoor dat de optie is ingeschakeld.
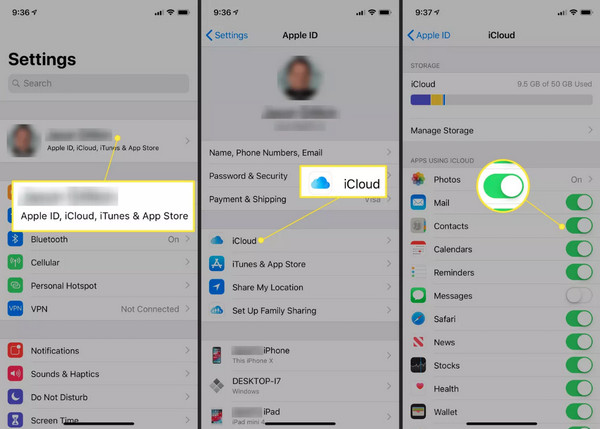
Stap 2.Open uw computer en ga naar een willekeurige browser om de officiële website van iCloud te openen. Log in met uw Apple ID-account die u op uw iPhone gebruikt en navigeer vervolgens naar 'Contacten'.
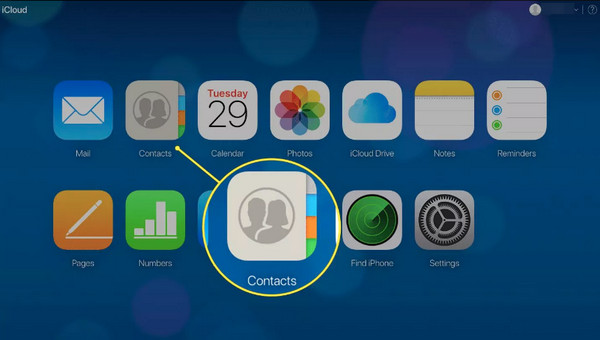
Stap 3.Klik in het scherm Contacten op de knop "Instellingen" onderaan en klik op de optie "Alles selecteren". Nadat ze allemaal zijn geselecteerd, klikt u op de knop "VCard exporteren" om iPhone-contacten naar CSV-bestanden te downloaden.
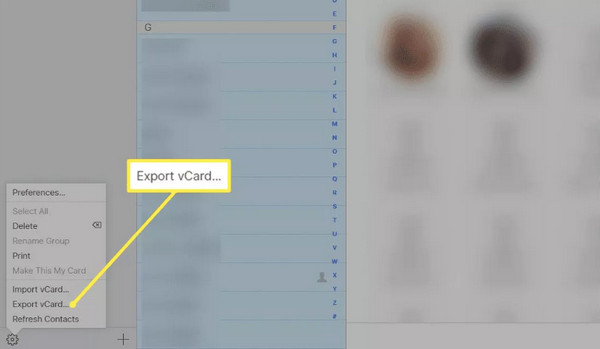
Gebruik e-mail om contacten van iPhone naar mobiel/computer te exporteren
Een andere uitstekende methode om contacten van de iPhone naar alle apparaten te exporteren is via e-mail. Je kunt het gebruiken om contacten te bewaren wanneer je van de iPhone naar een ander apparaat overschakelt, wat wordt voorgesteld. Het kan echter slechts één contact tegelijk exporteren vanaf uw iPhone.
Deze methode kan alleen in moeiteloze stappen worden uitgevoerd, dus bereid uw account voor en volg de onderstaande acties om alle contacten van de iPhone te exporteren.
Stap 1.Voer de app "Contacten" van uw iPhone uit en selecteer vervolgens in de lijst het gewenste contact om te exporteren.
Stap 2.Eenmaal op het scherm van het specifieke contact scrolt u omlaag naar 'Contact delen' en kiest u 'Mail' als de deelmethode.
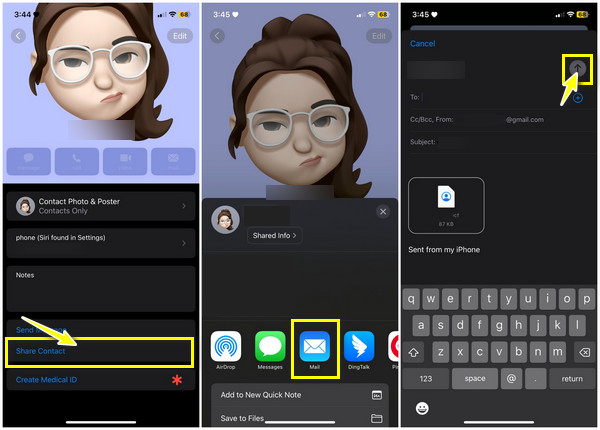
Voer uw juiste accountgegevens in het veld in en tik op de knop "Verzenden". Zodra u uw account op een computer of ander apparaat opent, heeft u toegang tot de contactpersoon in 'vCard'-indeling.
Hoe contacten van iPhone via iTunes te exporteren
Ervan uitgaande dat u nog steeds iOS 4 en lager gebruikt, hoe kunt u dan contacten van de iPhone exporteren? iCloud wordt niet voorgesteld omdat je een nieuwer model en nieuwere versie moet gebruiken om de oplossing toe te passen. Daarom kan iTunes je ideale optie zijn. Houd er echter rekening mee dat iTunes niet werd afgehandeld en verdeeld over afzonderlijke programma's. Hoe dan ook, je kunt iTunes nog steeds gebruiken als je Mac- en Windows-computers dit ondersteunen. Hier leest u hoe u contacten van de iPhone via iTunes kunt exporteren:
Stap 1.Voer de nieuwste versie van "iTunes" uit op uw computer en zorg vervolgens voor een USB-kabel om uw iDevice aan uw pc te koppelen.
Stap 2.Navigeer naar de knop "Apparaat" hierboven, selecteer vervolgens in het menu aan de linkerkant "Info" en klik op het selectievakje "Contacten synchroniseren". Kies vervolgens hieronder de juiste optie.
Stap 3.Kies tussen de twee onderstaande methoden om met succes contacten van uw iPhone via iTunes te exporteren.
Exporteer iPhone-contacten naar Gmail/Outlook:
1. U kunt nu kiezen tussen "Gmail" of "Outlook" naast de optie "Contacten synchroniseren met"; Als u dit nodig heeft, logt u in op uw Google-account.
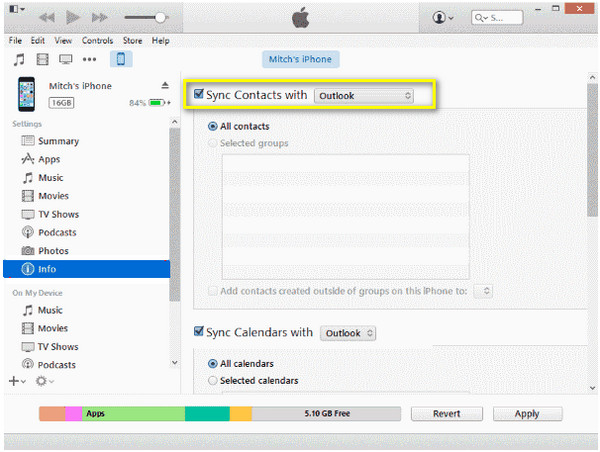
2. Kies vervolgens de contacten die u wilt exporteren: "Alle contacten" of "Geselecteerde groepen". Klik ten slotte op "Toepassen/Synchroniseren" om iPhone-contacten naar Gmail/Outlook te exporteren.
Exporteer iPhone-contacten naar Excel:
1. U kunt ook "Windows Contacten" kiezen in de vervolgkeuzelijst nadat u Contacten synchroniseren hebt gecontroleerd. Selecteer vervolgens tussen "Alle contacten" of "Geselecteerde groepen" en klik op "Toepassen/Synchroniseren".
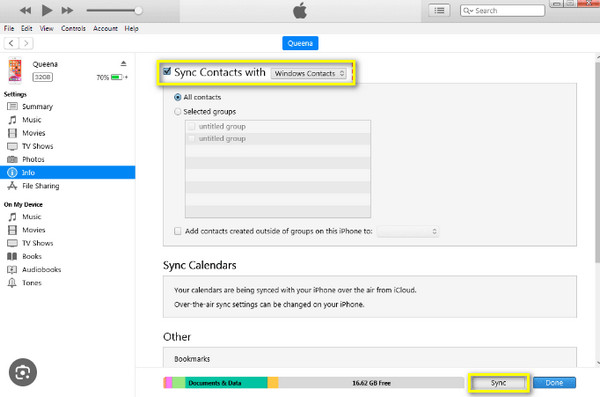
2. Zoek later de "Contacten" in het "Windows-profiel" en klik op "Exporteren". Selecteer vervolgens "CSV" uit de opties en klik op "Exporteren".
3. Stel een naam in voor uw CSV-bestand en klik op "Bladeren" om een bestandsbestemming te selecteren en vervolgens op "Volgende". Kies daarna de contacten die u als CSV wilt exporteren en klik op "Voltooien" om het exporteren van uw iPhone-contacten te voltooien.
Veelgestelde vragen over het exporteren van contacten van de iPhone
-
Hoe contacten van iPhone opslaan?
Contacten opslaan vanaf je iPhone kan op verschillende manieren; overweeg om iCloud te gebruiken voor de meest eenvoudige aanpak. U kunt ook afhankelijk zijn van iTunes en e-mail om uw iPhone-contacten op te slaan.
-
Hoe kan ik Gmail gebruiken om contacten van de iPhone te exporteren?
Zodra u zich in de app Instellingen bevindt, zoekt u naar Mail en tikt u vervolgens op Account. Selecteer de optie Account toevoegen, tik op Google en voer uw juiste accountgegevens in. Kies Toestaan, ga naar Contacten en zet de tuimelschakelaar aan. Tik ten slotte op Opslaan; je contacten zijn nu zichtbaar in je Gmail.
-
Hoe download je contacten van iCloud?
Zodra iCloud.com in een webbrowser is geopend, gaat u naar Contacten en selecteert u vervolgens het contact dat u wilt downloaden, of u kunt ze allemaal selecteren. Selecteer later vCard exporteren uit de opties in het tandwielpictogram.
-
Kan ik via AirDrop contacten overbrengen van iPhone naar Mac?
Ja. Gelukkig kun je met de AirDrop-functie draadloos contacten overbrengen van iPhone naar Mac en andere iDevices in de buurt. Zorg ervoor dat zowel AirDrop is ingeschakeld als dat de apparaten zich dicht bij elkaar bevinden.
-
Kan ik de simkaart gebruiken om contacten van de iPhone te exporteren?
Nee. iPhone bewaart geen contacten op een simkaart; in plaats daarvan kunt u een methode zoals iCloud gebruiken om een back-up van inhoud tussen apparaten te maken.
Conclusie
Om het af te ronden, heb je nu gedetailleerde informatie over hoe je contacten van de iPhone kunt exporteren met behulp van iCloud, e-mail, iTunes en andere. Het is nu veel eenvoudiger om een back-up van uw iPhone te maken en uw contacten veilig te houden. Een van de oplossingen is de ideale optie om contacten van de iPhone te exporteren AnyRec PhoneMover. Met deze tool kunt u essentiële gegevens, zoals contacten, foto's, video's en meer, back-uppen, overbrengen en herstellen. Je kunt het ook gebruiken om te beheren en verwijder dubbele contacten op de iPhone. Download het vandaag nog en bekijk meer van de deel- en beheertools.
Veilige download
