Video maken met Midjourney AI [aanwijzingen verstrekt]
Naast afbeeldingen biedt Midjourney je nu een evolutie van je afbeeldingen naar een video. Is het niet geweldig? De functie bestudeert alle beelden om video te maken met Midjourney. U kunt een origineel werk maken met behulp van de algoritmen die gebruik maken van deep learning, waardoor u opmerkelijke resultaten kunt behalen. Op deze manier kan het tot verwarring leiden bij het gebruik van de functie, dus lees de onderstaande gids om u te helpen bij het maken van video met Midjourney, naast de aanwijzingen en opdrachten die u moet gebruiken.
Gidslijst
Prompts en opdrachten tijdens de reis om video's te maken Ultieme gids voor het maken van video's met Midjourney Hoe u gemaakte midjourney-video's kunt bewerken om ze realistisch te maken Veelgestelde vragen over het maken van video's met Midjourney AIPrompts en opdrachten tijdens de reis om video's te maken
Midjourney heeft een unieke manier om AI-afbeeldingen en -video's met details te maken. De tool verbetert wat u zegt in prompts, inclusief de achtergrond, textuur, stijl en meer.
Als u echter een video met Midjourney wilt maken, moet u zorgen voor een goed geschreven prompt en de opdrachten volgen. Als u zich op het volgende concentreert, kunt u boeiende beelden maken.
Soorten aanwijzingen om video halverwege de reis te maken:
◆ Basistekstprompts. Deze aanwijzingen bevatten slechts één woord, zin of een emoticon/emoji. U kunt bekende woorden gebruiken over wat u in de resultaten wilt zien.
◆ Geavanceerde tekstprompts. Als u een extra element aan uw aanwijzingen wilt toevoegen, kunt u een afbeeldings-URL, tekstzinnen of andere parameters toevoegen. Het is meestal langer en effectiever als u wilt dat de primaire ideeën worden ontwikkeld.
Commando's en parameters om video te maken met Midjourney:
Om te beginnen met het maken van een video met Midjoruney, begint u met de opdracht /voorstellen bij elke prompt. Door dit te doen, geeft u het programma de mogelijkheid om uw opgegeven ontwerpen en andere dingen te zien. Vergeet niet toe te voegen – -video voor een AI-video-uitvoer. Daarnaast kun je de volgende aanvullende parameters gebruiken om geweldige video's te maken met Midjourney.
Ontwerp. Naast de prompt kun je stijl toevoegen om de gewenste uitvoer te ontvangen, inclusief anime en andere woorden die verband houden met stijlen.
Pas de uitvoer aan. Om de uitvoer aan te passen, kunt u getallen in dit formaat opgeven: – -s [nummer], die hoog of laag kan zijn, afhankelijk van uw vereisten voor stilering.
Chaos. Dit verwijst naar beeldabstracties en is ook in het formaat voor het stileren van de uitvoer,w, dat wil zeggen – -chaos [getal].
Oplossing. Wat deze parameter betreft, kunt u de 1080p, 4K, 8K en meer voor verwachte video's van hoge kwaliteit gemaakt door Midjourney. Voer het als volgt in: – -hd.
Afbeeldingen als prompt. Omdat er een afbeelding kan worden toegevoegd om video te maken met Midjourney, gebruikt u hiervoor de URL van de afbeelding en plakt u deze met uw prompt. Het zal zo blijken /stel je voor [url] [prompt].
Om woorden uit te filteren. In termen van de extra woorden typt u de – -geen [trefwoord] om het ding of het onnodige object uit de afbeelding te verwijderen.
Ultieme gids voor het maken van video's met Midjourney
Zoals gezegd is Midjourney te gebruiken in de open Discord-server. Het hoeft geen lange prompt te zijn, maar meestal langer Halverwege de reis aanwijzingen geef aan wat u precies wilt laten zien voor uw AI-video. Je gebruikt bijvoorbeeld "een volle maan met een gele tint en een gloed in de nacht, vol sterren eromheen" om een video te maken met Midjourney. Het algoritme splitst deze trefwoorden vervolgens op in volle maan, geel, nacht en sterren.
Bij elke prompt gebruikt u in het begin de opdracht /imagine. Dus, als u klaar bent, kunt u als volgt video's maken met Midjourney en deze opslaan.
Stap 1.Open op Discord de Midjourney. Begin vervolgens met typen /voorstellen in het "tekstvak" als het begin van uw prompt.
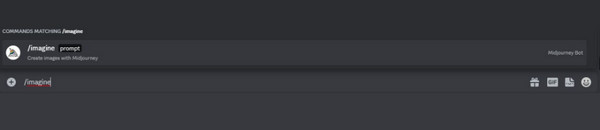
Stap 2.Typ uw creatieve inhoud in het promptvenster en eindig deze met "– -video". Gebruik bijvoorbeeld dit: /stel je een schattige hond voor die glimlacht en naar de zee rent – -video. De videoopdracht kan ook worden gebruikt met de functies "Zoom uit" of "Pan".
Stap 3.Klik op de "Enter"-toets om uw verzoek naar Midjourney te verzenden. De tool verwerkt jouw visie vervolgens tot leven. Wacht tot het genereren is voltooid. Kijk of je tevreden bent en reageer hierop door op de knop ‘Reactie toevoegen’ te klikken.
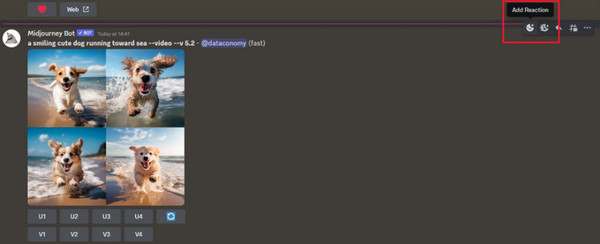
Zoek vervolgens 'Envelop' in de zoekbalk. Kies de eerste emoji die verschijnt. Daarna worden de afbeeldingsgegevens naar uw "Discord DM" verzonden.
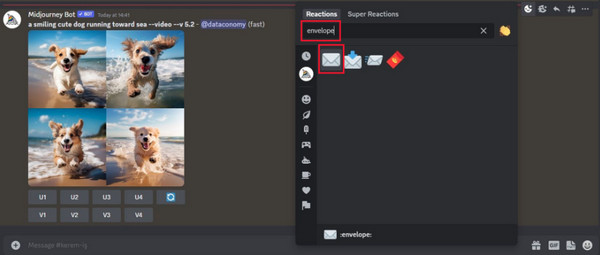
Stap 4.Kort daarna vindt u een gouden link, gepresenteerd door Midjourney, met gedetailleerde informatie over de afbeeldingen. Klik op de "link" en er wordt een video afgespeeld die u met Midjourney hebt gemaakt. Nadat u deze link heeft geopend, kunt u met de rechtermuisknop op de video klikken om deze als MP4-indeling op uw computer op te slaan.
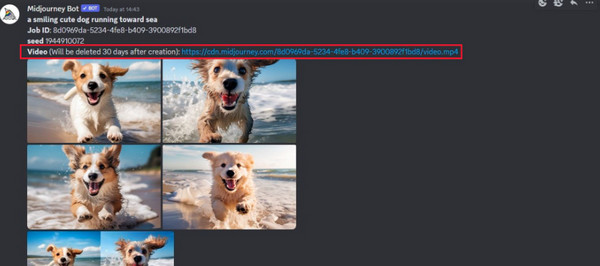
Hoe u gemaakte midjourney-video's kunt bewerken om ze realistisch te maken
Nadat u de functie heeft leren gebruiken om video's te maken met Midjourney, waarom zou u deze er dan niet realistischer uit laten zien? Voltooi het bewerkingstraject met AnyRec Video Converter. Dit programma ondersteunt een algemeen vereenvoudigd proces voor het bewerken van uw video's, inclusief roteren, knippen, bijsnijden en meer. Het toevoegen van effecten, filters, thema's en meer komt ook aan bod. Er zijn nog meer bewerkingsfuncties die u kunt verkennen terwijl u deze gebruikt, waarvan u zeker kunt genieten bij het maken van prachtige Midjourney-video's.

Roteer, snij bij, trim, voeg effecten toe, filters en doe meer met de gemaakte Midjourney-video's.
Wijzig het videoformaat, de framesnelheid en de resolutie om de videokwaliteit te verbeteren.
Voeg creatieve achtergrondmuziek toe aan Midjourney-video's en synchroniseer ze eenvoudig.
Het veranderen van de videosnelheid, het omkeren van de beelden en vele spannende effecten kunnen worden toegepast.
100% Veilig
100% Veilig
Voeg uw AI-video toe aan de tool "Converter" door op de knop "Bestanden toevoegen" te klikken. Als alternatief kunt u het slepen en neerzetten. Klik op de knop "Bewerken" met het pictogram "Star Wand". Daar hebt u toegang tot de volgende bewerkingshulpmiddelen voor uw gemaakte Midjourney-video's.

Roteren en bijsnijden
In dit gedeelte kunt u het bijsnijdgebied instellen met de knoppen omhoog en omlaag of door het kader vrijelijk te slepen. Stel de juiste rotatie in die u wilt door uit de opties te kiezen. U kunt vervolgens de "Beeldverhouding" en "Zoommodus" instellen op basis van verschillende sociale platforms.

Effecten en filters toevoegen
De volgende is het toevoegen van primaire effecten. Hier kunt u de gewenste optie kiezen en de helderheid, verzadiging, contrast, enz. aanpassen. Bekijk de toegepaste effecten in het rechterdeelvenster.
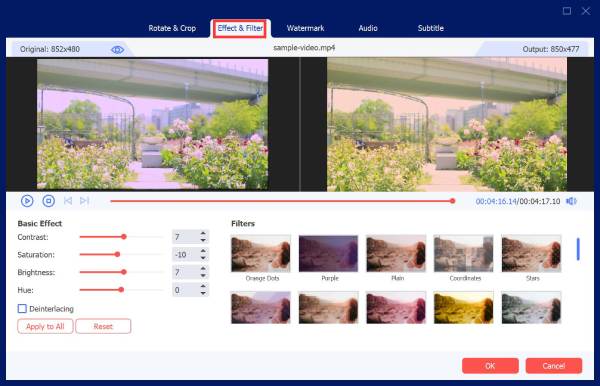
Voeg een watermerk toe
Voeg hier tekst of een afbeelding toe aan uw AI-gegenereerde video van Midjourney als watermerk. Kies gewoon uit de opties "Tekst" of "Afbeelding". Het selecteren van lettertype, grootte, kleuren en andere is mogelijk.
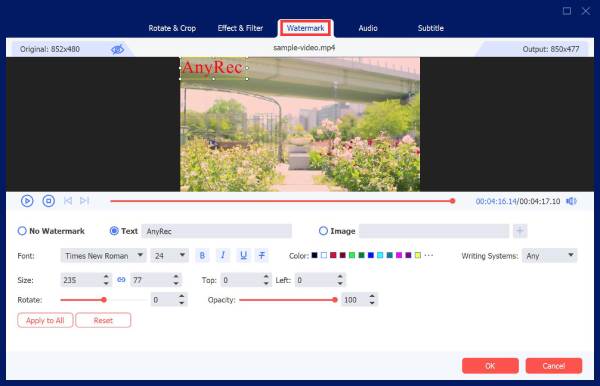
Voeg audio/ondertiteling toe
Als je wilt achtergrondmuziek doen, je kunt het in deze editor doen. Selecteer uw audiotrack uit uw computerbestand en pas vervolgens het audiovolume en de vertragingseffecten aan. Het aanpassen van ondertitels is hier optioneel.

Video knippen
Als je extra delen uit je AI-gegenereerde video wilt verwijderen, ga dan naar de knop 'Knippen' in het hoofdscherm van het tabblad Converteren. Versleep de "schuifregelaar" of stel de begin- en eindtijden in waarop u video's wilt bijsnijden Windows/Mac.

Veelgestelde vragen over het maken van video's met Midjourney AI
-
Kan Midjourney video's maken?
Ja. Naast het genereren van afbeeldingen ondersteunt Midjourney het maken van video's en kan het werken als uw Midjourney Video Generator. Voer gewoon uw tekst in het vak in en voeg de videoparameter toe, en u krijgt ongelooflijke videoresultaten.
-
Welke soorten tekstprompts zijn in strijd met de AI-videorichtlijnen?
Tekst met ongewenste inhoud of inhoud voor volwassenen kan verontrustend zijn, vooral voor kinderen. Bovendien waren zaken die als beledigend werden beschouwd voor de andere gemeenschappen in strijd met de Midjourney-richtlijnen.
-
Welke afbeeldingsformaten kunnen worden gebruikt als aanwijzingen in Midjourney?
Omdat afbeeldingen als prompts kunnen worden toegevoegd, kunt u met Midjourney een afbeelding toevoegen in de formaten JPG, WebP, GIF en PNG.
-
Hoe maak je een video met Midjourney met behulp van eerder gegenereerde afbeeldingen?
Bepaal de prompt die u gebruikt in de eerder gegenereerde afbeeldingen en maak er een kopie van. Voer op de Discord-server /imagin in en typ de prompttekst. Voeg aan het einde de – -video toe en druk vervolgens op Enter.
-
Zijn er alternatieven voor Midjourney om video's te maken?
Ja. Er zijn veel alternatieven om AI-video’s te maken; je kunt gebruik maken van Synthesia, Nightcafe, Kapwing, VEED, etc.
Conclusie
Nu heb je geleerd video te maken met Midjourney! Het gebruik van het Midjourney AI-algoritme is enorm nuttig als u de kans wilt krijgen uw creativiteit te uiten. Met deze tool kun je een verhaal construeren en direct daarna verbluffende beelden genereren. Om het nog uitzonderlijker te maken, kun je tijd vrijmaken om extra bewerkingen toe te voegen AnyRec Video Converter. Dit programma past geweldige effecten, filters en andere bewerkingen toe op je video. Nu is het klaar om met de wereld te worden gedeeld.
100% Veilig
100% Veilig
