11 beste zoomopptakere for høykvalitets lyd/visuell utgang
Få den beste Zoom-opptakeren nå!
AnyRec Screen Recorder kan ta opp Zoom-video og -lyd uten tillatelse eller varsel. Kvaliteten kan garantert være den originale, siden du kan justere oppløsningen, formatet og mer. Du kan også ta opp stemmen og webkameraet ditt som du vil. Etter lesing kan du ganske enkelt dele de innspilte Zoom-møtene med andre som ikke deltok.
Sikker nedlasting
Sikker nedlasting
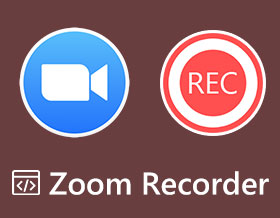
Bruker en Zoom opptaker er avgjørende for fremtidige referanser og personer som dessverre ikke kan delta. Zoom innebygd opptaker lar verter og deltakere med tillatelse til å ta opp møter umiddelbart. Den har imidlertid varsling om opptaket og har begrensninger for utdataformatet og kvaliteten. Les derfor denne artikkelen for å finne 10 mer pålitelige alternativer til Zoom-opptakeren. Fortsett å vite om fordeler og ulemper nå.
Guideliste
Innebygd opptaker – Krev tillatelse for å starte hurtigopptak AnyRec Screen Recorder – Ta opp zoom video/lyd med høy kvalitet OBS Studio – Profesjonelt verktøy for å ta opp og streame zoom Camtasia - Hovedsakelig for å lage opplæringsopptak fra Zoom Bandicam – Gi 120 fps for opptak av Zoom-møter Snagit – Kan raskt dele zoomopptakene på Mant-plattformer Screencastify – En Chrome-utvidelse for å ta opp zoom på nettet Icecream Screen Recorder – Tilpassbare opptaksinnstillinger ShareX – Åpen kildekode Zoom-opptaker med enkel deling Screencast-O-Matic – Gratis zoomopptaker med redigeringsverktøy Loom Screen Recorder – Ta opp og del zoomopptak for å redigere Vanlige spørsmål om Zoom Recorder1. Innebygd opptaker – Krev tillatelse for å starte hurtigopptak
Den innebygde Zoom-opptakeren kan raskt fange og deretter dele møter med alle, hovedsakelig for noen som av flere grunner ikke kunne delta. Men hvis du er en deltaker, kan du bare ta opp Zoom-møtene med tillatelse fra verten. Når det gjelder verten, kan du raskt begynne å ta opp møtet med en abonnementskonto, men alle vil motta et varsel om opptaket. Bli kjent med de detaljerte trinnene for å ta opp Zoom-møter:
Trinn 1.Åpne Zoom-verktøyet på datamaskinen din, og velg alternativet "Kommende" for å velge møtet du ønsker å starte. Klikk på "Start"-knappen.
Steg 2.Når alle deltakerne er i møtet, klikker du på "Record"-knappen. Og hvis det er en meny som vises, klikker du på "Ta opp på denne datamaskinen"-knappen.
Trinn 3.Når du er ferdig, klikker du på "Stopp"-knappen for å stoppe opptaket. Den lagres automatisk på datamaskinen din etter at Zoom-møtet er avsluttet.

2. AnyRec-skjermopptaker – Ta opp zoom-video/lyd med høy kvalitet
AnyRec Screen Recorder er en Zoom-opptaker som hovedsakelig ble laget for alle. Du kan ta opp møter, samtaler, webinarer, spilling og flere skjermaktiviteter med høy kvalitet. Den kommer også med en sanntidstegnefunksjon, slik at du kan legge til merknader mens du tar opp, noe som er best for undervisnings- og møteformål. Bortsett fra det er den utstyrt med egendefinerte hurtigtaster, som lar deg raskt starte/stoppe/pause/gjenoppta, og ta skjermbilder mens tar opp Zoom-møtet. Til tross for disse flotte funksjonene, kan du nyte det fullt ut ved å få premiumversjonen.


Legg til merknader, for eksempel bildetekst, tekst og linjer mens du zoomer inn.
Utstyrt med en forhåndsvisningsfunksjon for å slette unødvendige Zoom-møtedeler.
Eksporter møtevideoer i ulike formater for å dele dem med andre.
Støtter å ta skjermbilder mens du tar opp; du kan gjøre det raskt med hurtigtastene.
Sikker nedlasting
Sikker nedlasting
3. OBS Studio – Profesjonelt verktøy for å ta opp og streame zoom
OBS Studio er en gratis Zoom-opptaker som gir muligheter for å sette opp opptaksøkter. Dette programmet kan lage videoklipp fra flere kilder, som bilder, tekst, nettlesere osv. Dessuten gir det deg høy ytelse av et sanntids video- og lydopptak av Zoom-møtet. Med hurtigtastene kan du bruke forskjellige handlinger mens du spiller inn, men den tilbyr ikke redigeringsverktøy og er litt komplisert for nybegynnere.
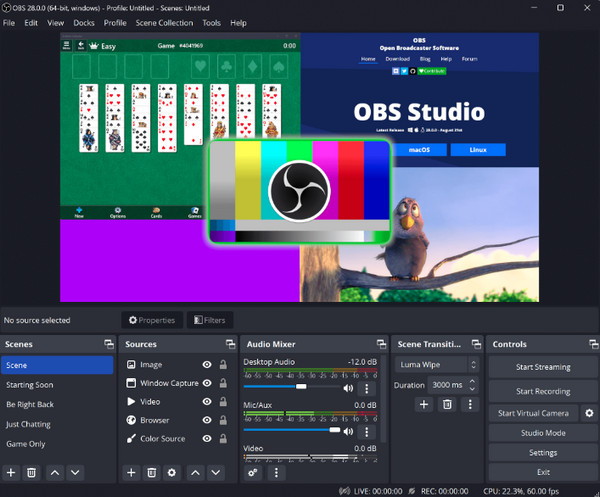
- Fordeler
- Ta opp videoklipp fra flere kilder, inkludert bilder, tekst osv.
- Gi høyytelses video/lyd Zoom-opptak.
- Bruk ulike handlinger ved hjelp av hurtigtaster under opptak
- Ulemper
- Ikke tilby innebygde redigeringsverktøy eller avanserte funksjoner.
- Kan være komplisert for nybegynnere på grunn av de omfattende innstillingene.
- Grensesnittet kan virke overveldende for nybegynnere.
4. Camtasia – Hovedsakelig for å lage opplæringsopptak fra Zoom
Camtasia er din foretrukne Zoom-opptaker hvis du vil lage profesjonelt utseende opptak for opplæringsprogrammer, møter, online leksjoner og mer. Du trenger ikke ha erfaring med videoopptak og redigering for å bruke den. Bortsett fra opptak, kan du importere presentasjoner eller legge til videoklipp for å redigere i Camtasia. Selv om det er en veldig pålitelig programvare, kan den også være ganske dyr sammenlignet med andre.
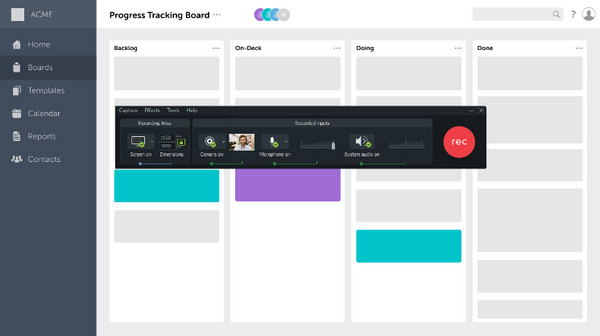
- Fordeler
- Ideell for å lage profesjonelle opptak, som opplæringsprogrammer og møter.
- Krever ikke tidligere erfaring med videoopptak og redigering.
- Tillat å importere presentasjoner og legge til videoklipp for redigering.
- Ulemper
- Anses som dyr sammenlignet med andre Zoom-opptakere.
- Kan kreve betydelige systemressurser.
- Gratisversjonen mangler noen avanserte funksjoner.
5. Bandicam – Gi 120 fps for opptak av zoommøter
En annen Zoom-opptaker som gir utmerket video- og lydopptak er Bandicam. Det lar brukere ta opp flere aktiviteter på skjermen, som forelesninger, spilling, samtaler og mer. Og mens du tar opp, kan du fange skjermen eller vinduet og dele det innspilte Zoom-møtet når du er ferdig. Du kan imidlertid oppleve at dette programmet ikke støtter siden det bare støtter Windows-plattformer.
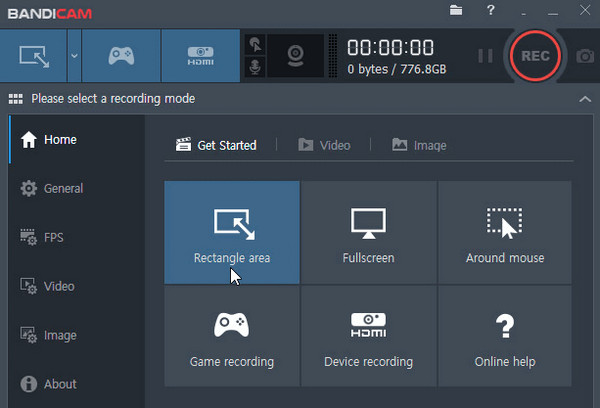
- Fordeler
- Ta opp spesifikke vinduer eller områder under opptak.
- Del enkelt innspilte Zoom-møter når du er ferdig.
- Ulemper
- Kun tilgjengelig på Windows 11/10/8.
- Har sporadiske forsinkelser eller ytelsesproblemer.
6. Snagit – Kan raskt dele zoomopptakene på Mant-plattformer
Følgende Zoom-opptaker er Snagit som er enkel i motsetning til andre nevnt, men tilbyr kraftige opptaksfunksjoner. Den kan fange skjermen og webkameraet samtidig og raskt dele det med populære apper, plattformer og skystasjoner. Og det fine er at du kan beholde den originale kopien selv, slik at du kan gjøre flere endringer. Men å bruke Snagit i en lang time krasjer opptaket, noe som er frustrerende.
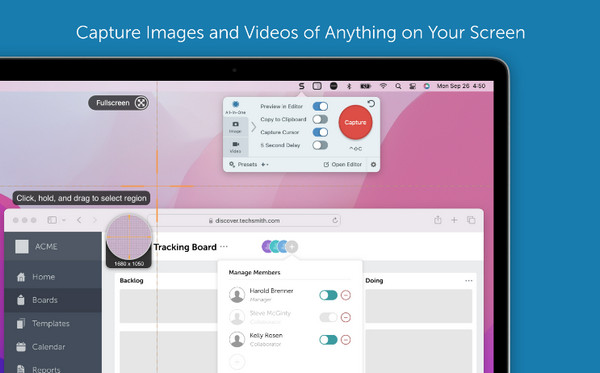
- Fordeler
- Tilbyr et enkelt, men kraftig opptak for skjerm- og webkameraopptak.
- Del enkelt opptak med populære apper og skystasjoner.
- Behold den originale kopien for å gjøre flere endringer.
- Ulemper
- Langvarig bruk kan føre til programvarekrasj og forstyrrelser.
- Tilbyr få eksportformater, inkludert MP4 og MOV.
7. Screencastify – En Chrome-utvidelse for å ta opp zoom på nettet
Hvis du vil at en Zoom-opptaker skal legges til som en Chrome-utvidelse, bruk Screencastify. Siden Zoom-møter kan holdes online, er det mange Screencastify anmeldelser si at denne opptakeren er utmerket. Den kommer med en redigeringsløsning med alle funksjoner, inkludert kutting, sammenslåing, beskjæring, legge til overlegg og mer. Men hvis du vil legge til lydeffekter, er det umulig med Screencastify, så sørg for å finne den perfekte.
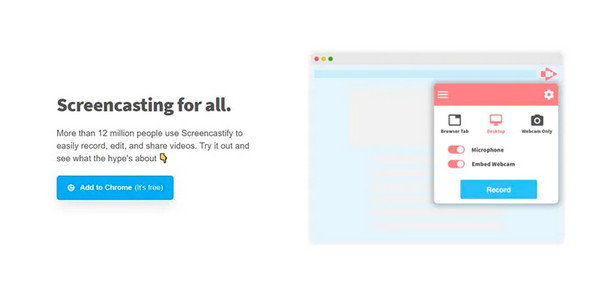
- Fordeler
- Du trenger ikke å laste ned appen for Zoom-opptak.
- Gi redigeringsfunksjoner som å klippe, slå sammen og legge til overlegg.
- Enkel å navigere, noe som gjør den tilgjengelig for alle brukere.
- Ulemper
- Mangler muligheten til å legge til lydeffekter til opptak.
- Begrenset til Google Chrome, som ikke kan brukes i andre nettlesere.
- Krev en internettforbindelse for opptak og redigering av økter.
8. Icecream Screen Recorder – Tilpassbare opptaksinnstillinger
Bortsett fra å ha et tiltalende brukergrensesnitt, er Icecream Screen Recorder en vennlig Zoom-opptaker som lar deg ta opp i fullskjerm, velge et område eller fange hvilken som helst skjerm. Du kan deretter kommentere og redigere etter opptaket. Videre har den støtte for opptak av datalyd og en mikrofon. Du kan også planlegge et opptak hvis du vil. Og med ett klikk kan du laste opp videoen til skyserveren og dele den med kolleger. Og som Bandicam, er dette programmet begrenset til kun Windows-plattformer.
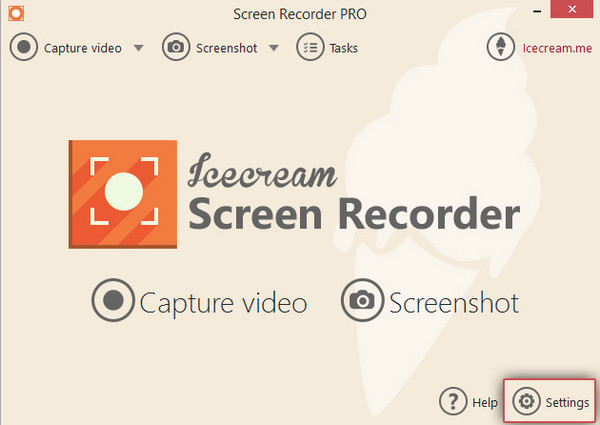
- Fordeler
- Har et tiltalende og intuitivt brukergrensesnitt
- Tillat opptak Zoom i fullskjerm eller utvalgte områder.
- Gi kommentar- og redigeringsfunksjoner etter opptak for å forbedre innspilt innhold.
- Ulemper
- Eksportkvaliteten er ikke god etter komprimeringen.
- Noen avanserte funksjoner er kanskje bare tilgjengelige i den betalte versjonen.
9. ShareX – Åpen kildekode Zoom-opptaker med enkel deling
ShareX er en åpen kildekode Zoom-opptaker som støtter opptak av alle områder på skjermen, inkludert aktive vinduer, tilpassede deler, rulling, fullskjerm osv. Den kommer også med flere opplastingsalternativer og uten vannmerker når den eksporteres. I tillegg kan du finne flere nyttige verktøy, som blant annet bilderedigering, fargevelger og bildeeffekter. Men hvis du vil ha noe mer enkelt og intuitivt, vil ikke ShareX være det beste for deg.
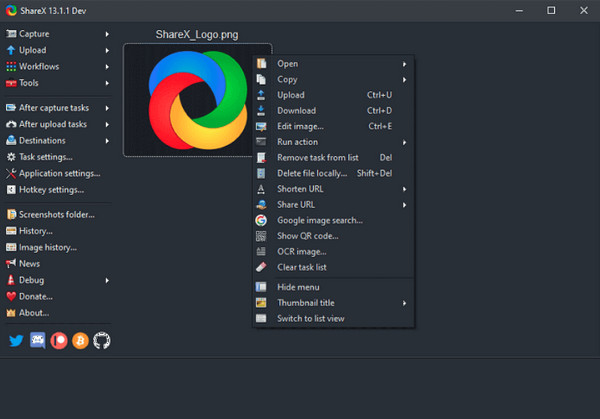
- Fordeler
- Et gratis og tilpassbart verktøy som tilbyr en rekke opptaksalternativer.
- Støtte opptak av ulike skjermområder og aktive vinduer.
- Eksporter opptak uten vannmerker, noe som gir rene og profesjonelle resultater.
- Ulemper
- ShareXs omfattende funksjoner kan overvelde nybegynnere med kompleks operasjon.
- For mange tilleggsfunksjoner som ikke er relatert til opptak.
10. Screencast-O-Matic – Gratis zoomopptaker med redigeringsverktøy
En annen gratis Zoom-opptaker er Screencast-O-Matic. Som Screencast-O-Matic gjennomgang, har dette programmet fire alternativer: Ta skjermbilde, Start opptaker, Åpne redaktør og Åpne opplastinger. Den støtter opptak av skjermen, webkameraet eller begge deler samtidig. Du kan zoome inn og kommentere mens du tar opp en live leksjon og bruke bilderedigeringsverktøy. Men å bruke opptakeren og editoren er ikke alltid en jevn opplevelse.
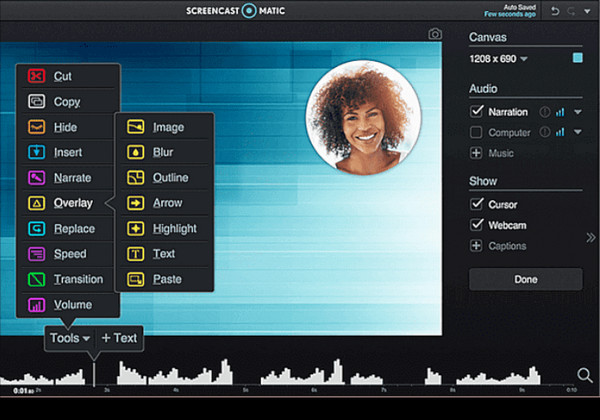
- Fordeler
- Tilby 4 opptaksalternativer og skjermbilder.
- Støtt samtidig skjerm- og webkameraopptak for mer engasjerende innhold.
- Oppgi en delbar lenke for rask deling.
- Ulemper
- Støt på sporadiske hikke og forstyrrelser når du bruker redigeringsfunksjonene.
- Redigeringsopplevelsen er kanskje ikke alltid jevn og effektiv.
- Sanntidskommentarer under opptak er noe begrenset.
11. Loom Screen Recorder – Ta opp og del zoomopptak for å redigere
Ned til sist på listen over Zoom-opptakere er Loom. Det er en gratis skjermopptaker for datamaskiner og mobile enheter, noe som gjør opptak enklere. I tillegg, i det øyeblikket du er ferdig med opptaket, vil den delbare lenken være der og enkelt kopieres slik at du kan dele den raskt. Den har også redigeringsverktøy for å trimme, fjerne uønskede deler, legge til merknader osv. Selv om den støtter å legge til merknader, kan du fortsatt ikke legge dem til under opptak, i motsetning til andre.
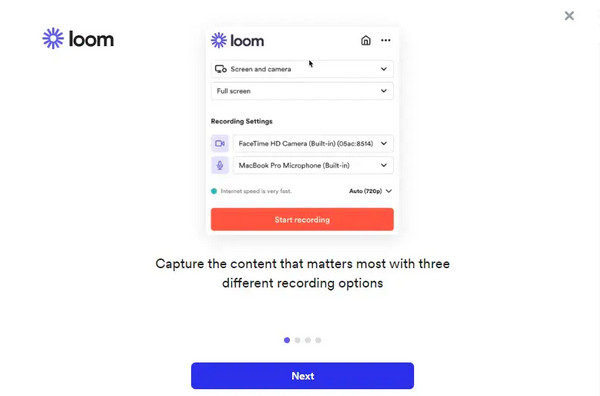
- Fordeler
- Brukere kan dele lenker etter å ha fullført skjermopptaket.
- Støtt et stort antall redigeringsfunksjoner for en bedre seeropplevelse.
- Redigeringsoperasjoner kan gjøres mens du tar opp skjermen.
- Ulemper
- Gebyret kan koste mye å bli Premium-bruker.
- Det kan ta lang tid å laste inn det delte innholdet.
- Programmet kan ha et etterslep mens det håndterer et opptak av høy kvalitet.
Vanlige spørsmål om Zoom Recorder
-
Kan jeg planlegge et møte og ta det opp automatisk med Zoom-opptakeren?
Ja. Du kan gjøre det ved å aktivere Automatisk registrering i Kontoadministrasjon og deretter gå til Kontoinnstillinger. Når du er ferdig, gjør du alle endringer i innstillingene og klikker på Lagre.
-
Hvor lagres opptakene i Zoom?
Lokale opptak lagres på datamaskinen din i Dokumenter-mappen som standard. Mens for skyopptak lagres alle i Zoom-skyen.
-
Kan deltakerne vite om Zoom-møtet blir tatt opp?
Ja. Zoom vil varsle alle deltakere så snart opptaket er startet. Det vil være et ikon øverst til venstre på skjermen.
Konklusjon
Det er alt for Zoom-opptakeren og hvordan ta opp Zoom-møter. Utvilsomt, å ha den innebygde opptakeren gjør opptak mye enklere, men kun for verten. Heldigvis er det mange skjermopptakere i dag for å ta opp Zoom-møter uten begrensninger. Blant de nevnte opptakerne er AnyRec Screen Recorder den foreslåtte. Den kommer med suverene opptaks- og redigeringsfunksjoner for å ta opp og skjermbilde Zoom. Du kan prøve det nå!
Sikker nedlasting
Sikker nedlasting
