The Ultimate Guide to Record College Online-forelesninger fra forskjellige kursplattformer
Nå som pandemien har endret utdanningssystemet i alle land rundt om i verden. Fra ansikt til ansikt læring til nettbaserte blandede læringssystemer, er det viktig å takle disse endringene. Å vite hvordan du tar opp høyskoleforelesninger, spesielt hvis du er en høyskolestudent er et must. Det finnes forskjellige nettbaserte kursplattformer, som LearnDash, Podia, Ruzuku, Kajabi og mer. Dessuten er det noen ofte brukte instant messengers, slik som Skype og Zoom kan også brukes til online forelesninger. Ikke bli plaget hvis du ikke vet hvordan du gjør det, for denne artikkelen vil lære deg de grunnleggende trinnene du bør vite når du tar opp nettforelesningene dine.
Guideliste
Hvordan ta opp en hvilken som helst online college-forelesning 3 flere metoder for å ta opp høyskoleforelesninger Vanlige spørsmål om Recording College-forelesningerHvordan ta opp en hvilken som helst online college-forelesning
Enten du trenger å fange opp høyskoleforelesninger på nett uten varsel eller spille inn de ønskede videoene med original kvalitet, AnyRec Screen Recorder er en av de beste online college-forelesningsopptakerne for å ta opp forelesningsvideo, lydkommentarer, webkameraopptak og flere andre filer. Den lar deg også justere videokodeken, bildefrekvensen, lydkodeken og andre innstillinger for opptak.

Ta opp aktiviteter på skjermen, inkludert høyskoleforelesninger, lydkommentarer og mer
Legg til kommentarer, vannmerker, linjer, bildetekster, former og til og med tegne på forelesninger
Rediger opptaksfilene, klipp ut ønsket del, forbedre lydkvaliteten osv.
Lagre de innspilte forelesningene på datamaskinen din eller del dem på sosiale medier
Sikker nedlasting
Sikker nedlasting
Trinn 1.Last ned og installer AnyRec Screen Recorder, du kan starte programmet på datamaskinen din. Klikk på "Videoopptaker"-knappen for å ta opp høyskoleforelesninger på en hvilken som helst nettbasert kursplattform. Dessuten kan du også justere videokodeken, bildefrekvensen, lydkodeken og flere andre innstillinger.
Sikker nedlasting
Sikker nedlasting

Steg 2.Klikk på "Egendefinert"-knappen for å justere opptaksområdet i henhold til nettforelesningen. Du kan også aktivere alternativet "Systemlyd" for å ta opp lydfiler. Dessuten kan du også aktivere "Mikrofon"-alternativet for å legge til kommentarer, fjerne lydstøy og til og med forbedre lydkvaliteten.

Trinn 3.Når nettforelesningen starter, kan du klikke på "Record"-knappen for å ta opp nettkursene uten varsel. Under opptaksprosessen kan du legge til en merknad til punktene du har problemer med, som du kan lære mer relatert informasjon når du forhåndsviser de innspilte nettforelesningene senere.

Trinn 4.Når nettforelesningen er ferdig, kan du klikke på "Stopp"-knappen for å lagre de innspilte nettforelesningene. Forhåndsvis opptaket og trim ønsket del med startpunktet og endepunktet. Klikk på "Lagre"-knappen for å lagre opptaket på datamaskinen din, eller dele det med sosiale medier-nettsteder.
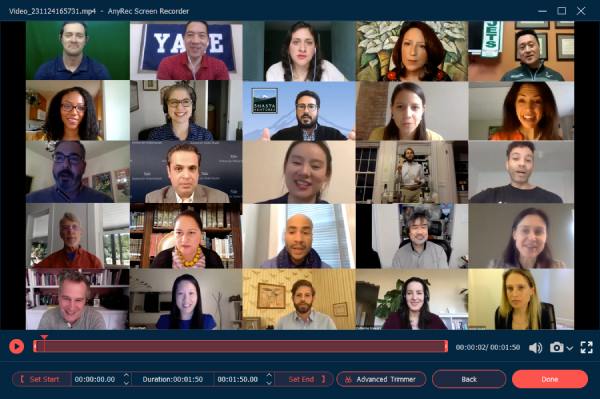
Sikker nedlasting
Sikker nedlasting
3 flere metoder for å ta opp høyskoleforelesninger
I tillegg til nettbaserte kursplattformer, har du kanskje nettskoleforelesningene fra noen instant messenger-applikasjoner, for eksempel Zoom og Skype? Applikasjonene har innebygde opptakere som kan brukes til å fange opp dine pågående høyskoleforelesninger. Det er et godt verktøy som hjelper brukerne med å fange opp samtalene deres, online forelesninger og til og med møter og forretningskonferanser.
Metode 1: Hvordan ta opp høyskoleforelesninger på Zoom
Zoom er et populært program som er flott for forretningskonferanser og online forelesninger. Den kan også ta opp forelesningene dine med den innebygde funksjonen. Dessuten kan du også dele med andre via en privat nettlenke. For å vite hvordan verktøyet fungerer, vil vi veilede deg med disse detaljerte instruksjonene for å fange opp online college-forelesninger via Zoom.
Trinn 1.Siden noen høgskoler har spesielle versjoner av Zoom for online forelesninger, last ned appen på datamaskinen din. Logg på kontoen for å sette opp et møte med vertskontoen. Klikk på "Nytt møte"-knappen og sørg for at mikrofonen og kameraet er på.
Steg 2.Klikk på "Del skjerm"-knappen på den nederste verktøylinjen. Start PowerPoint-lysbildefremvisningen og velg "Ta opp på denne datamaskinen" fra menyen. Deltakeren vil motta et varsel for opptak av de nettbaserte høyskoleforelesningene via Zoom.
Trinn 3.Når du allerede har fanget ønsket forelesning, kan du klikke på "Stopp opptak"-knappen for å lagre det innspilte forelesningen. Klikk deretter på "Avslutt møte"-knappen for å konvertere møteopptaket.
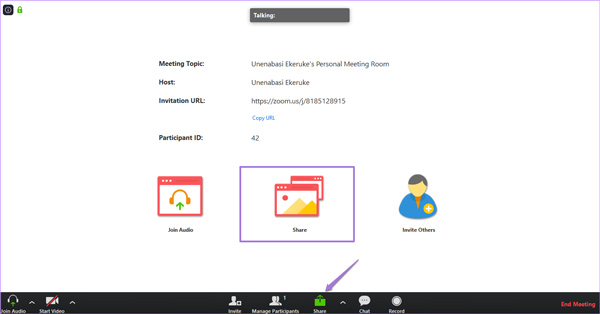
Når du skal registrere deltakerkontoen, bør du be om tillatelse til opptak på forhånd. Hvis du trenger å ta opp forelesningen uten varsel, må du velge programmer til ta opp nettmøter.
Metode 2: Hvordan ta opp høyskoleforelesninger på Skype
Når du skal ha en høyskoleforelesning på Skype, bør du velge Business-versjonen, som lar deg legge til opptil 250 deltakere. Forskjellig fra Zoom-opptaksfunksjonene, kan du ta opp høyskoleforelesningen på Skype med en foredragsholderkonto. Den lar deg ta opp Skype for PowerPoint-lysbilder og tavleaktiviteter.
Trinn 1.Start Skype-appen på datamaskinen din og trykk på de tre prikkene nederst til høyre for å åpne "Flere alternativer"-fanen, og klikk deretter på "Start opptak"-knappen for å fange online college-forelesningene.
Steg 2.I tillegg til video og lyd, lar den deg legge til mer annet innhold, for eksempel den fullintegrerte Office-applikasjonen. Dessuten kan du ha full kontroll over opptaket, for eksempel pause, gjenoppta og stoppe under forelesningen.
Trinn 3.Når forelesningskurset er ferdig, kan du klikke på "Stopp opptak"-knappen øverst på skjermen. De innspilte nettforelesningene lagres automatisk i MP4-format, og du kan sjekke dem fra opptaksbehandleren.
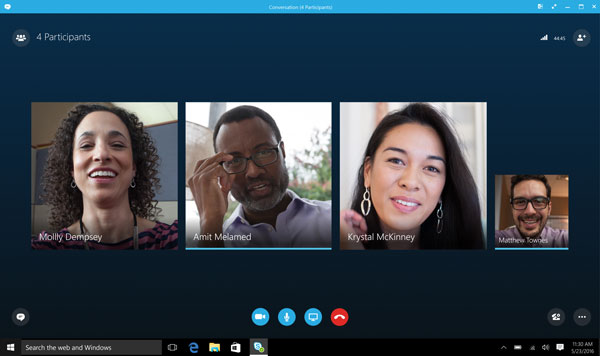
Ved å peke på den røde opptaksknappen vil du vise hvem andre som tar opp samtalen. Når du trenger å fange opp nettforelesningene, vil den relaterte informasjonen være tilgjengelig på vertskontoen.
Metode 3: Hvordan ta opp høyskoleforelesninger på Android/iOS
Hvis du deltar på høgskoleforelesningen din på mobilenheten din, kan du bruke den innebygde opptakeren på Android- og iOS-enhetene dine. Trinnene er veldig enkle å bruke. Men det kan ta stor plass på oppbevaringen din.
Trinn 1.Du bør åpne kontrollsenteret på Android eller iPhone først. Hvis det ikke er noe opptakeralternativ, kan du legge til denne funksjonen manuelt.
Steg 2.Etter å ha åpnet college-forelesningsmøtet ditt, kan du trykke på "Opptaker" fra Contro Center.
Trinn 3.Hvis du vil stoppe opptaket av forelesningshøyskolene dine, kan du trykke på REC øverst på skjermen igjen. Og videoen vil bli lagret på enheten din.
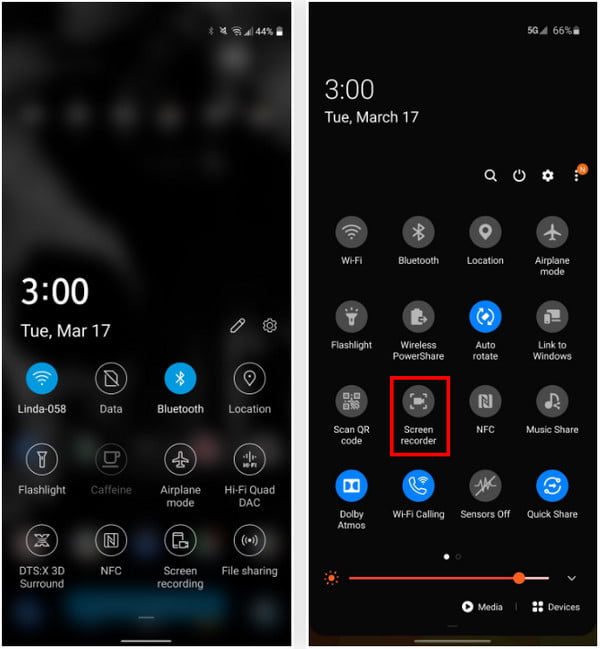
Vanlige spørsmål om Recording College-forelesninger
-
Er det lov for en student å ta opp høyskoleforelesninger?
Opptak av høgskoleforelesninger vil avhenge av professoren som er ansvarlig for de pågående timene. Hver gang du vil ta opp videoene, spør dem om tillatelse, og hvis de tillater deg, kan du ta opp. Men hvis de ikke tillot deg så ikke gjør det.
-
Kan jeg tilpasse videoene for nettbasert kursopptak med Skype?
Nei. Den innebygde opptaksfunksjonen tillater opptak i MP4-format og uten tilpasningsmuligheter. Men når du trenger å ta opp online college-forelesningene som 4K-videoer eller bare ta opp lydfilen, må du fortsatt velge de profesjonelle forelesningsopptakerne.
-
Finnes det en metode for å ta opp høyskoleforelesninger uten å delta?
Ja. Du kan be dine klassekamerater eller lærere sende de innspilte høyskoleforelesningene. Men når du trenger å ta opp college-forelesningene uten å delta, kan du også velge en profesjonell skjermopptaker med funksjoner for tidsplanopptak.
Konklusjon
Nå som du har blitt informert om hvordan du tar opp forelesningene dine. Det er nå på tide for deg å bruke trinnene du lærte og gripe denne muligheten til å optimalisere bruken av enhetene dine under nettkursene dine, som f.eks. tar opp GoToMeeting. Dette vil gi deg en fordel som student, det vil gi deg fritid fordi i stedet for å ta notater når du er i nettklassen din, kan du fokusere på diskusjonen fordi du vet at den blir tatt opp. Med andre ord, opptak av skjermen gir deg de fleste fordelene, så hva venter du på? Gå og velg ønsket opptaker.
Sikker nedlasting
Sikker nedlasting
