[Løst] 2 enkle måter å ta opp Lync-møter med høy kvalitet på Windows/Mac
Hvordan ta opp Microsoft Lync-møter? Uansett om du ønsker å notere nettmøtene eller sende det viktige innholdet til de som er fraværende, er opptak av Lync-møter en svært viktig ting. Spesielt nå for tiden når nettkonferansen blir populær etter covid-19-epidemien.
Heldigvis har den en innebygd skjermopptaker for å ta opp Lync-møter som vert eller deltaker. Men det har også noen begrensninger. Så denne artikkelen vil introdusere en annen enkel måte å ta opp Lync-møter på. Uansett om du vil ta opp lyd, video, direktemeldinger, PowerPoint-presentasjoner eller live-arrangementer, kan du lære disse to effektive måtene med detaljerte trinn i denne artikkelen.
Guideliste
Hvordan ta opp Lync-møter gjennom den innebygde opptakeren Den ultimate veiledningen for hvordan du enkelt registrerer Lync-møter Vanlige spørsmål om opptak av Lync-møter på Windows/MacHvordan ta opp Lync-møter gjennom den innebygde opptakeren
Selv om Microsoft Lync er den gamle versjonen av Skype, gir den også en standard skjermdump for å ta opp Lync-møter med alle de grunnleggende funksjonene. I tillegg til møteverten kan deltakerne også ta opp Lync-møter hvis det er tillatt. Følg de detaljerte trinnene nedenfor:
Trinn 1.Start Lync-programvaren på datamaskinen og legg inn ønsket møte. Da vil du se "Mer"-knappen med tre prikker nederst til høyre. Klikk på denne knappen og klikk deretter på "Start opptak"-knappen for å ta opp Lync-møter. Hvis du er en deltaker, kan du be verten om å slå på skjermopptakstillatelsen for deg. (Denne regelen fungerer også hvis du vil ta opp et Zoom-møte som deltaker.)
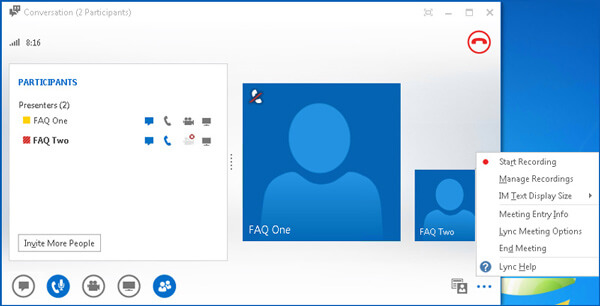
Steg 2.Etter det kan du pause og stoppe opptaket fritt. Klikk på "Mer"-knappen igjen. Senere klikker du på "Stopp opptak"-knappen for å fullføre opptaket. De blir automatisk lagret på datamaskinen din.
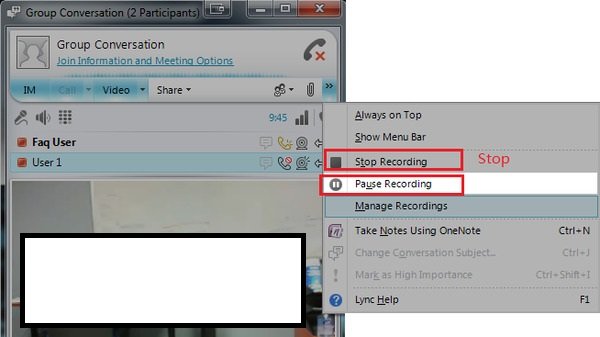
Trinn 3.Du kan se alle opptakene på "Microsoft Lync Recording Manager"-kontoen. Eller du kan gå til mappen "C:Users(ditt brukernavn) Lync Recordings" for å finne alle Lync-opptakene. Du kan velge å spille, dele og slette dem.
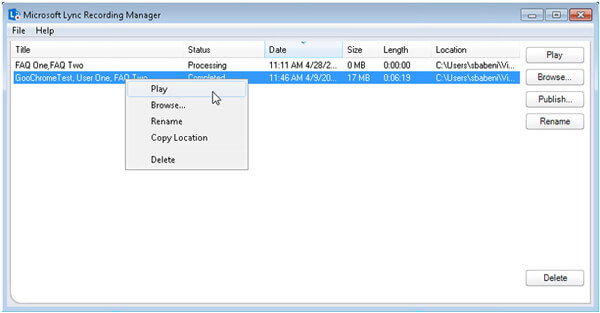
Videre lesning
Ulemper med å bruke standard Lync-opptaker
Din ubegrensede måte å ta opp Lync-møter på Windows og Mac
For å løse alle begrensningene nevnt før, trenger du bare å laste ned gratis AnyRec Screen Recorder for Windows/Mac. Med denne allsidige skjermopptakeren kan du ta opp møter på Lync med 1080p oppløsning og maksimalt 60 fps for å spille jevnt eller laste opp på Facebook. Du kan også legge til merknader for å ta notater i sanntid. Lær mer om funksjonene nedenfor.

Ta opp Lync-møter fritt med fullskjerm eller en valgt region.
Kunne ta opp systemlyden, mikrofonen og webkameraet til deg selv.
Gi redigeringsverktøy for å legge til merknader i sanntid for enkelt å ta notater.
Hurtigtaster for å starte, sette på pause og stoppe opptak av Lync-møter når som helst.
Sikker nedlasting
Sikker nedlasting
Her kan du lære de detaljerte trinnene for å ta opp Lync-møter:
Trinn 1.Gratis nedlasting AnyRec Screen Recorder og start den på datamaskinen din. Klikk på "Videoopptaker"-knappen på hovedgrensesnittet for å gå inn i neste vindu og ta opp nettmøter.

Steg 2.Nå kan du klikke på "Full"-knappen for å fange hele skjermen. Eller du kan klikke på "Egendefinert"-knappen for å spille inn ønsket del på Lync. Slå deretter på mikrofonen, systemlyden og webkameraet etter behov.

Trinn 3.Før du begynner å ta opp på Lync, kan du klikke på "Record Settings"-knappen og justere videoparametrene i "Output"-ruten. Endre videokvalitet, bildefrekvens og eksportformat for å opprettholde høy kvalitet på opptakene. Klikk deretter på "OK"-knappen og klikk på "REC"-knappen.

Trinn 4.Etter det kan du forhåndsvise og klippe den ekstra delen av Lync-opptakene. Til slutt klikker du på "Lagre"-knappen for å velge lagringsbanen for å lagre dem.
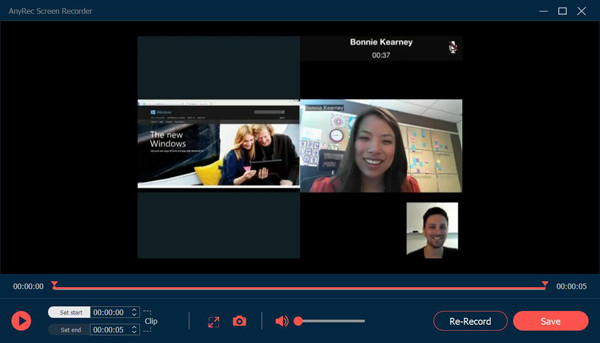
Dette er ikke bare en effektiv å ta opp møter på Lync, men også en tilgjengelig metode for opptak på Skype for Business - den oppdaterte versjonen av Lync. Bare prøv nå!
Sikker nedlasting
Sikker nedlasting
Vanlige spørsmål om opptak av Lync-møter
-
1. Hvor finner jeg Lync-opptakene mine på datamaskinen?
Hvis du bruker standard skjermopptaker for å ta opp Lync-møter, lagres opptakene både på skykontoen din og datamaskinen. Gå til Microsoft Lync Recording Manager og logg på kontoen din, eller naviger til den lokale filen C:Users(ditt brukernavn) Lync Recordings.
-
2.Kan jeg ta opp Lync-møter som deltaker?
Ja det kan du. Det eneste du trenger å ta opp på Lync som deltaker er å spørre verten om opptakstillatelse. Når du får lov til å ta opp, vil du se REC-knappen bli rød. Eller du kan bruke hemmelige skjermopptakere for å fange Lync-møter privat.
-
3.Hvordan ta opp Lync-møter online gratis?
For å ta opp Lync-møter på nettet, må du stole på AnyRec gratis skjermopptaker. Uten å laste ned noen programvare kan du bruke alle de grunnleggende opptaks- og kommentarfunksjonene. Den vil også gi høyere kvalitet og bildefrekvens enn den innebygde skjermopptakeren.
Konklusjon
Denne artikkelen har introdusert to effektive metoder for å ta opp Lync-møter. Selv om den har en standard skjermopptaker, blir Lync-opptakene tatt opp i svært lav kvalitet, og opptakene lagres i WMV-format for Windows. I dette tilfellet bør du bruke AnyRec Screen Reorder til ta opp videomøter på Lync med høy kvalitet. Hvis du fortsatt har spørsmål, ta gjerne kontakt med oss.
Sikker nedlasting
Sikker nedlasting
 Topp 10 må-ha-applikasjoner for opptak av møter
Topp 10 må-ha-applikasjoner for opptak av møter