Hvordan synkronisere iPad med iPhone-kontakter med/uten iCloud
Mens du er spent på å bruke din nye iPad, vil du gjerne synkronisere iPad med iPhone-kontakter og viktigere data. Dette er en vanlig prosedyre etter at du får et nytt Apple-produkt siden kontaktene kreves for å sende iMessages eller starte en FaceTime-anrop fra iPad-en din. Hvis du ikke er sikker på hvordan du overfører kontakter fra iPhone til iPad, heldigvis, her er fire enkle måter diskutert her! Lær de detaljerte trinnene for hvordan du bruker iCloud, iTunes, Finder og AirDrop. Du kan også finne den raskeste måten å synkronisere alle kontakter i det følgende.
Guideliste
Den enkleste måten å synkronisere iPad Pro/Air/Mini med iPhone-kontakter Slik synkroniserer du kontakter fra iPhone til ny iPad med iCloud Slik synkroniserer du iPad med iPhone-kontakter via iTunes/Finder Trinn for å synkronisere iPad med iPhone-kontakter via AirDrop Vanlige spørsmål om hvordan du synkroniserer kontakter fra iPhone til iPadDen enkleste måten å synkronisere iPad Pro/Air/Mini med iPhone-kontakter
Hvis du ikke tåler å organisere mange navn og numre til din nye iPad Pro/Air/Mini, bør du bruke AnyRec PhoneMover som tilbyr en enkel tilnærming for deg å synkronisere iPad med iPhone-kontakter. Det er et program som støtter deling av en rekke viktige data, for eksempel kontakter, meldinger, videoer, bilder og musikk mellom alle enheter. Med den kan du gjøre en overføring med ett klikk, noe som er tilstrekkelig for å spare dyrebar tid. I tillegg til å synkronisere din nye iPad med iPhone-kontakter, leverer dette verktøyet også funksjoner for sikkerhetskopiering og gjenoppretting av kontakter, slik at du raskt kan sikkerhetskopiere i tilfelle tap av data og gjenopprette dem til live.

Synkroniser alle kontakter til din nye iPad fra en iPhone raskt og trygt.
Gi en komfortabel måte å sikkerhetskopiere og gjenopprette kontaktene dine på alle enheter.
Dybdeskanning av enheten din for å administrere og slette dupliserte kontakter.
Kan administrere, legge til og fjerne kontakter og bruke flere administrasjonsverktøy.
Sikker nedlasting
Trinn 1.Vennligst klargjør to USB-kabler for å koble til iPad og iPhone. Start deretter AnyRec PhoneMover på skrivebordet ditt og vent til det gjenkjenner de to iDevices.

Steg 2.Gå senere til "Kontakter" fra venstremenyen; deretter vil programmet skanne din iPhone, og alle kontakter vil være synlige på dataskjermen, kategorisert etter "Lokal", "Outlook", "iCloud", etc.

Trinn 3.Velg kontaktene du vil synkronisere til iPad ved å klikke i boksene, og klikk deretter på "Eksporter til enhet"-knappen. Så enkelt er det å synkronisere iPad med iPhone-kontakter! Du kan også direkte redigere, legge til og slette enhver kontakt på iPhone innenfor programmet.

Slik synkroniserer du kontakter fra iPhone til ny iPad med iCloud
iCloud er en etterspurt metode for å lære hvordan du overfører kontakter til iPad. Det kan være den første løsningen du tenker på når det er en synkronisering av data, siden den tilbyr en sømløs overføringsprosess, og du ikke trenger noen installasjon av tredjepartsprogramvare. Det gir også enkel tilgang til alle Apple-enheter, så lenge de er koblet til iCloud-kontoen din. Du må imidlertid merke deg at å få kontakter fra iCloud til iPad kan fylle opp lagringsplassen din.
Trinn 1.På iPhone, aktiver alternativet iCloud-kontakter ved å gå til "Innstillinger". Derfra trykker du på "Navn" og velger "iCloud". Sørg for at "Kontakter"-knappen blir grønn, som er under delen "Apper som bruker iCloud".
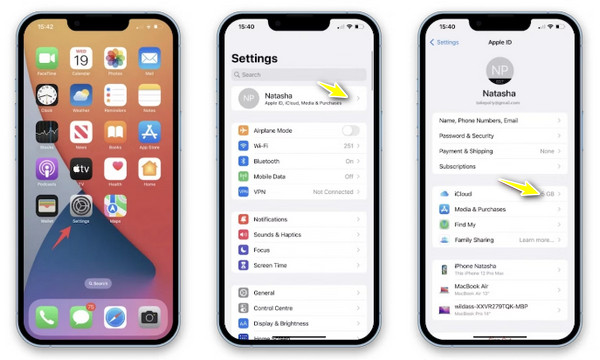
Steg 2.Åpne iPad-en din senere, og bruk deretter samme prosedyre. Etter det, vent en stund, og iPhone-kontaktene dine vil bli synkronisert på iPad.
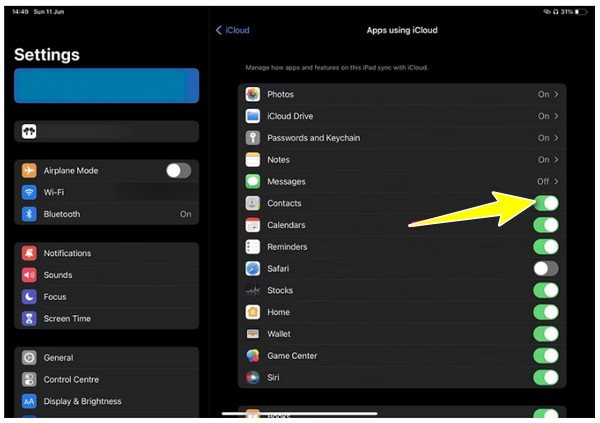
Trinn 3.På iPhone, trykk på «Behold i min iPhone» fra popup-vinduet, og trykk deretter på «Slå sammen» for å kombinere kontaktene dine med iCloud.
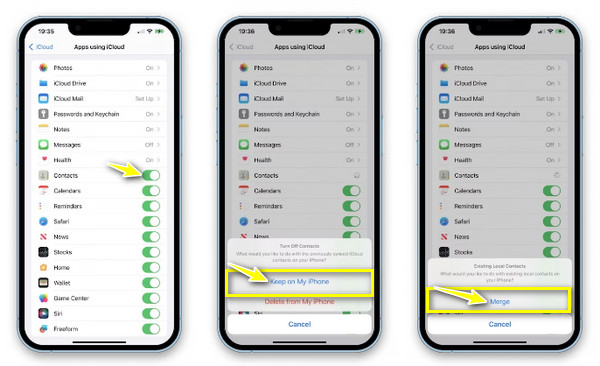
Slik synkroniserer du iPad med iPhone-kontakter via iTunes/Finder
I tillegg til å være en musikkspiller og arrangør, kan iTunes synkronisere iPad med iPhone-kontakter på din Windows-PC eller Mac som kjører lavere versjoner. Det er imidlertid ikke alltid det ideelle alternativet å overføre data siden programmet kan påvirke de eksisterende kontaktene på iPad. På den annen side serveres Finder for Mac-brukere for å overføre kontakter fra iPhone til iPad, og prosessen ligner sannsynligvis på iTunes.
Bruk iTunes/Finder på Mac:
Trinn 1.Når du kobler iPhone til Mac med en USB-kabel, start "iTunes/Finder". Deretter, på telefonskjermen, bør du la datamaskinen gjenkjenne enheten din.
Steg 2.På iTunes/Finder, gå til enheten din, og velg deretter "Synkroniser med denne iPhone over Wi-Fi" under fanen "Sammendrag". Først når iPhone-kontakter synkroniseres på Mac, kan du koble den fra. Deretter kobler du iPad-en til Mac-en din nå.
Trinn 3.Fra "iTunes/Finder"-skjermen klikker du på "iPad
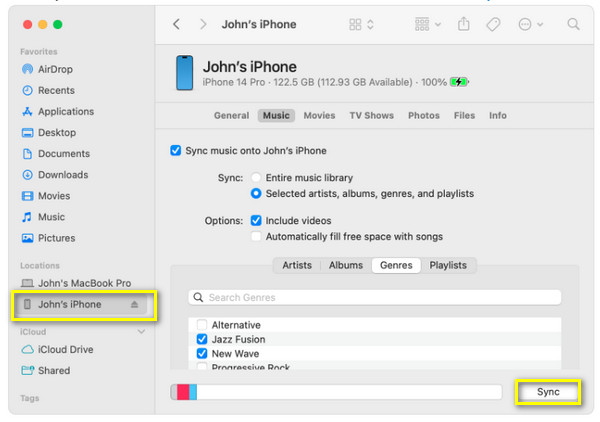
Bruk iTunes på Windows:
Trinn 1.Kjør "iTunes" på din Windows-PC, og koble deretter til iPhone med en USB-kabel. Vent til den blir gjenkjent.
Steg 2.Gå til "Enhet"-knappen ovenfor, klikk på "Sammendrag", og sørg for at "Synkroniser med denne iPhone over Wi-Fi" er merket av. Koble fra telefonen senere, og koble deretter til iPad-en.
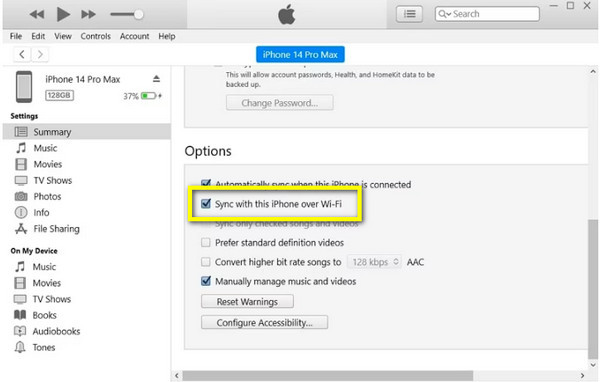
Trinn 3.Fra "iTunes"-skjermen klikker du på "Enhetsikonet" og velger "Info". Derfra klikker du på "Synkroniser kontakter", velg mellom "Alle kontakter" eller "Valgte grupper", og klikker på "Bruk" for å synkronisere iPad med iPhone-kontakter.
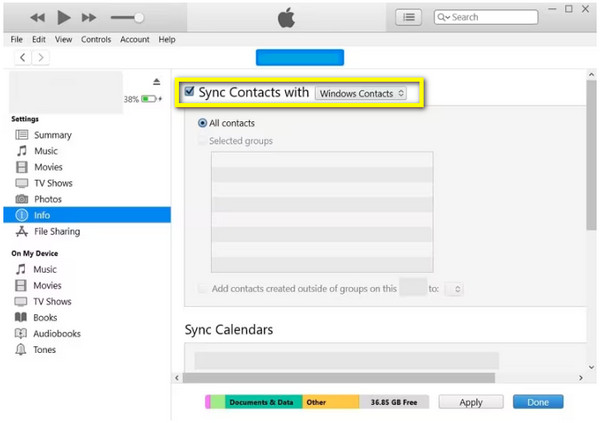
Trinn for å synkronisere iPad med iPhone-kontakter via AirDrop
Når det gjelder overføring av filer fra iPhone til iPad eller hvilken som helst iOS-enhet, er AirDrop en populær løsning og praktisk alternativ. Alt du trenger å gjøre er å sørge for at funksjonen fungerer bra på begge Apple-enhetene og er i nærheten av hverandre. Selv om det er tilfelle, når du ønsker å overføre kontakter fra iPhone til iPad, kan det være en tidkrevende prosess da den kun støtter én kontakt om gangen.
Trinn 1.På begge iDevices aktiverer du alternativene "Wi-Fi" og "Bluetooth" i "Kontrollsenter". Trykk deretter lenge på "Tilkoblingsseksjonen" for å åpne flere alternativer, slå på "AirDrop" derfra, og velg "Kun kontakter" eller "Alle".
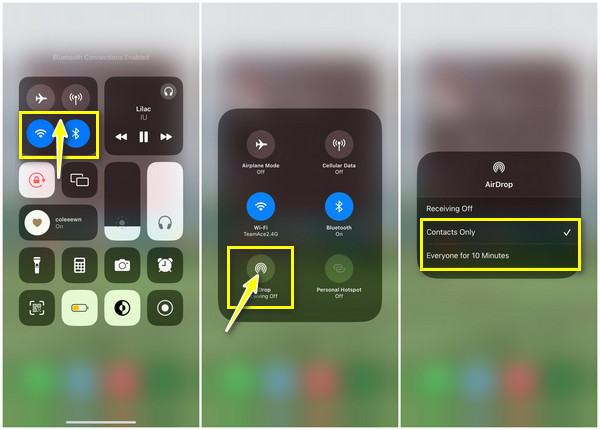
Steg 2.Gå til iPhones "Kontakter"-app, og velg en kontakt du ønsker å synkronisere til iPad. Husk en kontakt om gangen. Finn "Del kontakt"-alternativet nedenfor og velg "AirDrop" som delingsmetode. Vent til enhetene i nærheten dukker opp med iPaden; trykk på "iPad-navnet."
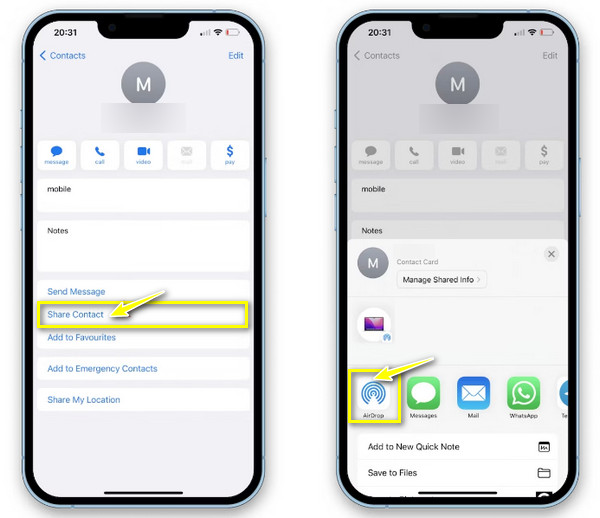
Trinn 3.Fra iPad-skjermen trykker du på "Godta" for å synkronisere iPad med iPhone-kontakter. Gå tilbake til iPhone, trykk på "Ferdig" for å fullføre, velg en annen kontakt og bruk de samme trinnene.
Vanlige spørsmål om hvordan du synkroniserer kontakter fra iPhone til iPad
-
Hvorfor kan jeg ikke synkronisere iPad med iPhone-kontakter ved hjelp av iCloud?
Du må sjekke noen ting først, inkludert om du har logget på samme Apple ID-konto på begge iDevices. Deretter kan du se om Kontakter under iCloud-delen er aktivert.
-
Hvor nærme skal de to enhetene være når du bruker AirDrop til å synkronisere iPad med iPhone-kontakter?
AirDrop vil bare lykkes hvis de to iDevices er innenfor 30 fot eller 10 meter fra hverandre, siden det er grensen for Bluetooth-tilkobling.
-
Er iTunes fortsatt mulig på Mac for å synkronisere kontakter fra iPhone til iPad?
For eldre versjoner av Mac, Ja. Du kan fortsatt bruke iTunes til å synkronisere kontakter og andre data mellom iDevices. Men hvis du lurer på hvorfor du ikke finner den på Mac-en din, kan det hende at enheten kjører macOS Catalina og høyere.
-
Hvorfor vises ikke enheten min på AirDrop for å dele kontakter?
Hvis du står overfor dette problemet, kan det skyldes noen årsaker, som at AirDrop er begrenset til alternativet Bare kontakter eller at Wi-Fi eller Bluetooth-alternativene er slått av på iPhone eller iPad.
-
Kan jeg droppe hele kontaktlisten min med en gang?
Nei. AirDrop lar deg bare dele én kontakt om gangen. Hvis du ønsker å overføre en haug med kontakter, bør du vurdere å bruke en annen metode, for eksempel iCloud eller iTunes.
Konklusjon
Nå har du påvist måter å synkronisere iPad med iPhone-kontakter. Hvilken av dem vil du søke om å dele kontakter fra en iDevice til en annen? Heldigvis utfører hver metode som diskuteres effektivt kontaktene dine fra din iPhone og andre data, som videoer, bilder osv. Men hvis du ønsker en sikrere og raskere måte, gå til AnyRec PhoneMover. Den lar deg gjøre en ett-klikks synkronisering av alle iPhone-kontakter til iPad og andre viktige data mellom iOS-enheter. Synkroniser alle filene dine fra iPhone til iPad med ett klikk nå!
Sikker nedlasting
