Innhold
Innhold
Bruksanvisning
AnyRec Screen Recorder er en enkel å bruke og kraftig skjermopptaker for Windows. Den gir 7 forskjellige opptaksmoduser for forskjellige scenarier, inkludert videoopptaker, lydopptaker, spillopptaker, vindusopptaker, webkameraopptaker, telefonopptaker og siste opptaker. På denne måten kan du ta opp alle aktiviteter på skjermen, videoer, lydfiler, webkameraopptak, kommende anrop og øyeblikksbilder. Det er også mange utdataparametere og redigeringsverktøy for å få de beste opptakene.

Registrere
AnyRec Screen Recorder tilbyr en gratis prøveversjon med begrensede funksjoner, for eksempel 3 minutters opptakslengde, ingen videoklipp og ingen mikrofonforbedring. Bare klikk på Meny og klikk på Registrere knapp.

Nå kan du angi nødvendig informasjon for å få registreringsverktøyet.
E-postadresse: Skriv inn e-posten du brukte til å kjøpe programvaren.
Registreringskode: Sjekk registreringskoden fra ordrebekreftelsesbrevet.

Oppdater
Hvis det er noen feil for AnyRec Screen Recorder, kan du alltid få gratis oppdateringer for å fikse feil og forbedre produktfunksjonene. Her er 2 ofte brukte metoder du bør kjenne til.
Metode 1: Oppdater manuelt
Klikk på Meny med tre linjer og klikk på Sjekk Oppdater knapp. Den vil oppdage gjeldende versjon og søke etter nye oppdateringer automatisk. Hvis det er en oppdatering, kan du laste den ned og installere den umiddelbart.

Metode 2: Oppdater automatisk
Klikk på Preferanser knappen fra Meny rullegardinlisten. Under Mer fanen, kan du krysse av for Se etter oppdateringer automatisk avmerkingsboksen. På denne måten kan du motta det automatiske oppdateringsvarselet hvis det er en oppdatering. Du kan også velge å laste den ned når du avslutter verktøyet.

Preferanser
Når du trenger å fange aktiviteter på skjermen med forskjellig utgang, beste kvalitet osv., kan du velge de forskjellige alternativene fra Preferanse venstre sidefelt for å justere de ønskede innstillingene i henhold til ditt behov.
Generell
I Generell alternativet, kan du justere mange innstillinger for å få en bedre opptaksopplevelse. Du kan velge å vise nedtelling før opptak, pipelyd ved start av opptak, vise opptaksgrense, skjul flytende stang ved opptak, skjul skrivebordsikon ved opptak, automatisk skjul skrivebordsikoner ved opptak, etc.
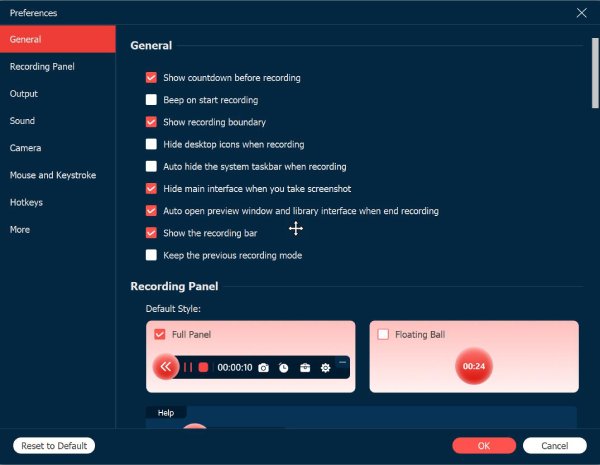
Opptakspanel
Under opptaket vil det være et flytende opptakspanel der du kan få flere funksjoner, som å legge til merknader, stille inn tid osv. Du kan velge å sette hele panelet eller bare den flytende tidsballen som standard. Du kan også justere opasiteten som du vil via Opptakspanel innstilling.
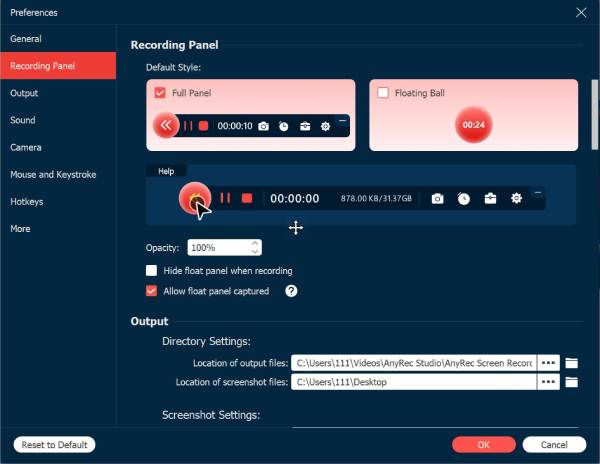
Produksjon
Klikk på Produksjon fanen, kan du tilpasse lagringsbanen og utdataformatet for videoer, lydfiler og øyeblikksbilder. Dessuten kan du endre utskriftskvaliteten for å eksportere de beste opptakene. På denne måten kan du enkelt dele eller laste opp opptakene uten formatproblemer.

Lyd
Klikk på Lyd for å justere volumet og forsinkelsen for både systemlyd og mikrofon separat. Du kan forbedre lydkvaliteten ved å huke av Mikrofonstøyreduksjon avmerkingsboksen. Det er også en anbefalt innebygd høyttaler for at du skal få bedre lydopptak. Nå kan du teste lyden først før du tar opp.

Kamera
Etter å ha klikket på Kamera fanen, vil AnyRec Screen Recorder oppdage kameraet ditt først. Deretter kan du velge oppløsning, stil, opasitet og rotasjon. Du kan til og med stille inn kameraskjermen til å feste seg på toppen eller følge opptaksområdet.

Mus og tastetrykk
Klikk på Mus knappen, kan du vise musepekeren og endre fargen eller museklikk og område fleksibelt. Dessuten kan du tilpasse tastetrykk med forskjellig størrelse, noe som er bedre for opptak av opplæringsprogrammer.
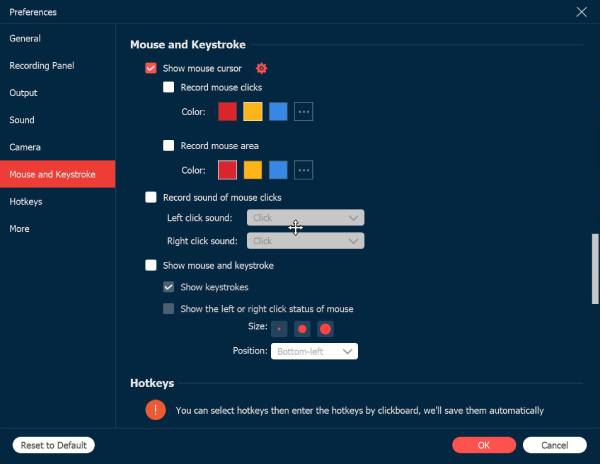
Hurtigtaster
Gå til Hurtigtaster alternativ, der du kan endre hurtigtastene til å starte/stoppe/pause/gjenoppta opptak, skjermdump, vise/skjul flytpanel, rullevindu, endre opptaksmodus osv. Du kan også endre hurtigtastene fritt ved å legge inn de nye hurtigtastene via tastaturet . Etter det vil programmet lagre dem automatisk. Vel, du kan angi egendefinerte hurtigtaster i stedet for Print Screen-tasten for å få bedre opplevelse.

Mer
Til slutt er det flere innstillinger for deg å endre fangstmodus, aktivere maskinvareakselerasjon, automatiske oppdateringer, oppstart automatisk når datamaskinen starter, minimere systemstatusfeltet, avslutte programmet, etc.
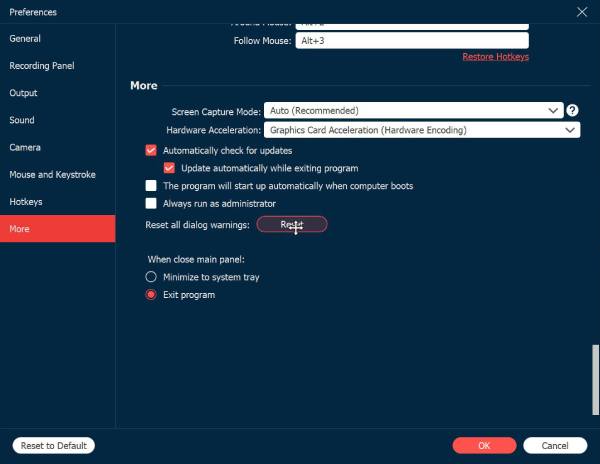
Hovedtrekkene
Opptaksmodus er satt til å være videoopptaker som standard. Dermed kan du klikke på Videoopptaker knappen øverst til venstre for å velge ønsket funksjon for å ta opp video, lyd, spill, webkamera, telefon, spesifikt vindu eller ta skjermbilder.
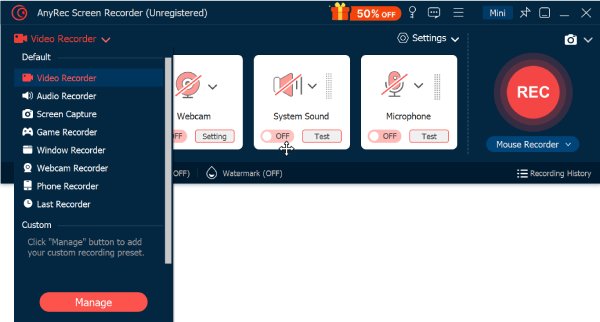
Videoopptaker
Videoopptaker lar deg ta opp alle aktiviteter på skjermen. Bare lær mer detaljer om hvordan du tar opp skjermvideoer med valgfri lyd og webkamera.
Trinn 1: Som standardopptaker kan du velge direkte Full skjerm eller tilpass området fra 480P til 4K. Du kan også ta opp video med lyd og webkamera.

Steg 2: Etter å ha valgt ønsket område, kan du klikke på REC knappen for å begynne å fange. Under opptaksprosessen kan du ta øyeblikksbilder, angi opptakslengde, redigere opptaket eller justere lydvolumet.

Trinn 3: Klikk på Stoppe for å fullføre prosessen og gå til forhåndsvisningsvinduet. Her kan du også redigere videoen ved å trimme, øke hastigheten, rotere, komprimere og mer.

Lydopptaker
Hvis du trenger å ta opp lydfiler, som f.eks Zoom møter, fortellinger, Skype-samtaler, samtaler og mer, er lydopptakeren et flott alternativ for å fange opp lydfilene fra forskjellige kanaler.
Trinn 1: I Lydopptaker funksjonen kan du slå på Systemlyd og mikrofonalternativ separat. Du kan også velge ønsket inngangsenhet og volum som du vil.

Steg 2: Etter alle innstillingene, klikk på REC knappen for å fange opp mikrofonen og systemlyden. Du kan til og med justere volumet under opptak. Til slutt klikker du på Stoppe knappen og lagre den.

Skjermfangst
Enten du trenger å ta øyeblikksbilder på datamaskinen din direkte, eller ta skjermbilder fra en video, kan du bruke skjermopptaksfunksjonen. Det er flere redigeringsfunksjoner for å polere bildene.
Trinn 1: Når du klikker på Skjermfangst kan du bruke musen til å dra og velge ønsket område. Den vil automatisk oppdage et spesielt vindu når du flytter.
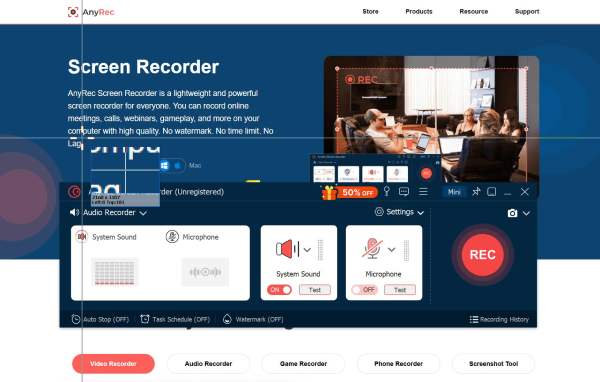
Steg 2: Når du slipper musen, kan du legge til merknader, infomeldinger og flere merker på skjermbildene. Klikk deretter på Lagre for å velge ønsket bane.
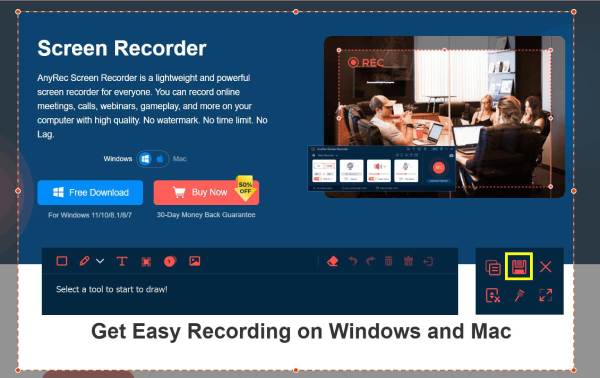
Trinn 3: For å fange hele siden, kan du klikke videre på Rullevindu knappen på høyre bjelke. Følg veiledningen for å rulle nedover med musen og fullføre de lange skjermbildene når som helst. Men det er ingen redigeringsverktøy for deg.
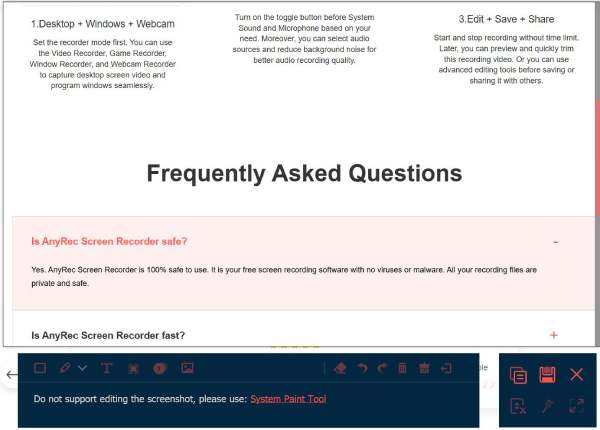
Spillopptaker
Det er også en lettvektet spillopptaker, som fanger opp spillvideoer fra nettsider (Damp, Minecraft, CSGO, Dota 2, etc.), samt spillkonsoller (Playstation 3, Playstation 4, Play Station 5, Xbox, Bytte om, Wiiog mer) innen klikk.
Trinn 1: Klikk på Spillopptaker og la administratoren kjøre programvaren. Klikk deretter på Velg spillet og velg ønsket spill fra listen.

Steg 2: Det anbefales å slå på webkameraet, mikrofonen og systemets lydopptak for å lage et godt spill live.
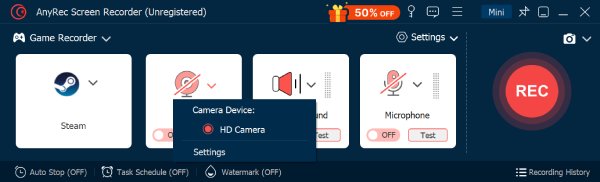
Trinn 3: Akkurat som når du spiller inn videoer, kan du klikke på REC og deretter Stoppe knappen for å fange spillingen. Til slutt, rediger de innspilte spillvideoene og lagre dem i lokal mappe.
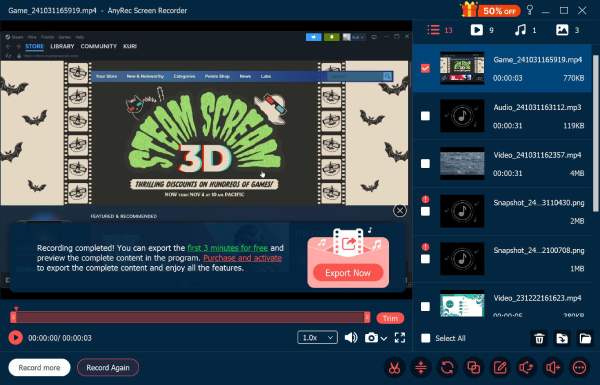
Vindusopptaker
Med denne vindusopptakeren trenger du ikke bekymre deg for at andre vinduer dukker opp. Når du velger ønsket vindu, fikses fangstområdet uten forstyrrelser. Det er veldig nyttig for å ta opp online klasser eller møter.
Trinn 1: I Vindusopptaker verktøyet, klikk på Velg vinduet for å velge ønsket nettsted eller programvare fra listen over alle de lanserte programmene.
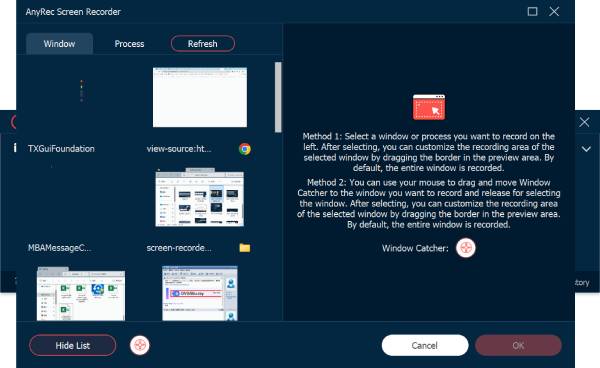
Steg 2: Klikk på OK knappen for å bestemme vinduet. Klikk deretter på REC knappen for å starte og Stoppe for å fullføre opptaket. Du kan få flere redigeringsfunksjoner nå.
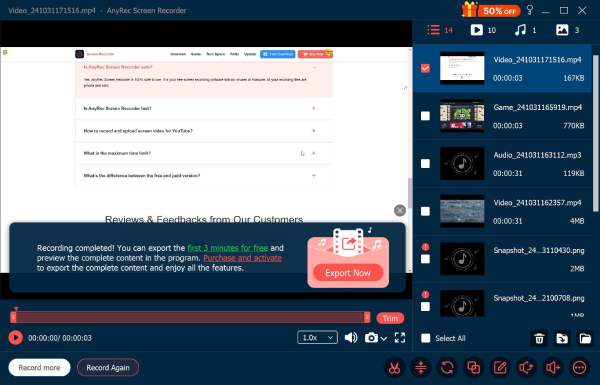
Webkamera opptaker
Når det gjelder opptak av forretningsmøter (Zoom, Google Meet, Gå til møte, Lync, Microsoft Teams, etc.), Skype-samtaler og gameplay-fortelling, bør du også inkludere webkamera-opptakene. Hvis det innebygde kameraet ikke er tilgjengelig, kan du sette inn et eksternt webkamera i datamaskinen.
Trinn 1: Klikk på Webkamera knappen fra Videoopptaker. Systemet vil be om tillatelse til det innebygde kameraet. Når det gjelder det eksterne kameraet, kan du velge ønsket fra rullegardinlisten.
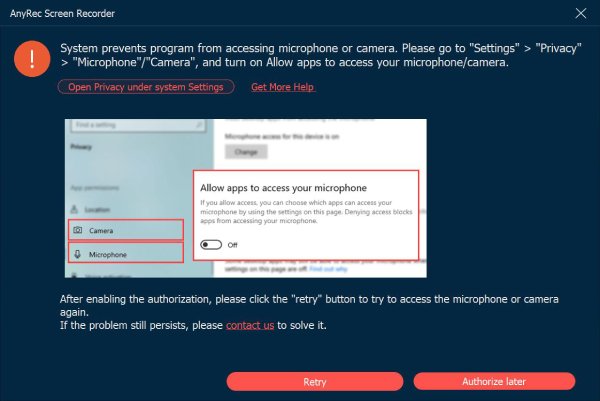
Steg 2: Du kan også endre oppløsning, volum på systemlyd og mikrofon osv. Rotering av webkameraet støttes også når webkameraet ikke er satt i riktig posisjon. Klikk deretter på Ta opp knapp.

Trinn 3: Klikk på Stoppe for å lagre og redigere opptaket. Her kan du trimme, beskjære, rotere og komprimere opptakene som du vil.

Telefonopptaker
Noen telefonstreamere trenger å ta opp telefonen når de spiller spillet, eller noen trenger å ta opp telefonen for å lage videoundervisning eller lage en videopresentasjon, alle kan bruke denne funksjonen for å nå målet med enkle klikk.
Trinn 1: Klikk på Telefonopptaker-knappen fra listen, og velg deretter Android- eller iOS-opptaker etter behov. 
Steg 2: For Android-brukere kan du koble enheten til datamaskinen via Wi-Fi eller USB-tilkobling, mens iOS-brukere bare kan bruke samme Wi-Fi for å koble til. Bare følg den detaljerte veiledningen. 
Trinn 3: Når du er koblet til, bør du tillate skjermspeilet på telefonen. Du kan angi oppløsning og opptak av innhold først. Klikk deretter på Ta opp eller Øyeblikksbilde knappen for å begynne å fange. 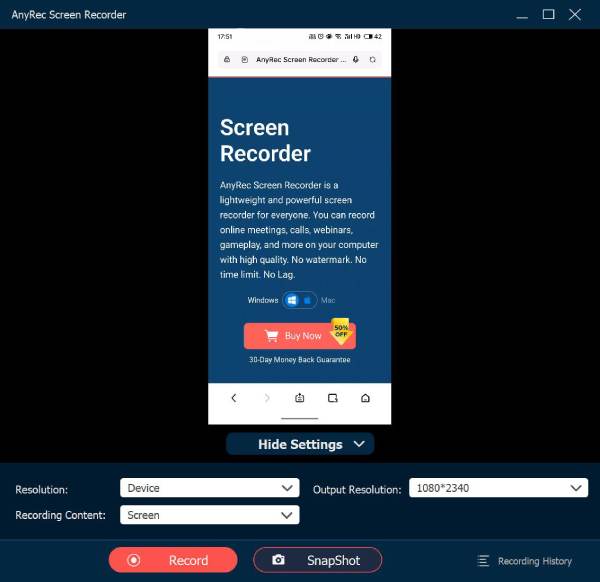
Siste opptaker
Hvis du vil fortsette med forrige oppgave, trenger du bare å klikke på Siste opptaker knappen for å gjenopprette innstillingene. Etter det kan du ganske enkelt justere innstillingene som de andre opptaksmodusene.

Avansert redigering
Hvis du har oppgradert til AnyRec Screen Recorder fullversjon, kan du låse opp flere video- og lydredigeringsverktøy. Disse verktøyene er tilgjengelige siden versjon 1.0.30. Så sørg for at du har oppdatert programmet til den nyeste versjonen. Bare gå til Record History-knappen for å få tilgang til alle redigeringsverktøyene.
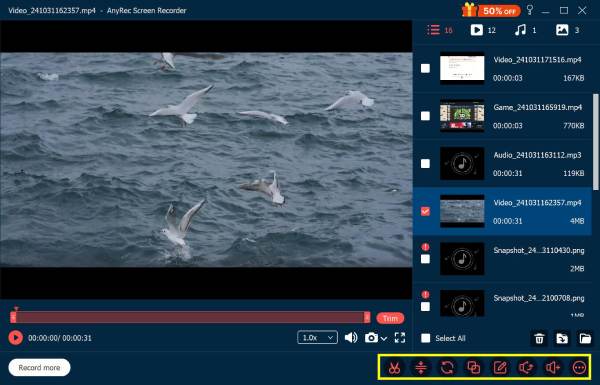
Avansert trimmer
Med det avanserte trimmerverktøyet kan du enkelt kutte de uønskede delene. Bare klikk på Sett Start og Sett slutt knapper for å angi egendefinert videolengde, eller du kan trimme videoer ved å dra punktene. Kryss av i boksen før Fade inn og Fade ut for å legge til flere videoeffekter. Dessuten kan du legge til flere videosegmenter og slå sammen disse videofilene til en ny Avansert trimmer. Klikk på Listverk knappen for å lagre endringer.

Videokompressor
Etter å ha klikket på Videokompressor knappen, kan du gjøre videostørrelsen mindre enn før etter prosent eller viss filstørrelse. Det er også greit å endre videoformat, oppløsning og bithastighet for å redusere GB-, MB- eller KB-størrelsen på en video- eller lydfil. Klikk på Forhåndsvisning for å ha en sjekk, og klikk deretter på Komprimere knappen for å bekrefte.

Media Converter
I Media Converter redigeringsverktøy, kan du justere videoinnstillinger med flere alternativer, inkludert format, oppløsning, bildefrekvens, kvalitet, koder og zoommodus. Dessuten kan du justere koderen, samplingsfrekvensen og lydkanalen.
Videoformat: Konverter opptak til MP4, MOV, WMV, AVI, MKV og GIF.
Vedtak: Juster videooppløsningen til 3840×2160, 2560×1440, 1920×1080, 1280×720, 640×360, 1;1, 9:16, 4:3, 21:9, 5:4, 16;10, 3; 2, 2;1, eller tilpasset.
Bildefrekvens: Sett videobildefrekvens til 60fps, 59,94fps, 30fps, 29,97fps, 25fps, 24fps, 23,97fps, 20fps, 15fps, 12fps.
Kvalitet: Lagre videoopptaket til høy kvalitet, standard eller tilpasset.
Videokoder: Juster videokoderen til H.264, HEVC, eller MPEG-4.
Zoommodus: Still inn videozoommodus som brevboks, panorering og skanning og full.

Lydformat: Lagre og konverter lyd til MP3, AAC, AC3, WMA, WAV, AIFF, FLAC, MKA, OGG, AU, M4A, M4B, M4R, DTS, APE, AMR, MP2, ALAC.
Lydkoder: Still inn lydkoderen som AAC eller AC3. (Kryss av AAC vs. AC3)
Sample Rate: Juster lydsamplingsfrekvensen som 22050Hz, 32000Hz, 44100Hz og 48000Hz.
Kanal: Juster lydkanalen som 1 eller 2.
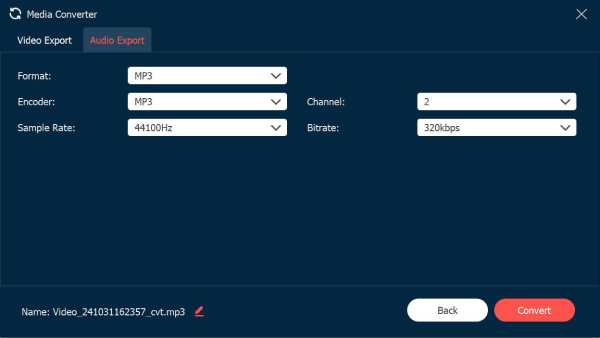
Filsammenslåing
Klikk på Legge til for å legge til flere videoklipp. Du kan klikke på Bak eller Framover knappen for å kombinere videoklipp i riktig rekkefølge. Forhåndsvisningsvinduet kan vise alle endringer umiddelbart. Dessuten kan du justere innstillingene for video- og lydspor med de nederste alternativene. Til slutt, klikk Eksport for å kombinere videoer til én.

Media Metadata Editor
Her kan du endre filnavn, tittel, artist, album, komponist, sjanger, år og kommentarer til en hvilken som helst video-/lydopptaksfil. Dessuten kan du klikke på Legge til knapp med plussikon for å legge til et omslag. Kryss av i boksen før Vises alltid når du lagrer basert på ditt behov. Til slutt, klikk Fullstendig for å fullføre metadataredigering.

Lydavtrekker
Hvis du kun vil lagre lydfilen fra videoopptakene, kan du klikke på Lydavtrekker knapp. Her kan du stille inn lydformatet i MP3, WAV, FLAC, OGG, M4A, endre koder, samplingshastighet, bitrate og kanal. Klikk deretter på Ekstrakt knappen for kun å lagre lydsporet.
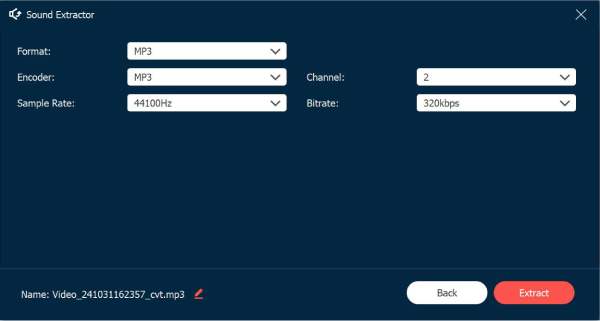
Lydforsterker
Kanskje du glemmer å teste volumet først og få et opptak med lavt eller høyt volum. Ikke bekymre deg, du kan bruke lydforsterkeren til å justere volumet og til og med forsinkelsen til lydspor. Hvis du er fornøyd med effektene etter forhåndsvisning, klikker du på Eksport knappen for å lagre.
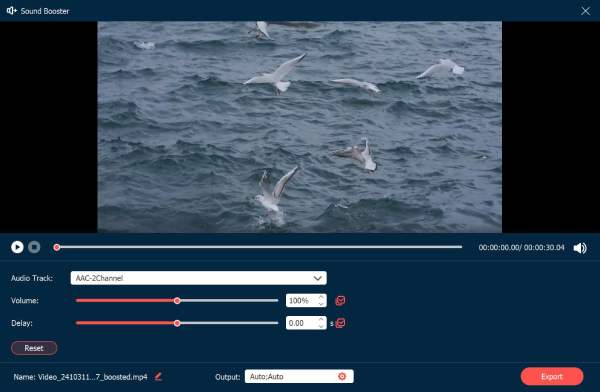
Opptakskontroller
Rediger under opptak
For å redigere opptak kan du ganske enkelt klikke på Redigere under opptaksprosessen. Den har forskjellige alternativer for å legge til et rektangel, ellipse, pil, linje osv. i opptaket. Du kan også justere størrelsen og fargen på disse alternativene i henhold til dine behov. Dessuten kan du stille inn opptakslengden eller ta skjermbilder under opptak.
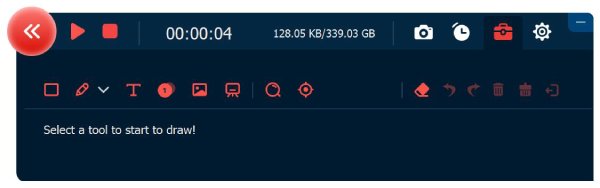
Forhåndsinnstilt opptak
Når du må ta opp noen videoopplæringer ofte, kan du tilpasse et forhåndsinnstilt opptak fra Mer Meny. Du kan opprette et forhåndsinnstilt opptak og bruke det på alle opptaksoppgavene.
Trinn 1: Klikk på Video-konverterer og klikk på Få til knappen nederst for å legge til en ny tilpasset forhåndsinnstilling for opptak.

Steg 2: Klikk på i popup-vinduet Legge til knappen for å opprette en ny. Du kan justere og justere de forskjellige parameterne, inkludert visning, opptaksområde, webkamera osv. Etter det kan du klikke på Lagre og klikk på Søke om for å bruke innstillingene.

Avansert museopptaker
Under REC-knappen er det en spesiell museopptaker, som gir flere kontroller til musebevegelsen under opptaket. Med dette verktøyet kan du enkelt fange spesielle opplæringsprogrammer. Det er 2 moduser du kan velge – Rundt mus og Følg musen.

Rundt mus: Det er en opptaksmodus som opptaksområdet vil endres når du beveger musen, og området er alltid sentrert på musen. Når du flytter musen til kanten av skjermvisningen, vil området utenfor skjermvisningen vises på en svart skjerm.
Følg musen: Akkurat som rundt musemodus, vil den endre opptaksområdet når du beveger musen. Men forskjellig fra forrige modus, vil opptaksområdet endres når musen er ute av det opprinnelige opptaksområdet.

Oppgaveplan
Når du trenger å ta opp noen kringkastingsprogrammer automatisk, Oppgaveplan funksjonen er et alternativ for å ta opp videoer uten ekstra klikk.
Trinn 1: Klikk på Oppgaveplan-knappen nederst, og klikk deretter på Legge til for å opprette en ny oppgave.

Steg 2: I popup-vinduet bør du fylle ut oppgavenavnet, angi starttid, opptakslengde og opptakssett fra forhåndsinnstillingene. Etter det kan du klikke på OK knappen for å bekrefte.

Administrer opptakshistorikk
Når du har tatt de ønskede videoene, lydfilene eller tatt øyeblikksbilder, kan du finne opptaksfilene som er tilgjengelige i opptaksloggen. Høyreklikk med musen for å gi nytt navn til opptaksfilene, spille av videoene direkte, eller til og med dele dem på YouTube, Facebook og mer.

Legg til vannmerke
Du kan klikke på knappen Ta opp vannmerke for å legge til opptaksvideoen med et vannmerke, noe som vil spare deg for tid til å redigere vannmerket etter opptaket. Og du kan velge standard tekst- eller bildevannmerke.

Autostopp
Hvis du vil automatisk stoppe opptaksskjermen, kan du klikke på Autostopp-knappen nederst på hovedskjermen. Og du kan velge tre snille måter å stoppe opptaket på.

Opptakslengde: Du kan angi fillengden på videoen. Når videoen din får den lengden, stopper den opptaket.

Opptaksfilstørrelse: Du kan angi en begrensning for opptaksfilstørrelsen. Når filen får det punktet, vil den stoppe opptaket.

Slutttid: Du kan stille inn en timer. Når datamaskinen får den tiden, vil den stoppe opptaket. Du kan også velge å slå av datamaskinen etter at du har stoppet opptaket.

Instruksjon
AnyRec Screen Recorder for Mac er en nybegynnervennlig Mac-skjermopptaker. Du kan ta opp video, lyd og webkamera på Mac-skjermen samtidig eller separat basert på ditt behov. Det er ingen bratt læringskurve. Du kan raskt finne alle alternativene fra den innebygde videoopptakeren, vindusopptakeren, lydopptakeren, webkameraopptakeren og skjermbildet. La oss nå se hva du kan gjøre med AnyRec Screen Recorder for Mac.

Registrere
Etter at du har installert pakken, vil du se en popup. Du kan klikke Kjøp eller Registrere for å registrere deg for en brukerkonto for å låse opp alle funksjoner. Eller du kan klikke Bestill senere for å starte en gratis prøveperiode for å prøve først. Som du kan se, er hovedforskjellen mellom den registrerte og den gratis prøveversjonen den maksimale opptakslengden. Dessuten er video- eller lydtrimmeren ikke tilgjengelig før du registrerer en konto.

Det er greit hvis du vil registrere AnyRec Screen Recorder for Mac etter den gratis prøveversjonen. Du kan klikke Kjøp eller Registrere fra den øverste Hjelp-rullegardinlisten.

Hvis du klikker på Kjøp: På kjøpsskjermen som dukker opp, kjøp en 1-måneds eller livstidslisens for din Mac-skjermopptaker. Følg instruksjonene på skjermen for å fullføre prosessen. Eller du kan klikke på Handlevogn ikonet øverst til høyre i programmet.

Oppdater
AnyRec Screen Recorder for Mac gir 2 forskjellige måter å oppdatere programmet på.
Metode 1: Oppdater manuelt
Fra den øverste Hjelp-rullegardinlisten kan du klikke Sjekk Oppdater.

AnyRec Screen Recorder for Mac vil sjekke alle tilgjengelige oppdateringer umiddelbart. Hvis du har oppgradert til den nyeste versjonen, vil den varsle deg om at AnyRec Screen Recorder for Mac er oppdatert til dags dato. Klikk OK for å lukke vinduet.

Metode 2: Oppdater automatisk
Hvis du vil beholde programmet til den nyeste versjonen hele tiden, kan du aktivere funksjonen for automatisk oppdatering. Velge Preferanser fra den øverste AnyRec Screen Recorder for Mac-rullegardinlisten.

Klikk Andre i Preferanser venstre panel. Sørg for at Se etter oppdateringer automatisk alternativet og Oppdater automatisk mens du avslutter programalternativet er aktivert. Klikk senere OK for å lagre endringene.

Angi tilgjengelighetstilgang
Første gang du kjører AnyRec Screen Recorder for Mac, vil du bli bedt om varselet Accessibility Access (Events). Klikk Åpne Systemvalg.
Du vil være i Tilgjengelighet som standard. Klikk på Låse knappen nederst til høyre ved siden av Klikk på låsen for å gjøre endringer. Aktiver haken før AnyRec Screen Recorder for Mac. Senere klikker du på det nederste låseikonet ved siden av Klikk på låsen for å forhindre ytterligere endringer

Lukk Sikkerhet og personvern vindu. Nå kan du ta opp med AnyRec Screen Recorder for Mac.
Preferanser
Før du starter video- og lydopptak, kan du tilpasse opptaksinnstillingene i Preferanser vindu. Du kan brette ut AnyRec Screen Recorder for Mac-listen og deretter velge Preferanser på toppen. Eller du kan gå til den spesifikke opptakeren og deretter klikke på Innstillinger knappen med Utstyr ikonet for å navigere til Preferanser også.
Innspilling
I standard Innspilling menyen, kan du aktivere eller deaktivere mange alternativer før opptak, inkludert Vis nedtelling for opptak, Pip ved start av opptak, Vis opptaksgrense, Skjul flytende stang under opptak, Tillat å flytte opptaksområdet under opptak, Skjul dokking under opptak, Automatisk åpning av forhåndsvisning vindu når opptak avsluttes, ekskluder flytende stang ved opptak. Klikk OK for å lagre endringer.

Mus
Gå til Mus Meny. Her kan du administrere hakene før Vis musepekeren og Marker museområdet. Det gir også 3 forskjellige museklikk-effekter. Dessuten kan du også angi en egendefinert farge for markeringsmuseområdet. For å lagre endringene, klikk OK i nedre høyre hjørne.

Hurtigtaster
Her kan du sjekke standard hurtigtaster for skjermopptak og opptak. Eller du kan endre og skrive inn nye hurtigtaster før Start/Stopp opptak, Pause/Fortsett opptak, Skjermfangst, Åpne/Lukk webkamera og Vis/Skjul flytpanel. Programmet vil lagre det umiddelbart. Senere kan du ta opp video/lyd og ta skjermbilder på Mac via hurtigtaster.

Produksjon
Du kan angi utdatabanen til de innspilte filene dine og fangede øyeblikksbilder i Output. Dessuten kan du endre utgangsinnstillinger innenfor disse alternativene.
Skjermbildeformat: PNG, JPG/JPEG, BMP, GIF, TIFF
Videoformat: MOV, MP4, M4V, Gif
Videokodek: H.264, HEVC, Apple ProRes 422, Apple ProRes 4444
Video kvalitet: Lavest, Lavt, Middels, Høyt, Høyest, Lossless
Bildefrekvens: 20 fps, 24 fps, 25 fps, 30 fps, 60 fps
Lydformat: MP3, M4A, WMA, CAF, FLAC, OGG, OPUS
Lydkvalitet: Lavest, Lavt, Middels, Høyt, Høyest, Lossless

Andre
Bortsett fra skjermopptaksinnstillinger kan du velge Se etter oppdateringer automatisk. Dermed kan Mac-programvaren for skjermopptaker holde seg oppdatert hele tiden.

Videoopptaker
Du kan ta opp skrivebordsaktiviteter, skjermvideoer, nettmøter, og mange andre videoer i MP4 og andre formater. Bare klikk Videoopptaker på hovedgrensesnittet.

Trinn 1: Angi skjermbildeområde
Aktiver Skjerm 1 alternativ. Velg mellom Full og Tilpasset. Du kan spille inn en fullskjermsvideo på Mac med Full.

Eller du kan brette ut Tilpasset liste. Du kan velge 1920×1080, 1280×720, 854×480, 1024×768, 640×480 og Velg region/vindu. Her kan du dra med venstre museklikk for å velge et bestemt vindu eller tilpasset rektangulært område.

Steg 2: Aktiver/deaktiver webkameraopptak (valgfritt)
Hvis du vil ta opp deg selv og dataskjermen samtidig kan du slå på Kamera. Bruk venstreklikk musen for å justere webkameraets skjermstørrelse og plassering.

Standard Mac-kamera er Facetime HD-kameraet. Hvis du vil ta opp en skjerm med et eksternt webkamera, kan du velge ditt tilkoblede eksterne kamera fra rullegardinlisten.

Trinn 3: Ta opp skjerm med lyd (valgfritt)
Slå på systemlyd for å ta opp Mac-skjerm med systemlyd.

Hvis du vil ta skjermdump med stemmen din, kan du slå på Mikrofon også. Før du tar opp lyd på Mac, må du først aktivere mikrofontillatelse.

I dukker opp Sikkerhet og personvern vindu, Finn og klikk på låseikonet nederst i venstre hjørne. Skriv deretter inn datamaskinpassordet for å låse det opp.

Klikk i avmerkingsboksen ved siden av AnyRec Screen Recorder for Mac. I det nye popup-vinduet klikker du Avslutt og åpne på nytt å bekrefte. Forresten, sørg for at Låse knappen er lukket.

Trinn 4: Start opptak
Klikk REC til start opptak av skjermvideo med lyd på Mac.

Etter en 3-sekunders nedtelling vil AnyRec Screen Recorder for Mac ta opp den valgte skjermen automatisk. Du kan pause, gjenoppta og stoppe opptaket på Mac basert på ditt behov.

Klikk på Redigere knappen for å få tilgang til alle tegneverktøyene på skjermen. Du kan legge til rektangel, ellipse, linje, pil, fargemaling, tekst, trinnverktøy osv. Velg dessuten den spesifikke størrelsen og fargen. Du kan slette, gjøre om, angre, kaste og avslutte gjeldende tegneverktøy fritt.

Hvis du vil ta et skjermbilde, kan du klikke på Kamera knapp. AnyRec Screen Recorder for Mac tar et øyeblikksbilde i full skjerm umiddelbart. Du finner bildet som er tatt i Opptakshistorikk. I de videre oppdateringene vil AnyRec bringe Mac-rullende skjermbilde funksjon også.
Trinn 5: Trim videoopptak
Klikk Stoppe for å ende opp med skjermopptak. I Forhåndsvisning vinduet, kan du sjekke innspillingsfilen. Hvis du vil slette uønskede videoklipp, kan du klikke Klipp nederst til høyre.

Still inn start- og sluttid på den nederste videoklipperen. Eller du kan dra med venstre museklikk for å trimme en videoopptak. Klikk Listverk for å bekrefte og lagre endringer.

Trinn 6: Lagre opptaket
Etter det, klikk Lagre for å laste ned Mac-opptaksvideoen. Du kan få alle opptaksfiler inn Opptakshistorikk. Her kan du spille av, gi nytt navn, åpne en mappe, dele og slette den.
Vindusopptaker
For å ta en spillvideo eller Skype-videochat med flere partnere, kan du klikke Vindusopptaker for å få ønsket video. Den gir enkelt vindu, flere vinduer og ekskluder vinduer for å registrere ønskede vinduer tilsvarende.
Trinn 1: Velg vinduet du vil ta opp
Klikk Vindusopptaker å henvise til Vindusvalg. Den vil vise deg alle appene som kjører på Mac-en din. Du kan bruke den som din spillopptaker og mer.
Hvis du for eksempel trenger å spille inn en spillvideo, kan du velge Enkelt vindu. For å legge til kommentarer med et webkamera, kan du velge Flere vinduer eller Ekskluder Windows for å få de ønskede vinduene du vil ta opp. Etter det kan du klikke OK å fortsette.

Steg 2: Sett opp opptaksparametere
Den lar deg også tilpasse opptaksområdet, aktivere webkameraopptaket og justere systemlyden/mikrofonopptaket.

Trinn 3: Start vindusopptaket
Når du har gjort alt klart, kan du klikke på REC for å begynne å ta opp de valgte vinduene på Mac-en.

Webkamera opptaker
Trinn 1: Velg webkameraopptaker
Til ta opp ansiktet ditt bare du kan velge Webkamera opptaker på hovedgrensesnittet.

Steg 2: Still inn inngangskamera
Mac-webkameraopptakeren dukker opp og aktiverer FaceTime HD-kamera som standardkamera. Hvis du kobler et eksternt kamera til Mac-datamaskinen, kan du endre det fra den nederste listen.

Trinn 3: Slå på mikrofonen
For å ta opp deg selv med stemme, må du slå på Mikrofon på bunnen.

Trinn 4: Ta opp webkameravideo
Klikk REC for å spille inn en webkameravideo på Mac. Etter webkameraopptak vil du være i forhåndsvisningsvinduet. Forhåndsvisning og trim opptaksfilen.

Trinn 5: Del webkameravideoen din
Gå til Opptakshistorikk for å finne videoopptaket i MOV-format. Dessuten kan du klikke Share å dele innspillingsvideoen til YouTube, Facebook, Twitter, etc.

Lydopptaker
Trinn 1: Velg lydopptaker
For å ta opp lyd på Mac, velg Lydopptaker på hovedgrensesnittet.

Steg 2: Still inn lydkilde for inngang
Slå på systemlyd for kun å ta opp lyd fra Mac-datamaskinen. Selvfølgelig kan du slå på mikrofonen for å få tilgang til Mac stemmeopptaker også.

Første gang du spiller inn stemme på Mac, må du angi tillatelsen for mikrofonopptak på Mac manuelt. Følg instruksjonene på skjermen for å fullføre prosessen.

Trinn 3: Ta opp Mac-lyd
Klikk REC for å ta opp lyd på Mac. For å få bedre lydkvalitet kan du snakke nært mikrofonen. AnyRec Screen Recorder for Mac lar brukere pause, gjenoppta og stoppe opptak av lyd på Mac uten tidsbegrensning.

Trinn 4: Slutt å ta opp lyd på Mac
Klikk Stoppe for å fullføre Mac-lydopptak. I Forhåndsvisning vindu, kan du klikke Spille for å forhåndslytte innspillingslydfilen.

Dessuten kan du bruke lydklipperen til å trekke ut visse lydklipp. Klikk Klipp nederst i venstre hjørne. Flytt trekkeren for å angi start- og sluttid. Klikk Listverk å bekrefte.

Trinn 5: Lagre Mac-lydopptak
Etter det, klikk Lagre for å eksportere Mac-lydopptaket til MP3-format. Du kan administrere det i opptaksloggen om nødvendig.

Skjermfangst
Trinn 1: Velg Skjermopptak
Du kan få tilgang Skjermfangst for å ta et skjermbilde på Mac direkte.

Steg 2: Ta et skjermbilde på Mac
AnyRec Screen Recorder for Mac oppdager alle vinduer smart. Du kan ta et skjermbilde av et program på Mac med ett klikk. Eller du kan dra med markøren for å ta et rektangulært skjermbilde. Når du slipper venstreklikk-musen, kan du få et tatt bilde umiddelbart.

Trinn 3: Rediger et skjermbilde
Du kan legge til merknader til øyeblikksbildet i egendefinert farge og størrelse, inkludert tekst, former, uskarphet, trinnverktøy osv. Videre kan du feste, kopiere, lagre og slette det gjeldende Mac-skjermbildet.

Trinn 4: Lagre skjermbildet ditt
Klikk Lagre for å få Mac-øyeblikksbildet. I Lagre som-vinduet angir du filnavnet og utdatamappen. Standard utdataskjermbildeformat er PNG. Du kan brette ut listen for å lagre Mac-skjermbildet til JPEG, BMP, GIF, TIFF eller bilder.

Still inn opptakslengde
Trinn 1: Velg rekordlengde
Klikk på Set record length (OFF) nederst på grensesnittet.

Steg 2: Spesifiser detaljer
Kryss av i boksen ved siden av Rekordlengde. Deretter kan du angi den egendefinerte postlengden her. Hvis du vil ta opp automatisk og lagre skjermen, kan du krysse av i avkrysningsboksen før Avslutt når opptaket avsluttes. Bytt også mellom Bare for denne gang og For hver gang basert på ditt behov.

Trinn 3: Slå på rekordlengde
Klikk på et tomt område for å gå ut av vinduet. Du kan se Still inn rekordlengde (PÅ) alternativet blir rødt. Neste gang AnyRec Screen Recorder for Mac kan stoppe opptaket automatisk. (Husk å deaktivere Rekordlengde hvis du vil ta opp skjermvideo uten tidsbegrensning.)


