Varmt

AnyRec Screen Recorder
Ta opp og skjermbilde på Roblox.
Sikker nedlasting
Hvordan ta Roblox-skjermbilder på hver enhet [PC/Mac/iPhone/Android]
Ta et skjermbilde i Roblox for å dele et kult øyeblikk med venner. Eller du vil fange skjermen og sende den til Roblox kundeservice. Uansett hva grunnene dine er, her er trinn-for-trinn-guiden for deg å ta Roblox-skjermbilder. Du vil også vite hvor du finner skjermbildene dine etter å ha tatt dem. Dessuten gjelder denne veiledningen for Roblox på alle enheter. Enten du spiller Roblox på en datamaskin eller mobiltelefon, kan du finne måter å ta skjermbilder på Roblox her.
Guideliste
Del 1: Hvordan skjermdumpe på Roblox [Datamaskin/iOS/Android] Del 2: Alternativ måte å ta Roblox-skjermbilder for alle enheter med én skjerm Del 3: Vanlige spørsmål om å ta skjermbilder på RobloxDel 1: Hvordan skjermdumpe på Roblox [Datamaskin/iOS/Android]
Når du finner de riktige Roblox-skjermbildeknappene, er det enkelt å fange spillene. Det er flere standard hurtigtaster for skjermbilder på Windows og Mac og telefonene dine. Lær trinnene nedenfor og begynn å ta bilder på Roblox.
Windows
Metode 1:
Trinn 1.Start et spill på Roblox, og når du er inne, trykk på "Skriv ut skjerm"-knappen på tastaturet. Ved å gjøre det kan du fange hele skjermen.
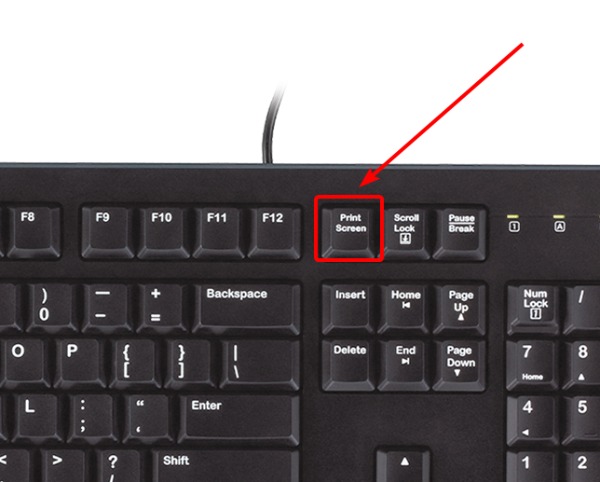
Steg 2.Du vil se en pop-up i høyre hjørne nedenfor. Klikk på "Åpne mappe"-knappen på den for å se skjermbildet ditt.
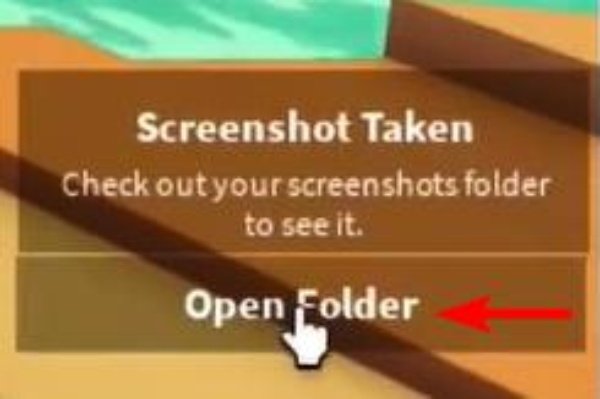
Merk: Du kan også bruke andre standardinnstillinger Hurtigtaster for Windows-skjermbilder for å ta skjermbildet på Roblox. Dessuten, hvis du savner popup-vinduet, gå til Bilde mappen på denne PC-en og finn Roblox-mappen. Alle Roblox-skjermbildene dine er der.
Metode 2:
Trinn 1.Klikk på "Meny"-knappen i øvre venstre hjørne av Roblox-spillet ditt. Eller trykk på Esc-knappen for å åpne den.
Steg 2.Klikk deretter på "Record"-alternativet og "Ta skjermbilde"-knappen for å fange skjermen.
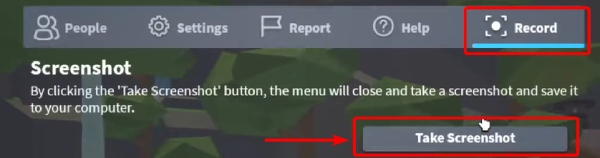
Trinn 3.Deretter klikker du på "Åpne mappe"-knappen i popup-vinduet for å sjekke skjermbildet du tar.
Mac
Å ta Roblox-skjermbilder på Mac er det samme som å fange andre Mac-aktiviteter. Bruk av standard skjermbildetastkombinasjon vil gjøre. Derfor kan du raskt trykke Command, Shift og 4 for å fange hele skjermen. Her er flere hurtigtaster og deres funksjoner. Det kan du forresten ta opp Roblox på Mac (macOS Mojave, Catalina eller høyere) med Command, Shift og 5 taster på hele skjermen eller valgt del.
| Funksjon | |
| Kommando, Shift og 3 | Ta en del av skjermen. |
| Kommando, Shift og 4 | Fang hele skjermen. |
| Kommando, Shift og 5 | Åpne kontrollpanelet. |

iPhone
For forskjellige iPhone-modeller er skjermbildemetodene forskjellige. Du kan følge instruksjonene basert på din modell.
iPhone med Face ID: Trykk på strøm- og volum opp-knappene for å ta Roblox-skjermbilder mens du er i spillet på din iPhone.
iPhone med Touch ID og sideknapp: Du kan trykke på side- og Hjem-knappene for å ta et skjermbilde mens du er i Roblox.
iPhone med Touch ID og en toppknapp: Hvis iPhone-ens strømknapp er øverst, trykker du på den og Hjem-knappen samtidig for å ta et skjermbilde av Roblox-spillet ditt raskt.
Du kan se et miniatyrbilde av et skjermbilde i venstre hjørne. Trykk på den for å redigere skjermbildet eller ignorer det til det forsvinner. For å finne skjermbildet ditt, gå til Bilder og finn Skjermbilde-albumet.
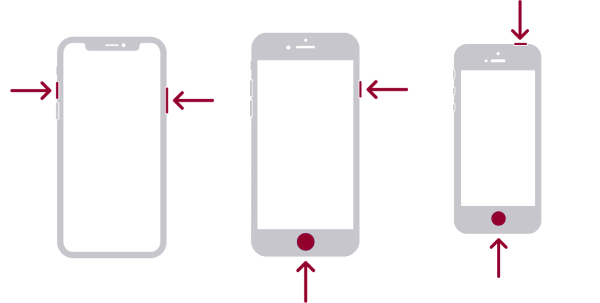
Android
Ulike Android-modeller har forskjellige måter å ta Roblox-skjermbilder på. Følgende innhold viser tre populære skjermdumpmetoder på de fleste Android-telefoner. Du kan åpne Roblox på Android og prøve følgende metoder individuelt.
Trinn 1.Trykk på av/på- og volum ned-knappene samtidig. Mest Android 11 modeller bruker denne skjermfangstmetoden.
Steg 2.Sveip fra toppen av skjermen til bunnen med de tre fingrene.
Trinn 3.For noen Samsung-telefoner kan du sveipe håndkanten over skjermen for å ta et skjermbilde.
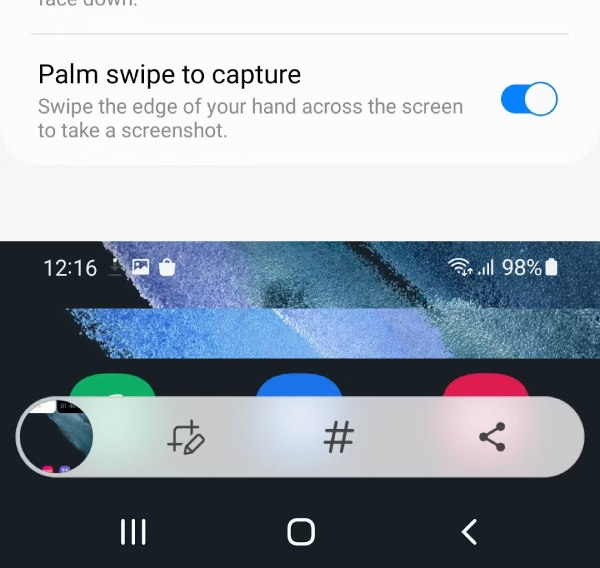
Merk: Vurder å konsultere telefonleverandørene dine for å få hjelp med flere Android-skjermdumpsmetoder hvis metodene ovenfor ikke fungerer for telefonene dine.
Del 2: Alternativ måte å ta Roblox-skjermbilder for alle enheter med én skjerm
Foruten å manuelt trykke på forskjellige knapper for å ta et skjermbilde på Roblox, er det en mye enklere måte for deg å ta Roblox-skjermbilder på en datamaskin. AnyRec Screen Recorder hjelper deg enkelt å fange Windows- og Mac-aktivitetene dine. Dessuten kan du koble telefonen til datamaskinen og fange telefonens skjerm på skrivebordet med AnyRecs opptaker. Etter å ha tatt bilder kan du raskt lage kommentarer, beskjære skjermbildet og gjøre mer redigering. I mellomtiden kan du enkelt finne Roblox-skjermbildene dine, for du kan lagre dem hvor du vil.

Ta lange skjermbilder med rullemodus.
Se skjermbildet enkelt ved å feste det på skrivebordet.
Gjør privat informasjon uskarp på skjermbildene.
Ta opp iOS- og Android-enheter på Windows og Mac.
Sikker nedlasting
Sikker nedlasting
Hvordan ta et skjermbilde på Roblox med AnyRec Screen Recorder
Trinn 1.Få en gratis nedlasting av AnyRecs opptaker fra lenken ovenfor. Installer og start den deretter på skrivebordet. Deretter starter du Roblox-spillet på datamaskinen. Finn scenen du vil fange. Velg en opptakermodus og klikk på kameraikonet på opptakerens grensesnitt for å ta et skjermbilde av Roblox.
Steg 2.Du kan velge et område på Roblox-spillet ditt for å fange det. Etter det kan du redigere skjermbildet umiddelbart. Du kan for eksempel gjøre ID-navnet ditt uskarpt eller sirkle rundt en del du vil fremheve. Eller du kan klikke på Lagre for å lagre dette Roblox-skjermbildet i hvilken som helst mappe du ønsker.
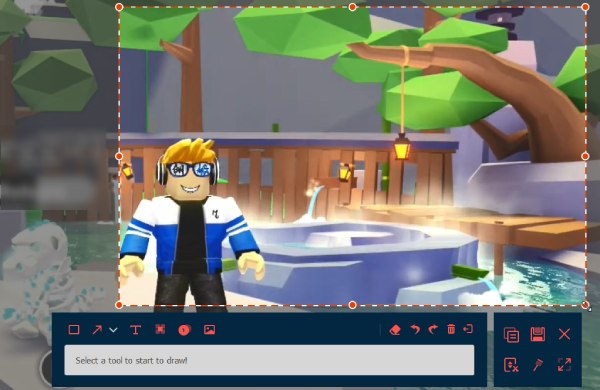
Sikker nedlasting
Sikker nedlasting
Del 3: Vanlige spørsmål om å ta skjermbilder på Roblox
-
Hvordan deaktiverer du Roblox-skjermbildet?
Dessverre kan du ikke deaktivere skjermbildefunksjonen i Roblox. Du kan ignorere det hvis du ikke vil bruke det. Hvis det er en hurtigtastkollisjon på grunn av skjermbildefunksjonen i Roblox, kan du endre hurtigtastkombinasjonene i andre klippeverktøy.
-
Hvordan ta skjermbilder i Roblox Studio?
Klikk på Vis-knappen, og du vil se alternativet for skjermbilde. Deretter klikker du på Skjermbilde-knappen for å fange Roblox Studio. Du finner skjermbildet i Roblox-mappen i Bilder.
-
Hvor stort bilde kan du laste opp til Roblox?
Du kan laste opp bilder så store du vil. Men Roblox vil skalere den til 256×256.
Konklusjon
Etter å ha lest denne artikkelen kan du lagre de morsomme øyeblikkene i Roblox eller ta skjermbilder for offisiell hjelp. Hvis du også vil fange spillet og redigere skjermbildet samtidig, er AnyRec Screen Recorder et utmerket valg for å gjøre det. Prøv opptakeren for å ha både opptaks- og skjermbildefunksjoner på datamaskinen. Du kan også dele denne artikkelen med venner som ikke vet hvordan de skal ta skjermbilder på Roblox.
Sikker nedlasting
Sikker nedlasting
