5 kreative måter å ta skjermbilder fra Sims 4 på som du må kjenne til
Når du bygger et herskapshus eller veileder simmene dine gjennom dramatiske hendelser, vet du at disse øyeblikkene bare må bevares! The Sims 4 er full av personlige historier, og å ta skjermbilder fra The Sims 4 vil bevare disse dyrebare minnene. Får du mest mulig ut av det grunnleggende skjermbildeverktøyet? Dette innlegget vil avsløre fem forskjellige måter å ta skjermbilder av The Sims 4 på, og fange spillet ditt i all sin prakt for å hjelpe deg med å vise frem bilder som virkelig skiller seg ut.
Guideliste
Slik tar du skjermbilder i Sims 4 med to innebygde verktøy Ta skjermbilder av Sims 4-spillet med AnyRec-skjermopptaker Slik tar du skjermbilder med hurtigtaster i Sims 4 Slik tar du skjermbilder i Sims 4 med utklippsverktøyet Nyttige tips for skjermbilder av høy kvalitet i spilletSlik tar du skjermbilder i Sims 4 med to innebygde verktøy
For det første gjør The Sims 4 det enkelt å fange spilløyeblikk med sine to innebygde verktøy. Enten du foretrekker å klikke deg gjennom en meny eller trykke på en rask hurtigtast, er begge måtene enkle og effektive for å ta Sims 4-øyeblikksbilder.
1. Ta skjermbilder av Sims 4 ved hjelp av brukergrensesnittet
Den første måten innebærer å bruke kamerakontrollene i spillet fra brukergrensesnittet, som er perfekt for visuell kontroll og tilgang til flere kameraalternativer. Slik fungerer det:
- 1. Når du har startet The Sims 4 og spillet, klikker du på «Kamera»-knappen øverst og velger deretter «Ta skjermbilde».
- 2. Spillet vil sette en kort pause og ta den nøyaktige visningen, og bildet vil bli lagret i mappen «Skjermbilder».

2. Ta skjermbilder av Sims-spillingen med C-tasten
I mellomtiden er bruk av C-tasten en rask og praktisk snarvei for å raskt ta skjermbilder under spilling.
- 1. Åpne The Sims 4 og spill som vanlig.
- 2. Trykk på «C»-tasten på tastaturet når du vil ta et opptak, og skjermen vil blinke kort.
- 3. Bildet lagres i mappen «Skjermbilder».
Ta skjermbilder av Sims 4-spillet med AnyRec-skjermopptaker
Leter du etter en fleksibel og kraftig måte å ta skjermbilder fra Sims 4 på? AnyRec Screen Recorder kan være et flott alternativ til den vanlige måten å gjøre det på. I motsetning til verktøyene eller snarveiene i spillet, tilbyr skjermopptaksprogramvare mer kontroll, avanserte funksjoner og resultater av høy kvalitet. AnyRec Screen Recorder går utover enkle skjermbilder, da den tar klare og tilpassbare skjermbilder når som helst under Sims 4-økten uten å forstyrre spillingen. Den lar deg også definere egendefinerte hurtigtaster, angi bildeformater og til og med kommentere skjermbilder i sanntid. Den er lett, brukervennlig og fungerer bra selv på rimelige PC-er. Spill inn Sims 4 også. Enten du er en vanlig Sims-spiller eller en innholdsskaper, er AnyRec Screen Recorder et solid valg for å forbedre grafikken i spillet.

Angi dine egne hurtigtaster for å ta raske Sims 4-skjermbilder under spilling.
Ta et bilde av hele skjermen, et bestemt Sims 4-vindu eller et tilpasset område.
Velg ønsket oppløsning, format, bildefrekvens og mer.
Lagre skjermbilder i formater som JPG, PNG, BMP osv., uten tap av kvalitet.
Sikker nedlasting
Sikker nedlasting
Trinn 1. Start AnyRec Screen Recorder, og åpne deretter The Sims 4 på datamaskinen din. Klikk på «Skjermbilde»-knappen på hovedskjermen. Musepekeren din blir til et trådkors. Klikk og dra for å velge området på Sims 4-skjermen du vil ta et skjermbilde av.
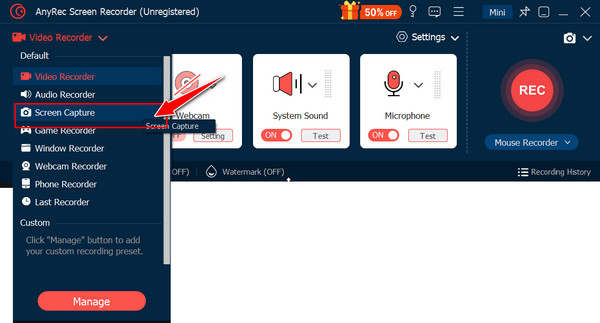
Steg 2. Etter at du har valgt opptaksområdet, vil AnyRec Screen Recorder umiddelbart ta et skjermbilde av Sims 4. Nå kan du kommentere bildet med tekst, piler, uthevinger og andre verktøy på redigeringsskjermen.
Trinn 3. Når du er fornøyd med redigeringene dine, klikker du på «Lagre»-knappen. Velg mappen der du vil lagre skjermbildet og velg ønsket format. Det tatte Sims 4-bildet ditt vil nå være lagret og klart til å deles eller redigeres videre.
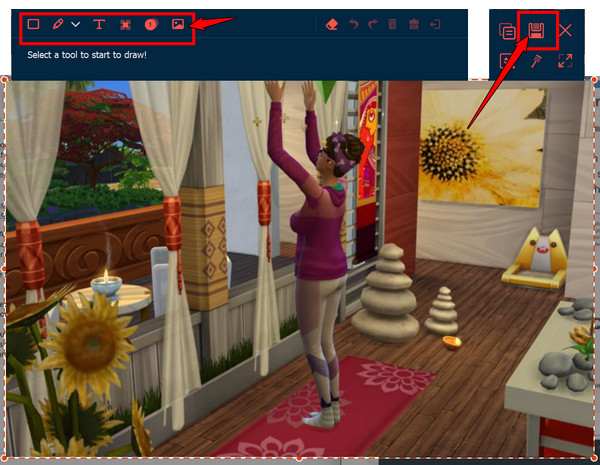
Slik tar du skjermbilder med hurtigtaster i Sims 4
For en raskere måte å ta skjermbilder av Sims 4-spillingen på, er hurtigtaster løsningen! Både Windows og Mac har enkle tastekombinasjoner som lar deg ta skjermbilder mens du spiller.
Se trinnene for Windows og Mac nedenfor:
Ta skjermbilder av Sims 4 på Windows:
- 1. Mens du spiller Sims 4, trykk på «PrtScn»-tasten for å kopiere hele skjermen til utklippstavlen.
- 2. Nå kan du lime den inn i et hvilket som helst tilgjengelig bilderedigeringsprogram, klar til redigering og deling.
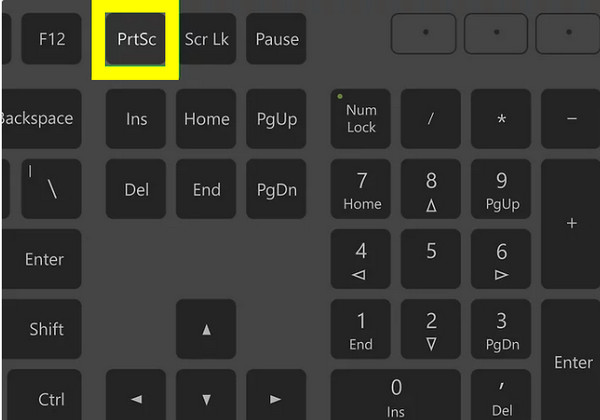
- 3. For det aktive Sims 4-vinduet, trykk bare på "Alt + PrtScn"-tastene.
- 4. Lim deretter inn og lagre bildet med et hvilket som helst redigeringsprogram.

Ta skjermbilder av Sims 4 på Mac:
- 1. Etter at du har åpnet Sims 4 og gått inn i spillmodus, trykker du på «Shift + Command + 3»-tastene.
- 2. Det vil bli tatt et skjermbilde av hele Sims 4-skjermen.
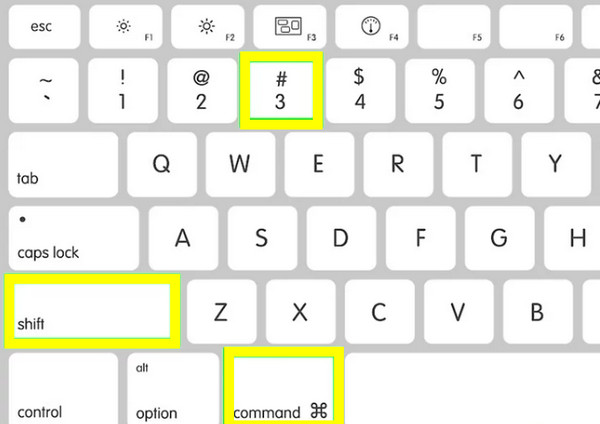
- 3. I mellomtiden, for å fange et område, bruk "Shift + Command + 4"-tastene, og klikk og dra deretter for å velge fangstområdet.
- 4. Du kan se skjermbildene som er lagret på skrivebordet ditt.
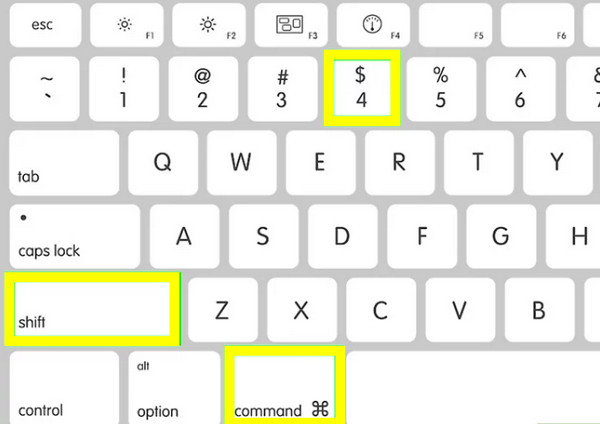
Slik tar du skjermbilder i Sims 4 med utklippsverktøyet
Hvis du vil ha mer kontroll over området på skjermen du tar bilde av, for eksempel bare vise en del av spillvinduet i Sims 4, er utklippsverktøyet et godt alternativ. Med dette verktøyet kan du manuelt velge og ta bilde av en hvilken som helst del av Sims 4-skjermen med presisjon.
Her er trinnene du må følge for å lage skjermbilder i Sims 4 Utklippsverktøyet på Windows 11/10:
Trinn 1. Start The Sims 4 og stopp i øyeblikket du vil ta et opptak. Trykk på «Windows + Shift + S»-tastene på tastaturet for å åpne utklippsverktøyet; ellers kan du søke etter det i «Start-menyen».
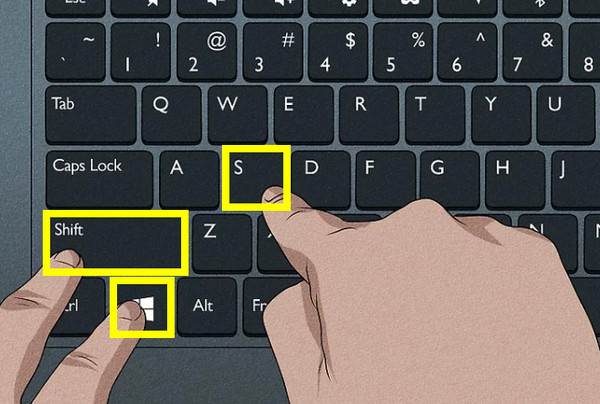
Steg 2. Skjermen din vil bli svakere, og musepekeren din vil endres til et trådkors. Du kan klikke og dra den med en gang for å velge den delen av Sims 4-skjermen du vil ta et bilde av. Eller velg en klippmodus fra rullegardinmenyen.
Trinn 3. Når du slipper museknappen, tas og kopieres skjermbildet. Du kan klikke på forhåndsvisningen nederst til høyre for å redigere den i utklippsverktøyvinduet.
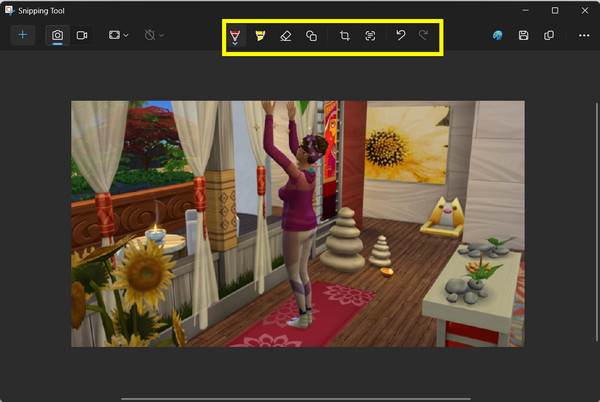
Nyttige tips for skjermbilder av høy kvalitet i spillet
Uansett om du viser frem simmenes liv for historiefortelling, sosiale medier eller bare personlige samlinger, kan det å ta skjermbilder av høy kvalitet fra The Sims 4 gjøre en stor forskjell. Utover de grunnleggende verktøyene finnes det noen tips og innstillinger i The Sims 4 som kan hjelpe.
Sjekk ut den nyttige teknikken nedenfor for å forbedre kvaliteten på Sims 4-skjermbildene dine:
- 1. Skjul brukergrensesnittet. Hvis du skjuler brukergrensesnittet, får du et renere bilde ved å trykke «Ctrl + Shift + C» og deretter skrive «hideHeadlineEffects».
- 2. Gå inn i fanemodus. Aktiver modusen for fri kamerabruk for å fjerne brukergrensesnittet og gi deg full kontroll over kameraet.
- 3. Bruk lynmodus. God belysning påvirker stemningen og detaljene i skjermbildet; juster belysningen i spillet ved å plassere lys i byggemodus.
- 4. Skaff deg ReShade. For avanserte brukere vil ReShade legge til flere etterbehandlingseffekter som fargekorrigering, noe som gjør skjermbildene mer filmatiske.
- 5. Juster kamerainnstillingene. I spillinnstillingene kan du øke kvaliteten og justere kamerautjevningen for å gjøre bevegelsen mer naturlig.
- 6. Beskjær ut uønskede elementer. Du kan bruke et bilderedigeringsprogram til å beskjære, rette opp eller justere skjermbildet etter at du har tatt det.
- 7. Ta skjermbilder i bygge-/kjøpemodus. For designfokuserte bilder, bruk bygg/kjøp-modus for å få mer kontroll over belysning og objektplassering.
Konklusjon
Å ta skjermbilder fra Sims 4 er en flott måte å bevare de minneverdige øyeblikkene på! Fra å bruke det innebygde UI-kameraverktøyet og hurtig C-tasten til fleksible snarveier for Windows og Mac, tilbyr hver metode sin kraft, avhengig av dine behov. Men for alle som ønsker mer kontroll og kvalitet, bruk det dedikerte verktøyet AnyRec Screen Recorder. Det lar deg ikke bare ta presise bilder av Sims 4-skjermen, men tar også, med redigeringsfunksjoner, tilpassbare hurtigtaster og støtte for bildeformater, Sims 4-skjermbildeopplevelsen din til neste nivå!
Sikker nedlasting
Sikker nedlasting
