Hvordan eksportere kontakter fra iPhone 16 til mobil/datamaskin
Du vil godta at det er tilrådelig å ta sikkerhetskopi av iPhone-kontaktene dine hvis data mangler på grunn av tap av enhet eller krasjer. Dermed kan du eksportere kontakter fra iPhone til andre enheter. På samme måte er det også nødvendig hvis du bytter til en ny enhet. Du kan enkelt bruke iCloud og iTunes til å eksportere kontakter fra iPhone til Windows/Mac. Og denne artikkelen gir også en rask måte her å overføre kontakter til alle enheter med ett klikk. Du kan også dele de eksporterte CSV- og HTML-filene med vennene dine.
Guideliste
Eksporter iPhone-kontakter til CSV/HTML ved hjelp av AnyRec PhoneMover Lagre iPhone-kontakter som vCard med iCloud Overfør iPhone-kontakter via e-post Få kontakter fra iPhone via iTunes Vanlige spørsmål om eksport av iPhone-kontakterEksporter iPhone-kontakter til CSV/HTML ved hjelp av AnyRec PhoneMover
Enten du ønsker å dele kontakter til en annen enhet, for eksempel Android eller PC, eller eksportere kontakter fra iPhone i CSV- eller HTML-formater, kan du gjøre begge deler med AnyRec PhoneMover. I dette programmet kan du sikkerhetskopiere viktige kontakter, gjenopprette, administrere dupliserte numre, synkronisere data fra en iDevice til en annen og mer. Bortsett fra å tillate deg å synkronisere kontakter fra iPhone, kan du også eksportere andre data, som bilder, musikk, videoer, ringetoner, lydbøker, meldinger og mer. Hvis du er veldig nysgjerrig på det, kan du besøke det i dag og se nærmere på flere funksjoner du kan glede deg over.

Kan eksportere kontakter mellom iDevices og Android-enheter og datamaskiner.
Forhåndsvis alle kontakter og meldinger før data overføres til datamaskinen.
Administrer og fjern dupliserte kontakter på en gang uten problemer.
Synkroniser iPhone-kontakter og andre data uten iTunes-begrensninger.
Sikker nedlasting
Trinn 1.Gjør USB-kabelen klar for å koble iPhone til datamaskinen. Start deretter "AnyRec PhoneMover" og vent til den oppdager enheten din.

Steg 2.Senere, gå til "Kontakter" fra hovedskjermen, og deretter vil programmet begynne å skanne alle kontakter på din iPhone; de vil vises kategorisert etter "Lokal", "Outlook" eller "iCloud". Merk av for hver kontakt du ønsker å eksportere fra iPhone 16 .

Trinn 3.Etter det, naviger til "Eksporter til PC"-knappen for å lagre dem på din lokale datamaskinlagring. Eller du kan klikke på "Eksporter til enhet" for å overføre dem til en annen gadget; ikke glem å koble den andre enheten til datamaskinen din.

Trinn 4.Anta at du eksporterer det til en PC, velg en mappe for å lagre disse meldingene, og det er det! Det er hvordan du eksporterer hele kontaktlisten eller utvalgte kontakter fra iPhone til alle enheter med dette utmerkede programmet. Du kan da synkronisere kontakter fra iPhone til Mac.
Sikker nedlasting
Hvordan eksportere kontakter fra iPhone som vCard med iCloud
Hva om du foretrekker å slippe å laste ned et program for eksport av kontakter på iPhone? Ikke bekymre deg, siden du kan bruke iCloud til å eksportere kontakter fra iPhone som et vCard. VCF-formatet til vCard er sannsynligvis likt utseendet til et online visittkort. Ved å bruke iCloud-løsningen kan du enkelt synkronisere data som kontakter mellom alle dine iDevices, som Mac og iPad.
Trinn 1.Gå til "Navn" ovenfor, deretter "iCloud" i Innstillinger-appen for iPhone. Finn "Kontakter" under "Apper som bruker iCloud", og sørg for at alternativet er slått på.
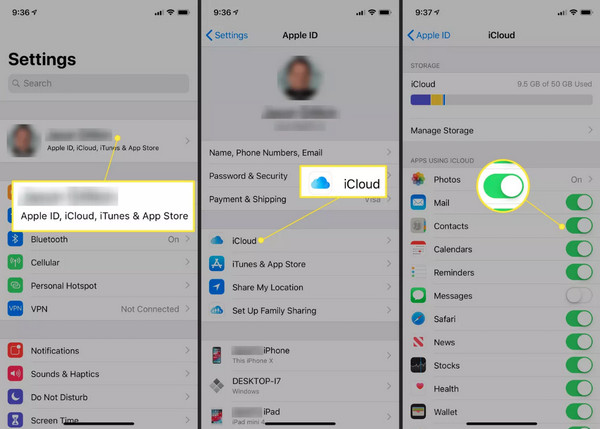
Steg 2.Åpne datamaskinen og gå til en hvilken som helst nettleser for å åpne iClouds offisielle nettsted. Logg på med Apple ID-kontoen du bruker på iPhone, og naviger deretter til "Kontakter".
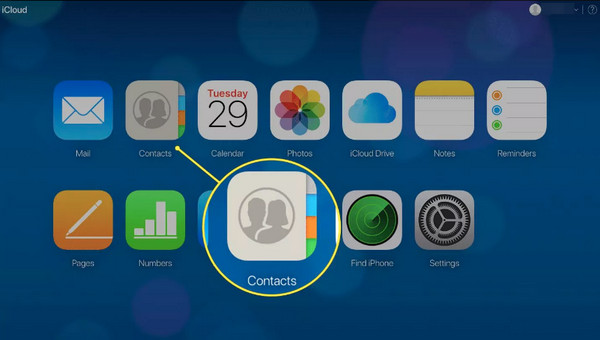
Trinn 3.Fra kontaktskjermen klikker du på "Innstillinger"-knappen nederst og klikker på "Velg alle". Etter at alle er valgt, klikker du på "Eksporter vCard"-knappen for å laste ned iPhone-kontakter til CSV-filer.
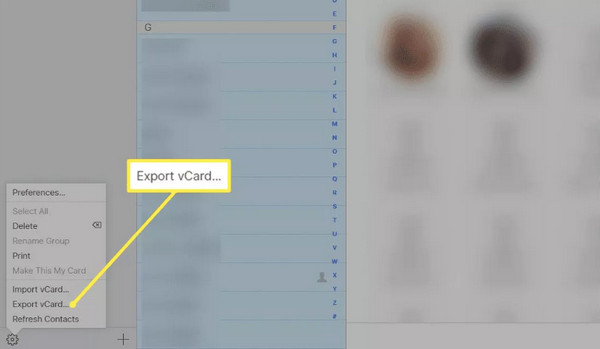
Bruk e-post for å eksportere kontakter fra iPhone til mobil/datamaskin
En annen utmerket metode for å eksportere kontakter fra iPhone til alle enheter er via e-post. Du kan bruke den til å beholde kontakter når du bytter fra iPhone til en annen enhet, noe som er foreslått. Den kan imidlertid bare eksportere én kontakt om gangen fra din iPhone.
Denne metoden kan bare oppnås i enkle trinn, så gjør kontoen din klar og følg handlingene nedenfor for å eksportere alle kontakter fra iPhone.
Trinn 1.Kjør iPhones "Kontakter"-app, og velg deretter kontakten du ønsker å eksportere fra listen.
Steg 2.Når du er på den spesifikke kontaktens skjerm, blar du ned til "Del kontakt" og velger "Mail" som delingsmetode.
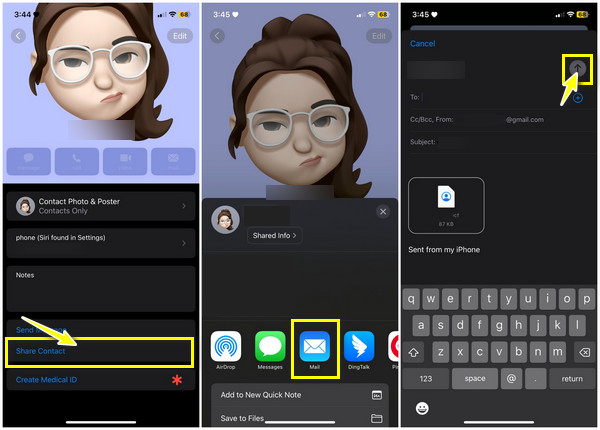
Skriv inn de riktige kontoopplysningene dine i feltet, og trykk på "Send"-knappen. Når du åpner kontoen din til en datamaskin eller andre enheter, kan du få tilgang til kontakten i "vCard"-format.
Hvordan eksportere kontakter fra iPhone via iTunes
Forutsatt at du fortsatt bruker en iOS 4 og lavere, hvordan kan du eksportere kontakter fra iPhone? iCloud vil ikke bli foreslått siden du må bruke en nyere modell og versjon for å bruke løsningen, og derfor kan iTunes være det ideelle alternativet. Du må imidlertid merke deg at iTunes ikke ble håndtert og delt mellom separate applikasjoner. Uansett, du kan fortsatt bruke iTunes hvis Mac- og Windows-datamaskiner støtter det. Så her er hvordan du eksporterer kontakter fra iPhone via iTunes:
Trinn 1.Kjør den nyeste versjonen av "iTunes" på datamaskinen din, og skaff deretter en USB-kabel for å koble iDevice til PC-en.
Steg 2.Naviger til "Enhet"-knappen ovenfor, og velg deretter "Info" i venstre sidemeny og klikk på avmerkingsboksen "Synkroniser kontakter". Deretter velger du det aktuelle alternativet nedenfor.
Trinn 3.Velg mellom de to metodene nedenfor for å eksportere kontakter fra iPhone via iTunes.
Eksporter iPhone-kontakter til Gmail/Outlook:
1. Du kan nå velge mellom "Gmail" eller "Outlook" ved siden av alternativet "Synkroniser kontakter med"; hvis det krever deg, logg på Google-kontoen din.
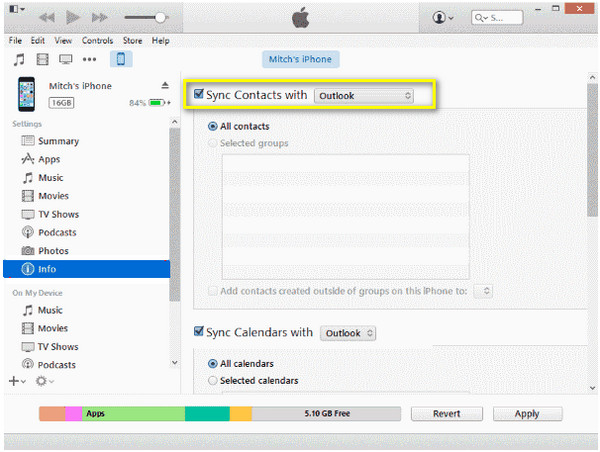
2. Velg deretter kontaktene du vil eksportere: "Alle kontakter" eller "Valgte grupper". Til slutt klikker du på "Bruk/Synkroniser" for å eksportere iPhone-kontakter til Gmail/Outlook.
Eksporter iPhone-kontakter til Excel:
1. Alternativt kan du velge "Windows-kontakter" fra rullegardinlisten etter å ha sjekket Synkroniser kontakter. Velg deretter mellom "Alle kontakter" eller "Valgte grupper", og klikk "Bruk/Synkroniser".
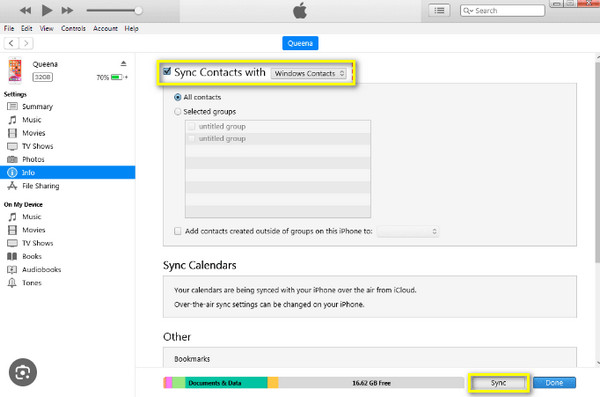
2. Senere finner du "Kontakter" i "Windows-profilen" og klikker på "Eksporter". Velg deretter "CSV" fra alternativene og klikk "Eksporter".
3. Angi et navn for CSV-filen, og klikk "Bla gjennom" for å velge en fildestinasjon, og deretter "Neste". Etterpå velger du kontaktene du vil eksportere som CSV og klikker på "Fullfør" for å fullføre eksporten av iPhone-kontaktene dine.
Vanlige spørsmål om hvordan eksportere kontakter fra iPhone
-
Hvordan lagre kontakter fra iPhone?
Lagring av kontakter fra din iPhone kan gjøres med forskjellige metoder; vurdere å bruke iCloud for den mest enkle tilnærmingen. Du kan også stole på iTunes og e-post for å lagre iPhone-kontaktene dine.
-
Hvordan kan jeg bruke Gmail til å eksportere kontakter fra iPhone?
Når du er i Innstillinger-appen, finner du Mail og trykker på Konto. Velg alternativet Legg til konto, trykk på Google og skriv inn de riktige kontodetaljene dine. Velg Tillat, finn veien til Kontakter og slå på bryteren. Til slutt trykker du på Lagre; kontaktene dine er nå synlige i Gmail.
-
Hvordan laster du ned kontakter fra iCloud?
Når iCloud.com er åpnet i en nettleser, går du til Kontakter og velger kontakten du vil laste ned, eller du kan velge alle. Senere velger du Eksporter vCard fra alternativene i tannhjulikonet.
-
Kan jeg overføre kontakter fra iPhone til Mac via AirDrop?
Ja. Heldigvis, med AirDrop-funksjonen, kan du trådløst overføre kontakter fra iPhone til Mac og andre iDevices i nærheten. Bare sørg for at både AirDrop er slått på og enhetene er i nærheten av hverandre.
-
Kan jeg bruke SIM-kortet til å eksportere kontakter fra iPhone?
Nei. iPhone lagrer ikke kontakter på et SIM-kort; i stedet kan du bruke en metode som iCloud for å sikkerhetskopiere innhold mellom enheter.
Konklusjon
For å avslutte det, har du nå detaljert informasjon om hvordan du eksporterer kontakter fra iPhone ved hjelp av iCloud, e-post, iTunes og andre. Det er nå mye enklere å sikkerhetskopiere iPhone og holde kontaktene dine trygge. Blant løsningene er det ideelle alternativet for å eksportere kontakter fra iPhone AnyRec PhoneMover. Dette verktøyet lar deg sikkerhetskopiere, overføre og gjenopprette viktige data, for eksempel kontakter, bilder, videoer og mer. Du kan også bruke den til å administrere og slette dupliserte kontakter på iPhone. Last den ned i dag og se flere av delings- og administrasjonsverktøyene.
Sikker nedlasting
